Como Mover Jogos para Outra Unidade/PC
Artigos em Destaque
2 maneiras principais de transferir jogos de PC para hd externo
Os jogos geralmente ocupam muito espaço no PC. Se você instalar muitos jogos em sua unidade interna, poderá receber facilmente um aviso de uma unidade C cheia ou sem espaço suficiente. Usar um disco rígido externo é uma ótima maneira de ter mais espaço de armazenamento. Normalmente, há um disco rígido externo para a maioria dos jogadores e usuários comuns. Os jogos requerem muita memória do computador, e os discos rígidos externos aliviam a pressão dos PCs. Você pode ter todo o poder de jogo sem ter que trabalhar na parte interna do computador. Tudo o que você precisa fazer é conectar hd externo e passar os jogos de PC para hd externo de duas maneiras.
- Método 1. Transferir jogos de PC manualmente para hd externo
- Método 2. Passar os jogos para hd externo com software de transferência
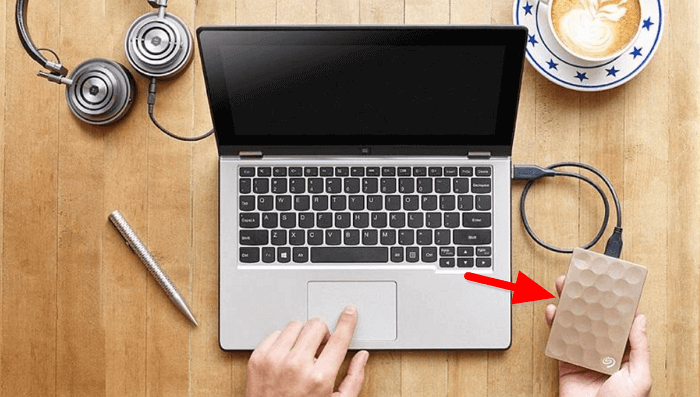
Método 1. Transferir jogos de PC manualmente para hd externo
A maneira mais direta de transferir jogos de PC para hd externo é copiar e colar o jogo manualmente. Antes de tentar este método, você deve saber que ele funciona apenas para alguns programas - os programas portáteis. Como há uma variedade de jogos, copiar manualmente para um disco externo pode perder os componentes necessários para alguns jogos específicos. Este método pode não funcionar tão bem para jogos instalados sem um gerenciador como Steam ou Origin, mas para tudo o que testei, funcionou perfeitamente. Aqui, eu gostaria de pegar os jogos Origin, por exemplo.
Passo 1. Abra o Windows Explorer e crie uma pasta no disco rígido externo onde você armazenará seus jogos.
Passo 2. Vá para a pasta Origin atual e encontre a pasta do jogo que deseja transferir. Copie-a para o novo local e exclua os arquivos antigos.
Passo 3. Abra Origin e vá para "Origin > Application Settings > Installs & Saves". Em "Game Library Location", clique no botão "Change location" e direcione-o para a pasta em seu novo disco rígido.
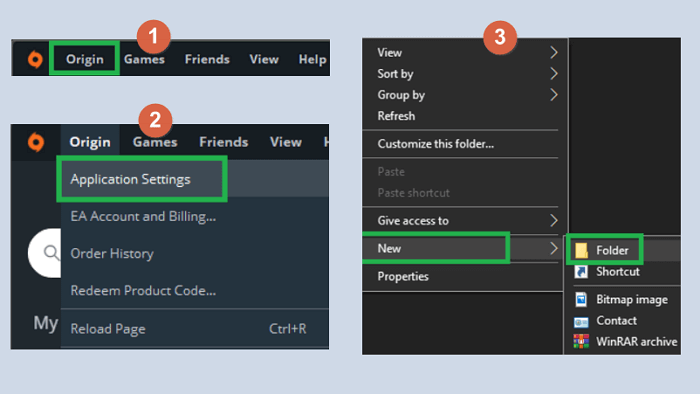
Feche o Origin completamente, mesmo do fundo. Isso afeta apenas os jogos recém-instalados, portanto, sua biblioteca atual não será afetada.
Passo 4. Volte para "My Game Library" e clique no botão "Download" para reinstalar o jogo.
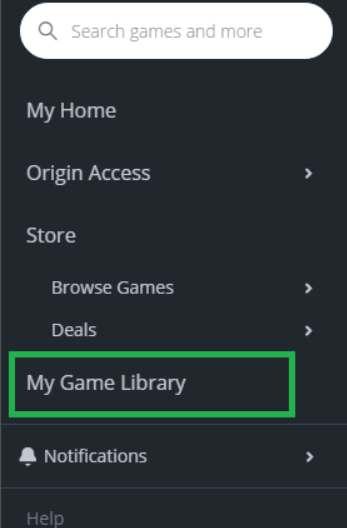
Em vez de baixar o jogo novamente, o Origin detectará os arquivos existentes e fará as pequenas alterações necessárias. Quando terminar, você poderá jogar normalmente.
Método 2. Passar os jogos para hd externo com software de transferência
Comparado com o método 1, este método é muito melhor. Você não precisa copiar e colar manualmente os jogos para alterar sua localização. Você pode fazer isso facilmente usando o software de transferência de jogos profissional - EaseUS Todo PCTrans. Este software de transferência de dados ajuda a transferir seus dados, aplicativos e configurações de conta de um PC para outro com um clique. Além disso, a opção "Migração de Aplicação" permite transferir um aplicativo de uma unidade para um disco rígido externo. O que mais essa ferramenta pode fazer por você? Vamos ver.
- Transferir aplicativos de um PC para outro
- Transferir ou fazer backup de dados de um PC para outro
- Transferir contas do Windows de um PC para outro
- Transferir o Steam para SSD ou passar outros jogos para outra unidade
- Liberar espaço na unidade C e limpar arquivos inúteis
Baixe este software e inicie-o diretamente para ajudá-lo a mover jogos ou aplicativos do PC para um hd externo.
Passo 1. Inicie o EaseUS Todo PCTrans e selecione o modo de transferência
Na tela principal do EaseUS Todo PCTrans, vá para a seção "Migração da Aplicação" e clique em "Começar" para continuar.
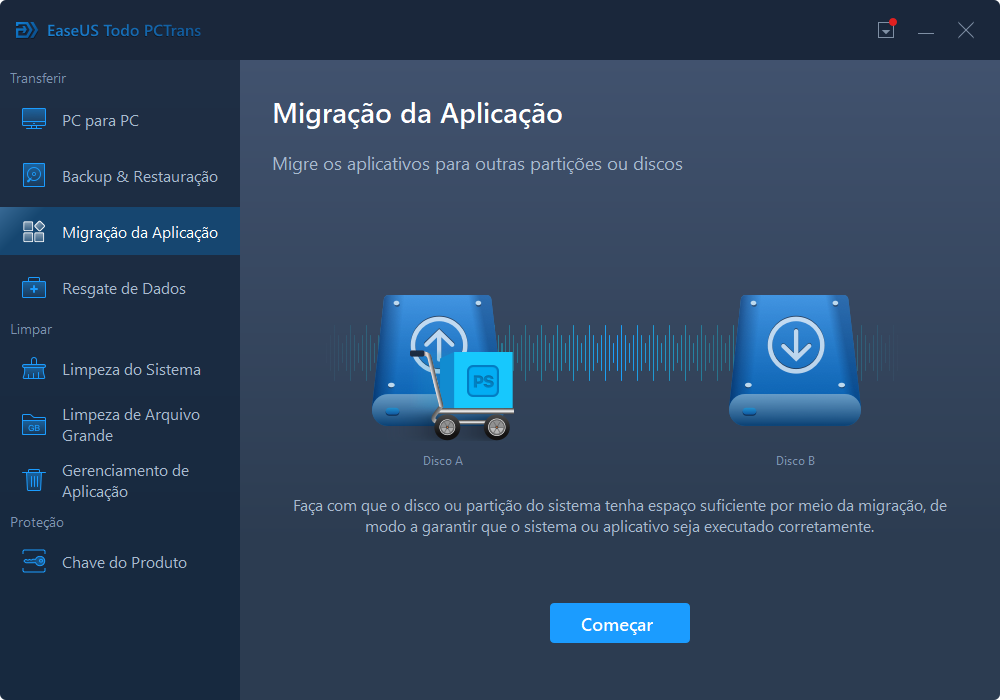
Passo 2. Selecione aplicativos e outra unidade para transferir
1. Selecione a partição de origem e marque os aplicativos, programas e softwares (marcados como "Sim") que você deseja migrar.
2. Clique em "Pesquisar" para selecionar outra unidade ou disco como dispositivo de destino e clique em "Transferir" para iniciar a migração.
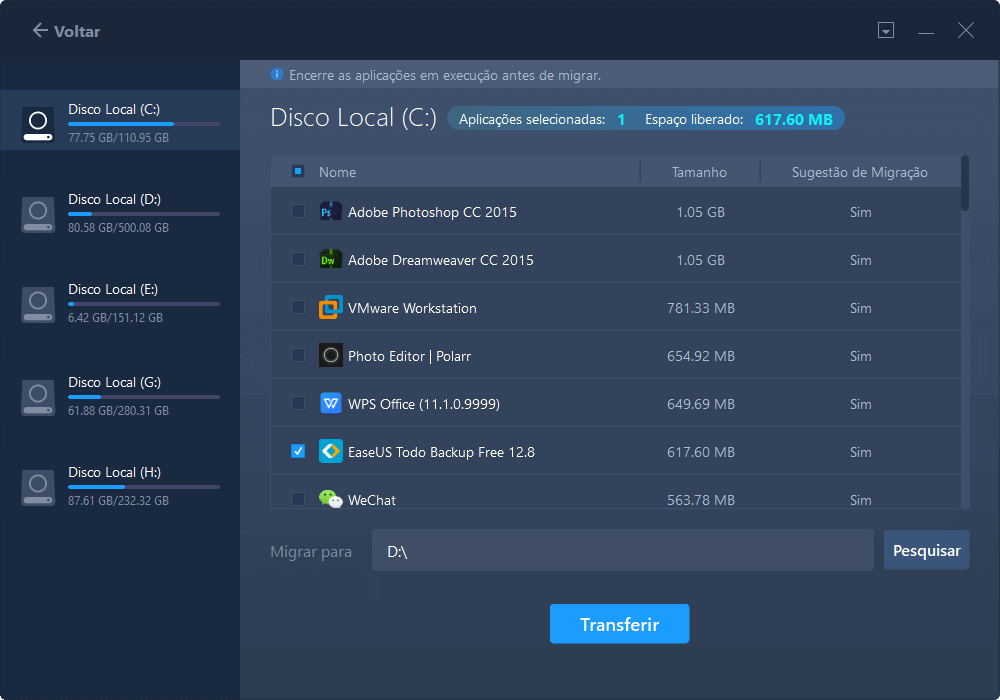
Passo 3. Conclua o processo de migração
Quando o processo de transferência terminar, clique em "OK" para concluir.
Você pode reiniciar o PC para manter todas as alterações e conseguir executar os aplicativos migrados na outra unidade novamente.
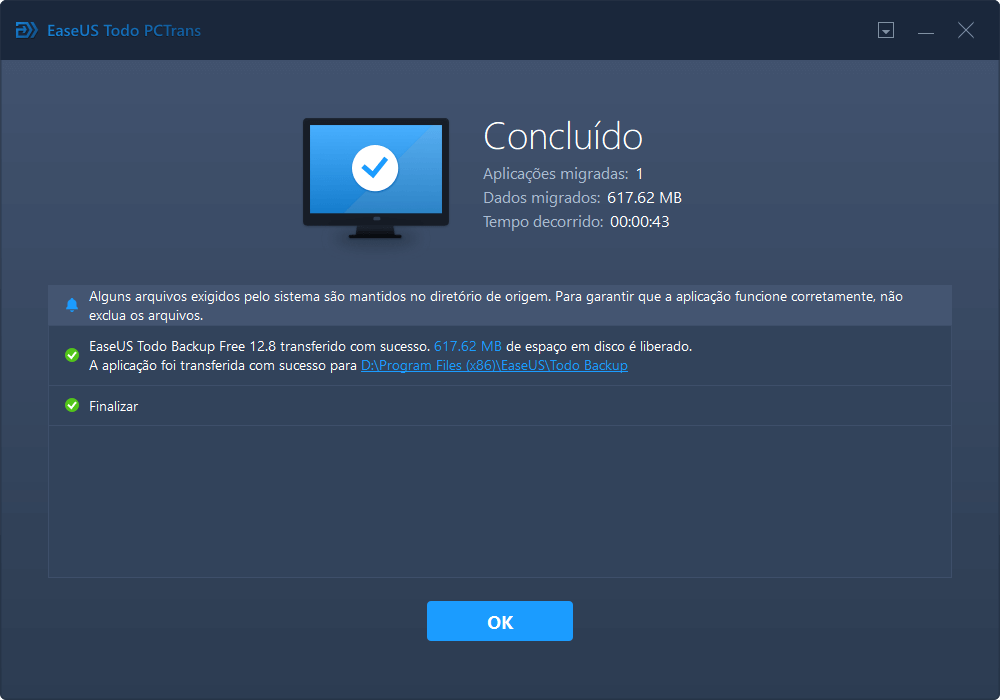
As pessoas também perguntam
Além de mover o jogo, a maioria dos usuários está interessada nas seguintes questões:
1. Posso usar um disco rígido externo para jogos?
Sim, você pode. Os melhores discos rígidos externos são extremamente fáceis de usar. Tudo que você precisa fazer é conectá-los. Além disso, um disco rígido externo pode ser uma ótima maneira de instalar jogos em vários computadores. De modo geral, nenhuma formatação de arquivo é necessária para usar um disco rígido externo para jogos.
2. Posso mover outros aplicativos para um disco rígido externo?
EaseUS Todo PCTrans suporta a transferência de muitos programas para um disco rígido externo, incluindo a transferência do Microsoft Office, Adobe, Google Chrome e muito mais.
3. O SSD ou o HD é melhor para jogos?
Um SSD é muito melhor para jogos do que um HD. Mas o SSD não é isento de falhas. Os SSDs não são tão bons como soluções de armazenamento de longo prazo, tanto por causa de sua vida útil mais curta quanto porque os preços de SSDs de alta capacidade estão beirando o ridículo.
4. Você pode executar aplicativos do disco rígido externo no Mac?
Sim, os Macs não se importam de onde os programas são iniciados - não há um local especialmente abençoado, portanto, você pode executá-los em um drive externo.
Este artigo ajudou você?
Artigo Relacionado
-
Como mover o Minecraft para outro HD no Windows
![author icon]() Leonardo 2025-01-02
Leonardo 2025-01-02 -
Transferir dados, software/aplicativos para Windows 10 ou Windows 11
![author icon]() Leonardo 2025-07-08
Leonardo 2025-07-08 -
Como mover arquivos usando o prompt de comando - Guia detalhado
![author icon]() Leonardo 2025-10-23
Leonardo 2025-10-23 -
Como mover o Picasa de um computador para outro
![author icon]() Leonardo 2024-11-27
Leonardo 2024-11-27