Índice da página
Críticas e Prêmios
Jacinta atualizou em 29/09/2024 para Transferência entre PCs | Mais Artigos
Meu irmão é um fã louco de jogos, e eu o vejo investindo muito na compra do hardware de computador mais bem configurado e disco rígido. Recentemente, ele comprou outro novo SSD, planejando mover os jogos da Steam para o SSD. Com toda a preparação feita, ele parou na primeira etapa de como mover um jogo de PC para outro hd. Se você é um jogador e tem a mesma demanda para alterar o local de instalação de um jogo, ficará muito interessado na maneira mais fácil que fornecemos aqui.
# 1. EaseUS Todo PCTrans - software de transferência de jogos de terceiros (a maneira mais fácil)
# 2. Método manual - recortar e colar o arquivo de instalação sem software
Em nosso ponto de vista, existem principalmente quatro razões pelas quais as pessoas precisam colocar os aplicativos de jogos em outro disco rígido ou computador:
- Unidade C sem espaço
- Atualizar um pequeno hd para um grande
- Substituir o hd por ssd para uma experiência de jogo mais rápida
- Transferir para um novo pc pois o computador antigo fica lento
# 1. A maneira mais fácil - software de transferência de jogos
Em qualquer caso, você pode começar a mover a instalação do jogo para um novo disco rígido, você não gosta de perder horas baixando os jogos novamente e reinstalando-os novamente. EaseUS Todo PCTrans é o especialista na área de transferência de dados e transferência de aplicativos entre PCs ou unidades! Isso resolverá perfeitamente o seu problema de não saber onde encontrar os arquivos de configuração do jogo ou como determinar se você encontra todos os arquivos essenciais de instalação e configuração.
EaseUS Todo PCTrans pode mover jogos de PC para outro lugar? Sim, pode, graças aos três modos de transferência - PC para PC, Transferência de imagem, Migração de aplicativos. Esses três modos seriam capazes de lidar com os casos durante a migração do jogo para outro pc ou outro hd.
Caso 1. Transferir jogos de PC para PC
Caso 2. Transferir jogos de um hd para outro
Caso 3. Transferir jogos da unidade C para a unidade D
Como mover jogo(s) para outro hd
Contanto que você conecte o novo disco rígido corretamente no mesmo computador onde o disco rígido original está instalado, você pode mover um ou vários jogos de uma vez da unidade de origem para a unidade de destino.
Passo 1. Conecte a unidade de destino ao seu computador
Onde você deseja colocar os jogos a partir do local original? Use a maneira correta de conectar a unidade ao seu computador, onde o EaseUS Todo PCTrans está instalado. Execute o software de transferência de jogos, escolha "Migração de Aplicação" e clique em "Começar".
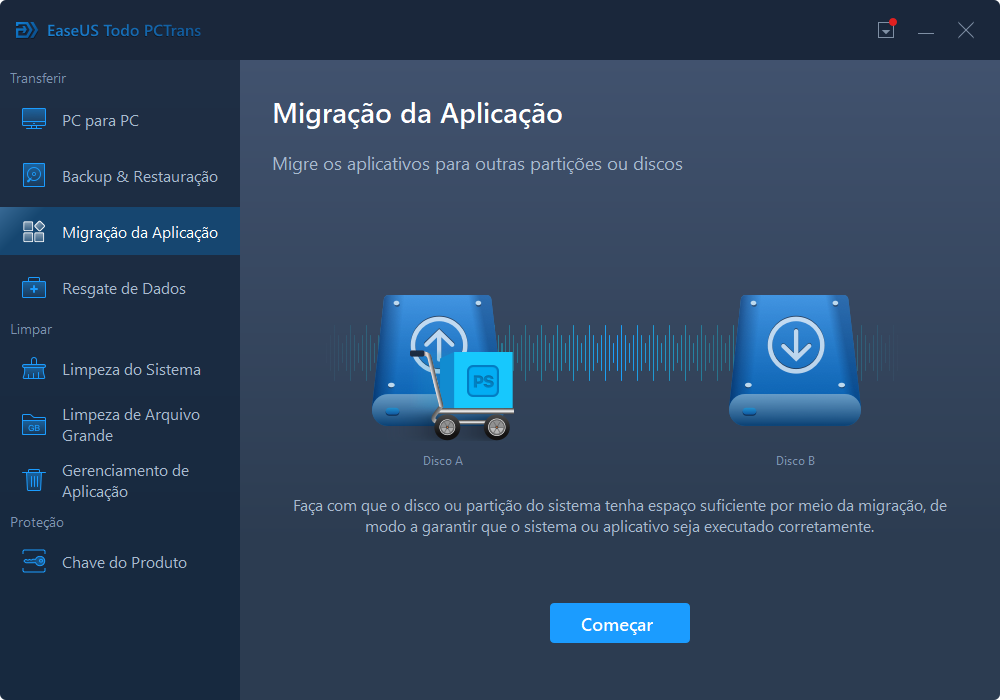
Passo 2. Escolha os jogos que você deseja alterar o local
Na barra esquerda, escolha a unidade original em que seus programas de jogos estão instalados, localize os jogos e marque as caixas de seleção. Clique em "Pesquisar" para escolher a unidade de destino como o caminho do arquivo. Após toda a seleção, clique em "Transferir".
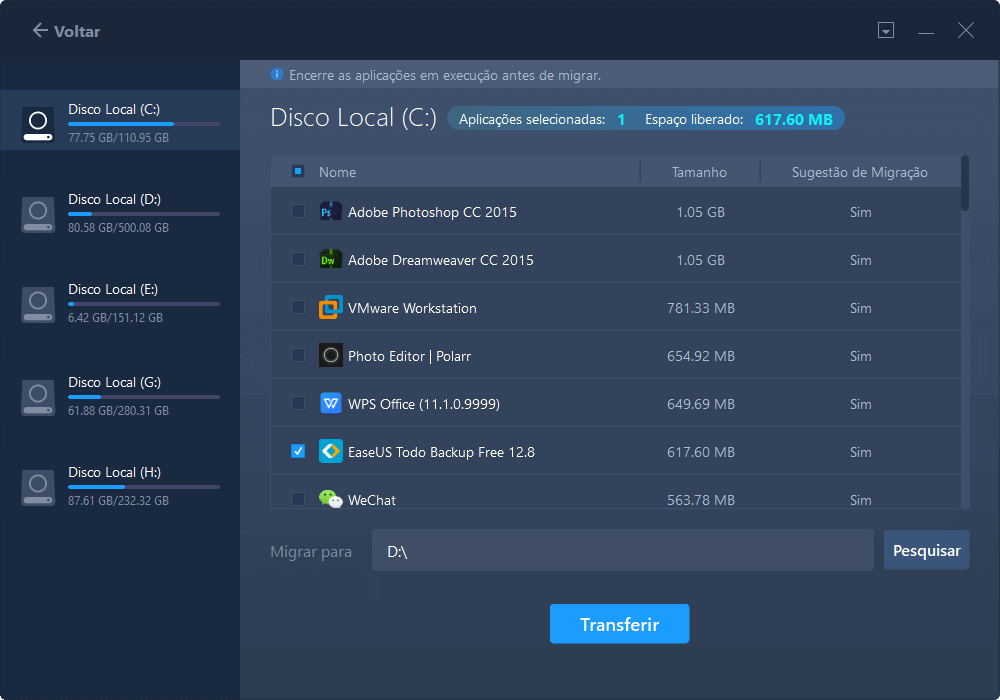
Passo 3. Transfira os jogos para a unidade de destino
O software trabalhará para mover os jogos selecionados do local original para o local personalizado. Aguarde o processo terminar.
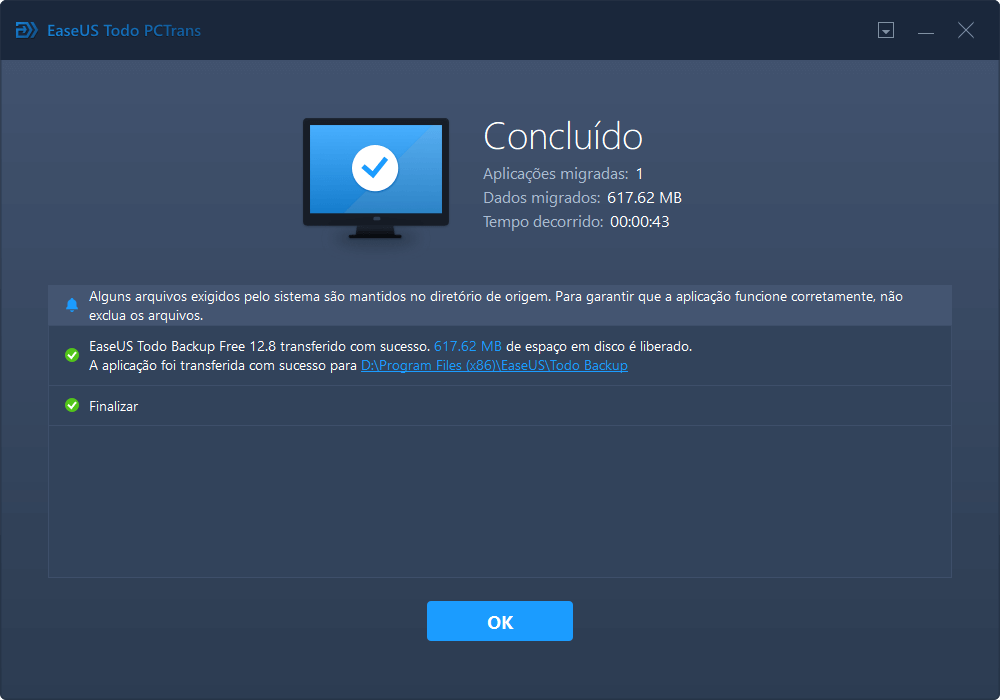
# 2. Método manual - recortar e colar o arquivo de instalação sem software
Embora o método manual de recortar e colar também seja demonstrado em etapas completas, ele não garante 100% de sucesso na migração válida do jogo. O que torna difícil copiar ou cortar manualmente um jogo de um hd para outro inclui:
1. O método de copiar ou cortar só funciona para alguns programas, chamados de programas portáteis. Enquanto para outros programas instalados, sua cópia simples perde configurações de registro, dlls em diretórios do Windows, etc., sem as quais você não pode abrir os programas movidos.
2. Para jogos, uma vez que existem muitos tipos, não está claro se funcionará ou se abrirá depois de mover para um local diferente.
Ainda bem que conhecemos uma estratégia única para a migração da maioria dos jogos na Steam, Origin e Uplay. Veja os jogos da Steam como exemplo:
Etapa 1. Copiar e colar o jogo
- Crie uma pasta no novo local onde você guardará os jogos. No Steam, você pode acessar Configurações > Downloads > Pastas de biblioteca Steam e clicar em "Adicionar pasta de biblioteca".
- Agora navegue até a nova pasta de biblioteca Steam e crie uma nova pasta dentro dela chamada steamapps. Em seguida, crie uma pasta em steamapps chamada common. (O Steam procura automaticamente por subdiretórios steamapps/common para salvar jogos)
- Vá para sua pasta atual e encontre a pasta para o jogo que você deseja mover em steamapps/common. Copie a pasta do jogo para a nova pasta steamapps/common no novo disco rígido.
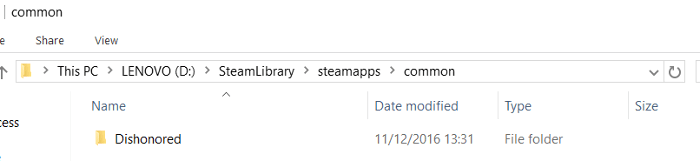
Etapa 2. Desinstalar o jogo
Navegue até a sua biblioteca Steam, clique com o botão direito no jogo e clique em "Excluir Conteúdo Local". Isso desinstalará o jogo de seu local original.
Etapa 3. Jogar no novo disco rígido
Clique no botão Instalar para reinstalar o jogo. No menu suspenso "Escolher local", escolha a pasta Steam em seu novo disco rígido. Uma vez feito isso, você poderá jogar o jogo normalmente no novo disco rígido.
As pessoas também perguntam
1. Como faço para mover jogos da unidade C para a unidade D?
A maneira mais fácil de mover jogos da unidade C para a unidade D é com a ajuda de EaseUS Todo PCtrans, usar seu modo de transferência de Migração de aplicativo.
- Clique em Migração de aplicativo
- Escolha o(s) jogo(s) que deseja transferir para a unidade C
- Navegue pela unidade D como a unidade de destino
- Clique em Transferir para começar
2. Como movo jogos para meu SSD?
O SSD foi conectado ou instalado corretamente em seu computador? Se estiver no mesmo computador para transferir jogos, basta usar o recurso de migração de aplicativo do EaseUS Todo PCTrans, enquanto se estiver em dois computadores, o modo de transferência de PC para PC tornará a migração do jogo fácil e rápida.
3. Posso combinar a unidade C e a unidade D para jogos?
Devido ao espaço livre insuficiente na unidade C, algumas pessoas precisam mover seus jogos enormes para outras unidades, para deixar espaço para a unidade do sistema. No entanto, mudar a localização do jogo é uma maneira de resolver o problema de pouco espaço em disco na unidade C, há outra saída sem necessariamente mudar a localização do jogo. Você pode usar o EaseUS Partition Master para mesclar partições, para aumentar o espaço da unidade C e deixar espaço para mais jogos.
Atualizado por Jacinta
"Obrigada por ler meus artigos. Espero que meus artigos possam ajudá-lo a resolver seus problemas de forma fácil e eficaz."
Revisão do produto
-
O EaseUS Todo PCTrans é uma ferramenta simples para trocar arquivos entre duas máquinas diferentes. Com ela, você dispensa o uso de pendrives ou hospedagens em nuvem para transferir arquivos entre máquinas conectadas à rede.
![]() Leia mais
Leia mais
-
Por ser um programa simples e fácil de usar, o EaseUS Todo PCTrans é um excelente software de transferência de arquivos para qualquer usuário. Definitivamente, vale a pena utilizá-lo para manter seus programas intactos e ter certeza que todos os arquivos estão seguros.
![]() Leia mais
Leia mais
Artigos relacionados
-
Atualização ou Migração do Windows Server 2016 para 2019/2022
![author icon]() Leonardo 2025/07/08
Leonardo 2025/07/08
-
Como fazer backup do After Effects com seus projetos? [Seu guia aqui 2025]
![author icon]() Leonardo 2025/01/02
Leonardo 2025/01/02
-
Como Salvar/Executar o Microsoft Office para/do Disco Rígido Externo
![author icon]() Rita 2024/09/29
Rita 2024/09/29
-
Guia passo a passo de migração do Windows Server 2016
![author icon]() Leonardo 2025/07/08
Leonardo 2025/07/08
Sobre EaseUS Todo PCTrans
O EaseUS Todo PCTrans pode transferir configurações, aplicativos e dados entre PCs e HDs. O software de transferência e migração do seu PC pode atualizar os dispositivos sem reinstalar.
Revisão de produto
