Índice da página
Críticas e Prêmios
Leonardo atualizou em 27/11/2024 para Transferência entre PCs | Mais Artigos
O Windows 11 está chegando e você definitivamente deseja obter a melhor experiência possível com a próxima geração de sistemas operacionais Windows. Se você estiver atualizando do Windows 10, talvez seja uma opção mais fácil, pois você achará seus arquivos e aplicativos mais seguros. No entanto, caso o seu PC antigo não seja compatível com o Windows 11 e você queira atualizar para um novo PC, a transferência de arquivos e dados de um PC para outro precisará de uma revisão e instalação completas. Nesses casos, você precisa encontrar as melhores maneiras de transferir dados para um novo computador no Windows 11.
Software de transferência de dados EaseUS – a melhor ferramenta para uma transferência de dados perfeita
Use cabo de transferência USB
Transferir arquivos para o novo computador por meio de dispositivo de armazenamento externo
Crie uma pasta compartilhada para transferir dados para um novo computador com Windows 11
Vamos aprender mais sobre as quatro maneiras na tabela abaixo:
| Comparação | EaseUS Todo PCTrans | Cabo USB | Armazenamento externo | Pasta compartilhada |
| ⏱️ Duração | 2-4 minutos | 5-10 minutos ou mais | 5-10 minutos ou mais | 5-10 minutos ou mais |
| ✍️ Requisitos extras | Mesma Internet | Um cabo USB | Um cartão SD/USB ou um disco rígido externo |
Mesma internet Exportar dados da pasta compartilhada |
| Operação difícil | Mais fácil | Médio | Médio | Difícil |
É claro que EaseUS Todo PCTrans é a maneira mais fácil e rápida. E você não precisa comprar nenhum outro dispositivo para o processo de transferência se usar esta ferramenta. Agora vamos ver como.
Software gratuito de transferência de dados EaseUS – a melhor ferramenta para uma transferência de dados perfeita
Se você está procurando uma transferência de dados gratuita e fácil de seguir entre dispositivos, EaseUS Todo PCTrans Free deve ser uma ótima opção que fornece acesso completo sobre como transferir dados entre os dois PCs. Pode ser sua melhor aposta para transferir dados que incluem dados, aplicativos, contas, jogos, fotos, vídeos e assim por diante. Além disso, ele pode migrar com eficiência todos os seus arquivos para o seu novo PC com Windows 11. Sua interface clara tornará o processo de transferência tranquilo, seguro e eficiente. Faça o download e siga o guia abaixo.
Passo 1. Inicie o EaseUS Todo PCTrans em computadores antigos e novos. Clique em “PC para PC” na tela principal para continuar.

Passo 2. Escolha a direção de transferência correta.
"Novo": Transfere dados do PC antigo para o novo PC atual.
"Antigo": transfere dados do PC antigo atual para o PC remoto.
Etapa 3. Conecte os dois PCs na mesma LAN digitando a senha ou código de verificação do PC de destino. Escolha a direção de transmissão correta e clique em “Conectar” para continuar.
O código de verificação está no canto superior direito da tela principal "PC para PC" no computador de destino. Ative o botão atrás de Verificação de conexão.

Passo 4. Vá para a seção "Arquivos" e selecione os arquivos individuais que você precisa mover.

Passo 5. E clique no botão "Transferir" para iniciar a migração dos dados. Aguarde o término da transferência. O tempo do processo varia de acordo com o tamanho dos arquivos.

Alguns dos recursos que o tornariam uma opção maravilhosa podem incluir:
- Você pode mover tudo de forma totalmente segura – O software pode transferir uma ampla gama de informações, incluindo dados, aplicativos e contas. Ele também oferece suporte aos aplicativos e serviços mais comuns, como MS Office (Word, Excel, Outlook, etc.), Photoshop, software Adobe, AutoCAD e Dropbox.
- Uma transferência de arquivos mais rápida – A ferramenta garante que sua transferência de dados seja concluída com muito mais rapidez. Você encontrará um novo PC com Windows 11 pronto para uso em algumas horas.
- Transferência automática – Você pode configurar o software para transferir automaticamente os dados, arquivos e tudo mais.
- Vários modos de transferência para escolher – EaseUS Todo PCTrans oferece três modos diferentes de transferência de arquivos. Você pode transferir seus arquivos por meio de uma conexão de rede ou de uma conexão localizada. Você também pode decidir transferir os arquivos por meio de arquivos de imagem.
Um dos recursos que achamos bastante impressionante e interessante incluiria a opção de resgate de dados disponível. Pode ser bastante útil nos casos em que você descobre que seu computador ou dispositivo se recusa a iniciar. O recurso pode ser útil para recuperar seus dados e depois transferi-los para o novo dispositivo.
Se você estiver procurando outros métodos manuais sobre como transferir dados para um novo computador no Windows 10, continue lendo para saber mais.
Use um cabo de transferência USB
Usar um cabo USB para transferir dados de um PC antigo para um novo PC com Windows 11 pode reduzir o tempo para pelo menos metade quando comparado ao método que envolve o uso de uma unidade externa. Essa pode ser uma ótima opção se você não quiser gastar com um drive externo ou não tiver um drive disponível. Também pode ser uma boa opção se você deseja transferir seus dados rapidamente e fazer seu novo PC funcionar imediatamente.
O cabo de transferência do Windows pode estar disponível por um preço razoável e acessível de apenas cerca de US$ 40. Portanto, esta pode ser a opção mais barata para transferir seus arquivos. Além disso, você pode comprar um cabo especial em serviços como Plugable. O cabo de transferência de arquivos USB da Plugable vem com um software que inicia a transferência de arquivos no momento em que você conecta os dois dispositivos com a ajuda do cabo.

Você pode transferir arquivos para um novo computador, desde que conecte os dois PCs por meio de um cabo USB. Compartilhe este artigo para que mais usuários conheçam a maneira mais conveniente.
Transferir arquivos para o novo computador por meio de dispositivo de armazenamento externo
Usar um disco rígido externo para transferir seus dados do PC antigo para o novo dispositivo Windows 11 pode ser um dos melhores métodos manuais que você pode empregar. O método também pode fornecer acesso a um backup caso algo dê errado.
O processo envolve fazer um backup de todos os dados do PC antigo no disco rígido externo. Pode ser necessário formatar o disco rígido antes de transferir os dados para ele. Também seria importante formatar a unidade para um formato suportado pelo PC antigo e pelo novo PC.
Basta conectar seu disco rígido externo ao PC antigo e copiar ou mover todos os arquivos do PC para a unidade. Depois que todos os arquivos forem copiados para a unidade externa, você poderá reverter o processo no novo PC. Conecte a unidade ao seu novo PC e transfira todos os dados para o novo dispositivo. Apenas uma opção simples e fácil que também não deve exigir muito conhecimento técnico.

No entanto, este método pode ser bastante demorado. O tempo necessário para transferir os dados do PC antigo para a unidade e depois da unidade para o novo PC pode durar até um dia. Idealmente, isso dependeria da quantidade de dados transferidos entre os dispositivos.
Crie uma pasta compartilhada para transferir dados para um novo computador com Windows 11
A opção de pasta compartilhada no sistema operacional Windows pode ser outra opção que pode ser bastante útil para permitir a transferência de dados entre os dois PCs.
Tanto o Windows 10 quanto o 11 oferecem acesso a uma opção para compartilhar uma pasta entre os dois computadores, desde que os dois computadores estejam conectados à mesma rede. Isso pode ser conseguido com a ajuda da funcionalidade de compartilhamento de arquivos do Windows.
No seu PC antigo, ative a opção Network Discovery and File Sharing. No seu Windows 11, você precisará fazer isso seguindo as etapas abaixo –
- Vá para o menu Iniciar e pesquise configurações avançadas de compartilhamento
- Você poderá ativar as opções de descoberta de rede e compartilhamento de arquivos para diferentes perfis de rede.
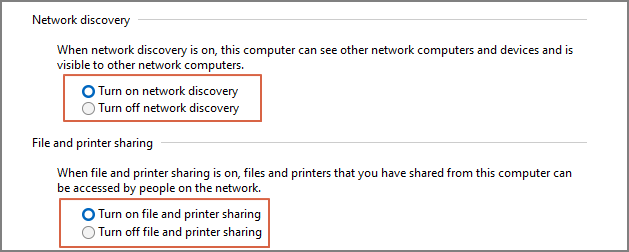
- A partir de agora, você pode acessar a configuração de compartilhamento avançado no Windows 11 por meio do Painel de Controle ou do Windows Search. No entanto, não há opção para o mesmo nas configurações do Windows.
Se você estiver no Windows 10, poderá acessá-lo através do Painel de Controle, da pesquisa do Windows e até mesmo do aplicativo Configurações.
A próxima etapa seria configurar uma pasta como pasta compartilhada. Aqui está como você faria isso –
- Clique com o botão direito em uma pasta e clique em Propriedades.
- Na janela de propriedades, clique em Compartilhamento.
- Siga as instruções para compartilhar a pasta com uma conta ou usuário específico.
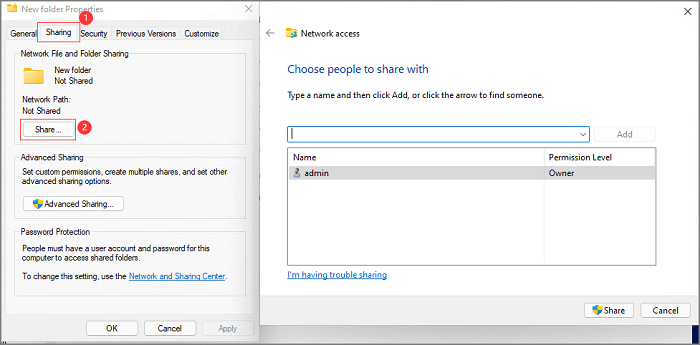
Os pensamentos finais
Bem, essas foram apenas algumas das opções que podem ser úteis para transferir dados para um novo computador no Windows 11. Embora você descubra que existem várias opções e métodos que podem ser utilizados de forma eficaz, a eficácia de cada método difere consideravelmente.
A opção de unidade externa pode ser algo que leva muito tempo, mas fornece acesso a um backup melhor de seus dados. O cabo USB também pode ser uma ótima opção se você conseguir acesso a um bom cabo com uma taxa de transferência de dados eficaz. No entanto, para uma transferência de dados realmente mais rápida e confiável que não deixa espaço para erros e problemas, recomendamos optar por soluções de software independentes de terceiros que podem ser bastante eficientes no que fazem. EaseUS Todo PCTrans deve definitivamente ser uma das escolhas proeminentes e perfeitas para garantir um alto grau de qualidade de serviço em uma capacidade de transferência de dados verdadeiramente livre de erros e problemas.
Perguntas frequentes sobre transferência de dados para um novo computador no Windows 11
Esta parte fornece algumas outras perguntas e respostas relacionadas à transferência ou movimentação de dados para um novo computador no Windows 11. Verifique as respostas abaixo para obter mais detalhes.
1. Qual é a maneira mais rápida de transferir arquivos de PC para PC?
Os usuários podem usar um cabo USB ou outro dispositivo de armazenamento externo para transferir arquivos de PC para PC. No entanto, pode demorar muito, pois você precisará repetir o processo para transferir todos os seus arquivos. Portanto, se você deseja transferir muitos arquivos, o EaseUS Todo PCTrans é a melhor escolha. Você pode usar esta ferramenta para localizar todos os arquivos e programas na mesma interface; em seguida, transfira-os com um clique.
2. Existe alguma maneira mais fácil de transferir arquivos e programas para um novo PC com Windows?
Claro que existe. EaseUS Todo PCTrans é uma ferramenta gratuita de terceiros que pode ajudá-lo a transferir arquivos e programas para um novo PC com Windows com eficiência. Seu recurso “PC para PC” permite transferir todos os tipos de dados, incluindo arquivos e programas, para um novo PC, desde que os dois PCs usem a mesma Internet.
3. Como transferir dados do Windows 10 para o Windows 11?
As coisas ficarão mais fáceis se você tiver um dispositivo de armazenamento externo, como um cartão SD, USB ou disco rígido externo. Siga as etapas para tentar:
Passo 1. Conecte um USB ao computador antigo com Windows 10 e copie os arquivos para ele.
Passo 2. Conecte o USB ao computador com Windows 11 e arraste os arquivos para o novo computador.
Atualizado por Leonardo
"Obrigado por ler meus artigos, queridos leitores. Sempre me dá uma grande sensação de realização quando meus escritos realmente ajudam. Espero que gostem de sua estadia no EaseUS e tenham um bom dia."
Revisão do produto
-
O EaseUS Todo PCTrans é uma ferramenta simples para trocar arquivos entre duas máquinas diferentes. Com ela, você dispensa o uso de pendrives ou hospedagens em nuvem para transferir arquivos entre máquinas conectadas à rede.
![]() Leia mais
Leia mais
-
Por ser um programa simples e fácil de usar, o EaseUS Todo PCTrans é um excelente software de transferência de arquivos para qualquer usuário. Definitivamente, vale a pena utilizá-lo para manter seus programas intactos e ter certeza que todos os arquivos estão seguros.
![]() Leia mais
Leia mais
Artigos relacionados
-
Como Transferir Arquivos/Dados de PC para PC sem Internet
![author icon]() Rita 2024/09/29
Rita 2024/09/29
-
4 correções rápidas: velocidade de transferência de arquivo lenta em rede
![author icon]() Leonardo 2024/09/29
Leonardo 2024/09/29
-
Como transferir configurações de sistema no Windows 10
![author icon]() Leonardo 2024/09/29
Leonardo 2024/09/29
-
9 Melhores Métodos de Transferência de Arquivos de PC para PC [2025]
![author icon]() Leonardo 2025/01/02
Leonardo 2025/01/02
Sobre EaseUS Todo PCTrans
O EaseUS Todo PCTrans pode transferir configurações, aplicativos e dados entre PCs e HDs. O software de transferência e migração do seu PC pode atualizar os dispositivos sem reinstalar.
Revisão de produto
