Índice da página
Críticas e Prêmios
Leonardo atualizou em 08/07/2025 para Transferência entre PCs | Mais Artigos
Transferir arquivos grandes ou muitos dados entre PCs pode ser exaustivo. Felizmente, existem soluções rápidas e confiáveis para agilizar esse procedimento. Uma correção simples economiza tempo e esforço ao atualizar um computador, trocar arquivos com colegas de trabalho ou organizar dados em vários dispositivos.
Este guia da EaseUS abrange cinco dos métodos mais rápidos de transferência de arquivos de PC para PC. No final, você entenderá cada estratégia e poderá escolher a melhor. Este artigo abrange tudo, desde unidades externas até compartilhamento direto de rede para ajudar você a transferir informações rapidamente.
Maneiras rápidas de transferir arquivos de PC para PC
Quer transferir arquivos rapidamente entre PCs? Siga os métodos fornecidos abaixo com orientação completa sobre como executá-los e descubra qual funciona melhor para você.
Maneira 1. EaseUS Todo PCTrans - Solução de transferência de dados mais rápida
EaseUS Todo PCTrans Free é uma solução forte e eficiente para transferência fácil de dados entre PCs. Esta ferramenta facilita a movimentação de arquivos, aplicativos e configurações do sistema, eliminando transferências manuais. Sua interface de usuário atraente e recursos de transferência robustos facilitam para todos os usuários técnicos.
Em contraste com os métodos de transferência de arquivos padrão, o EaseUS Todo PCTrans pode transferir grandes quantidades de dados de forma rápida e segura sem dispositivos externos ou armazenamento em nuvem. Ele automatiza as transferências de dados, reduzindo o risco de perda de dados ou transferências incompletas e permitindo flexibilidade de rede para uso doméstico e no escritório.
Etapa 1. Instale e abra o EaseUS Todo PCTrans nos PCs de origem e de destino. Navegue até a aba "Compartilhamento de Arquivos" e clique em "Iniciar" para começar.

Etapa 2. Para construir a conexão entre dois PCs, você precisa garantir que ambos estejam na mesma rede. Então, escolha o ícone do PC alvo ou clique em "Add PC" e insira o código de conexão do outro PC.

Etapa 3. Arraste e solte os arquivos grandes que você deseja transferir. Então, você pode vê-los nas listas de Recebimento no PC de destino.
Recursos adicionais do EaseUS Todo PCTrans
- Copie facilmente o software instalado para um novo PC sem precisar reinstalar.
- Mova as preferências do sistema e as configurações personalizadas para simplificar a configuração do seu novo dispositivo.
- Compartilhe arquivos de PC para PC via WiFi .
O EaseUS Todo PCTrans é recomendado para qualquer um que esteja procurando simplificar e acelerar o processo de transferência de PC para PC. Experimente para experimentar uma migração de dados sem esforço.
Maneira 2: Transferência direta de cabo
Transferências diretas por cabo são uma das maneiras mais rápidas de transferir arquivos entre PCs . Este método é perfeito para transferências rápidas de arquivos offline sem a internet. Veja como transferir arquivos usando um cabo de transferência direta:
- Use um cabo USB para USB para transferência de arquivos de PC para PC.
- Para transferir arquivos, instale o programa de cabo em ambos os PCs. O software geralmente tem um procedimento de configuração curto.
- Conecte um cabo USB a cada PC. Se ambos os PCs reconhecerem a conexão do cabo, o software deve convidá-lo a continuar.
- Inicie o software de transferência em ambos os PCs. Escolha um PC "origem" e "destino" para enviar e receber arquivos.
- Selecione os arquivos ou pastas para transferir. O software pode transferir arquivos grandes, diretórios ou aplicativos.
- Selecione seus arquivos e clique em "Transferir" ou "Iniciar". O aplicativo transferirá arquivos entre PCs. Você será notificado após a transferência.
Cabos diretos são rápidos para transferências de arquivos de PC para PC, especialmente para arquivos grandes. Essa abordagem transfere dados de forma segura e rápida sem velocidade de rede. Agora, compartilhe esta postagem que contém maneiras rápidas de transferência de dados com mais usuários do Windows:
Maneira 3: Compartilhamento de arquivos do Windows
Dois PCs podem transferir dados por uma rede compartilhada usando o Windows File Sharing, um recurso integrado. Essa abordagem é útil quando ambas as máquinas estão vinculadas à mesma rede Wi-Fi, e transferências de arquivos rápidas e seguras são possíveis.
- Conecte ambos os PCs à mesma rede Wi-Fi ou Ethernet. Um método de compartilhamento de arquivos suave requer isso.
- O PC com os arquivos que você deseja compartilhar tem um "Painel de Controle". No Centro de Rede e Compartilhamento, altere as configurações avançadas de compartilhamento.
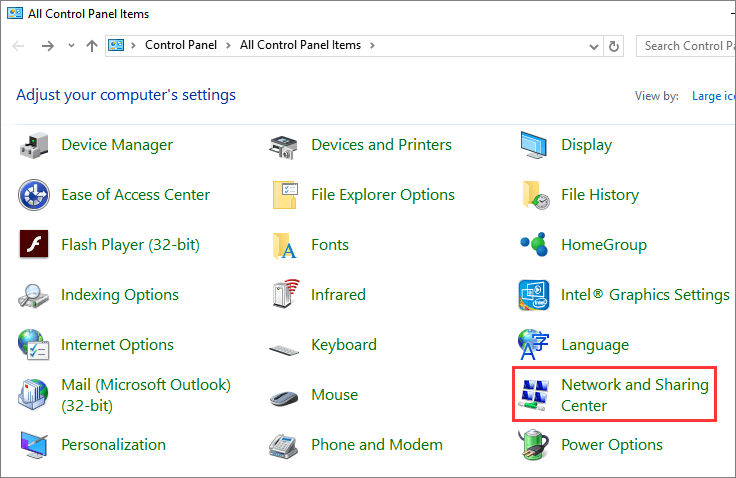
- No perfil de rede "Privado", ative o compartilhamento de arquivos e impressoras e a descoberta de rede.
- Vá para a pasta de transferência. Clique com o botão direito do mouse na pasta, selecione "Propriedades" e selecione "Compartilhamento".
- Clique em "Compartilhar" e escolha os usuários ou dispositivos com quem deseja compartilhar a pasta, ou escolha "Todos" para acesso à rede.
- No segundo PC, clique em File Explorer e selecione Network. O nome do PC de origem deve aparecer. Clique no nome do PC de origem para abrir a pasta compartilhada.
- Copie e cole os arquivos da pasta compartilhada para uma pasta no seu PC de destino. A velocidade de transferência depende da força da rede.
O Compartilhamento de Arquivos do Windows é uma maneira eficiente de transferir dados entre PCs na mesma rede, o que o torna perfeito para locais de trabalho ou residências com conexões Wi-Fi ou Ethernet estáveis.
Como transferir dados de um laptop para outro usando um cabo LAN
Se você quiser ver o tutorial completo sobre como transferir dados de um PC para outro via cabo Ethernet, confira este post.

Maneira 4: Armazenamento em Nuvem
Quando ambos os computadores estão conectados à Internet, a transferência de arquivos entre eles é direta e eficiente com opções de armazenamento em nuvem como Google Drive ou OneDrive. Este método transfere arquivos entre dispositivos de forma mais eficaz sem conexões físicas.
- Escolha Google Drive, Dropbox ou OneDrive. Entre ou registre-se.
- Abra o software de armazenamento em nuvem ou site no PC com os arquivos a serem transferidos. Selecione Upload e selecione os arquivos ou pastas a serem movidos. Deixe o upload terminar.

- No segundo PC, use a mesma conta de armazenamento em nuvem. Seu armazenamento em nuvem deve mostrar os arquivos enviados.
- Selecione e baixe os arquivos ou pastas enviados. Salve os arquivos baixados em uma pasta do PC.
- O armazenamento em nuvem é ideal para compartilhamento de arquivos à distância e transferência de dados de longa distância porque transfere arquivos rapidamente de um PC para outro sem necessidade de conectividade.
Maneira 5: Dispositivo de armazenamento externo
Um dispositivo de armazenamento externo, como uma unidade flash USB ou um disco rígido externo, é um método confiável e flexível de transferência de arquivos. Arquivos grandes ou situações em que você não tem uma conexão de internet consistente exigem que essa abordagem seja construtiva.
- Conecte seu USB ou disco rígido externo no PC com os arquivos a serem transferidos. Quando o dispositivo for reconhecido, abra o File Explorer.
- Arraste os arquivos ou pastas selecionados para a pasta do dispositivo de armazenamento externo do File Explorer para transferir. Aguarde a cópia do arquivo.

- Clique com o botão direito do mouse no ícone do dispositivo na bandeja do sistema e selecione Ejetar para desconectá-lo com segurança do seu PC após copiar o conteúdo.
- Conecte o dispositivo externo ao PC2. Acesse o dispositivo e encontre os arquivos transferidos no File Explorer.
- Arraste os arquivos do dispositivo externo para uma pasta desejada do PC. A transferência está completa.
Um dispositivo de armazenamento externo fornece uma maneira rápida de transferir arquivos entre PCs, especialmente para arquivos enormes ou conexões lentas de internet. Também é útil para backups de dados físicos.
Conclusão
Mover arquivos de um PC para outro é fácil, mas o método escolhido deve depender da sua facilidade de uso e proficiência. Este artigo descreve e ilustra cinco métodos rápidos de mover arquivos entre dois PCs: conexão direta via cabo, Compartilhamento de Arquivos do Windows, soluções em nuvem ou dispositivos externos. Cada método tem seus benefícios e, portanto, fica bem fácil decidir qual é o mais adequado, dependendo da funcionalidade necessária, da infraestrutura de rede existente e dos tamanhos dos arquivos.
Para usuários que querem uma solução direta e completa, sugerimos que você experimente o EaseUS Todo PCTrans. Este software dedicado de transferência de PC ajuda os usuários a transferir arquivos pela rede facilmente com uma interface simples e ferramentas rápidas de transferência de dados. Se você quer transferir arquivos ou pastas específicas, copiar um aplicativo ou transferir tudo, o EaseUS Todo PCTrans executa esta operação de forma suave e segura. Isto é especialmente importante para usuários que precisam compartilhar quantidades significativas de dados ou realizar a migração do sistema sem enfrentar dificuldades substanciais.
Perguntas frequentes sobre maneiras rápidas de transferir arquivos de PC para PC
Se você ainda tiver dúvidas sobre transferências rápidas de arquivos, esta seção de perguntas frequentes responderá a perguntas populares e oferecerá conselhos sobre migração de dados.
1. Como posso acelerar a velocidade de transferência de arquivos?
Para acelerar as transferências de arquivos, conecte ambos os PCs a uma rede de alta velocidade ou use uma conexão Ethernet direta. Feche os aplicativos de segundo plano desnecessários para economizar recursos do sistema e acelerar. As transferências de arquivos em lote também podem melhorar a eficiência. Para transferir mais rápido com o EaseUS Todo PCTrans, escolha apenas arquivos importantes e desabilite os aplicativos pesados da rede.
2. Qual é a maneira mais rápida de enviar arquivos grandes?
A maneira mais rápida de enviar arquivos grandes depende da configuração. Ethernet direta ou um dispositivo de armazenamento externo, como um SSD ou USB 3.0, é ideal para transferências locais. Embora dependam da largura de banda da Internet, o EaseUS Todo PCTrans e os serviços de armazenamento em nuvem também se mostraram úteis. Selecione um método dependendo de sua experiência e necessidades.
3. Quanto tempo leva para transferir dados de um PC para outro?
Vários fatores afetam o tempo de transferência de dados, como o método de transferência e a velocidade da rede.
Unidades externas USB 3.0 e conexões Ethernet movem arquivos mais rápido do que Wi-Fi ou armazenamento em nuvem. Alguns megabytes de dados podem levar de minutos a uma hora para serem transportados. No entanto, transferências maiores podem consumir mais tempo. O EaseUS Todo PCTrans automatiza e agiliza a transferência para economizar tempo.
Atualizado por Leonardo
"Obrigado por ler meus artigos, queridos leitores. Sempre me dá uma grande sensação de realização quando meus escritos realmente ajudam. Espero que gostem de sua estadia no EaseUS e tenham um bom dia."
Revisão do produto
-
O EaseUS Todo PCTrans é uma ferramenta simples para trocar arquivos entre duas máquinas diferentes. Com ela, você dispensa o uso de pendrives ou hospedagens em nuvem para transferir arquivos entre máquinas conectadas à rede.
![]() Leia mais
Leia mais
-
Por ser um programa simples e fácil de usar, o EaseUS Todo PCTrans é um excelente software de transferência de arquivos para qualquer usuário. Definitivamente, vale a pena utilizá-lo para manter seus programas intactos e ter certeza que todos os arquivos estão seguros.
![]() Leia mais
Leia mais
Artigos relacionados
-
Como transferir a propriedade da pasta do Google Drive
![author icon]() Leonardo 2024/11/27
Leonardo 2024/11/27
-
Ferramenta de transferência fácil de cartão SD
![author icon]() Leonardo 2024/09/29
Leonardo 2024/09/29
-
Dropbox travado na sincronização/indexação no Windows (resolvido)
![author icon]() Leonardo 2025/07/31
Leonardo 2025/07/31
-
Como usar o backup do Windows Server e sua alternativa em 2025
![author icon]() Leonardo 2025/01/02
Leonardo 2025/01/02
Sobre EaseUS Todo PCTrans
O EaseUS Todo PCTrans pode transferir configurações, aplicativos e dados entre PCs e HDs. O software de transferência e migração do seu PC pode atualizar os dispositivos sem reinstalar.
Revisão de produto
