Índice da página
Críticas e Prêmios
Leonardo atualizou em 29/09/2024 para Transferência entre PCs | Mais Artigos
No caso de ter instalado um SO como Windows 11, você provavelmente entenderia como a tarefa pode ser tediosa. Você pode instalar SO do Windows usando mídia inicializável ou outras maneiras. Porém, instalar todos os programas do zero no seu novo computador pode ser bastante problemático. Isso é exatamente o que tornaria uma boa opção fazer um backup do sistema operacional.
O backup dos seus programas instalados pode ser uma ótima opção para fornecer a você acesso a um grau aprimorado de eficiência.
Porque Você Precisa de Fazer Backup dos Programas Instalados no Windows 11?
Pode haver vários motivos que exigiriam a necessidade de fazer backup de seus programas reinstalados no Windows 11. Vamos verificar os principais motivos que tornariam isso muito óbvio e vamos analisar algumas das opções que provariam ser úteis para backup Aplicativos do Windows 11.
Imagine uma situação em que seu computador desliga repentinamente e apresenta vários erros de sistema. Nesse cenário, você precisaria reinstalar o Windows. Infelizmente, isso faria com que todos os seus aplicativos e configurações fossem excluídos. Ter um backup pronto pode ajudá-lo a obter acesso a uma opção útil para reinstalar todos os seus aplicativos e programas e executá-los intactos sem a necessidade de configurá-los.
Você pode usar várias opções para fazer um backup e, em seguida, restaurar seus dados e outros arquivos. Vejamos algumas das melhores opções que podem ser úteis o suficiente.
1. Backup dos Programas Instalados no Windows 11 com EaseUS Todo PCTrans
Usar software de standalone para fazer backup de programas instalados no Windows 11 pode ser bastante útil. Uma dessas ferramentas que pode ser de grande ajuda é o EaseUS Todo PCTrans. O utilitário vem com um grau aprimorado de experiência em termos de como obter um alto grau de experiência em backup e restauração de seus programas sem complicações.
A melhor parte da ferramenta EaseUS Todo PCTrans reside no fato de que pode ajuda-lo a fazer backup e migrar tudo e pode transferir configurações, aplicações e dados entre PCs e HDs. Vale a pena observar que outras soluções de software podem apenas fazer backup de seus aplicativos e arquivos, mas não podem fazer backup ou restaurar suas configurações de usuário e outros dados.
O software Todo PCTrans tem a característica de backup e restauração que pode fazer backup de programas instalados da unidade C. Você pode configurá-lo para fazer backup de programas instalados dos outros dispositivos ou um HD externo.
Passo 1. Criar uma imagem de backup de aplicativos instalados
1. Inicie o EaseUS Todo PCTrans no seu PC, vá para "Backup e Restauração", e clique em "Começar" para continuar.
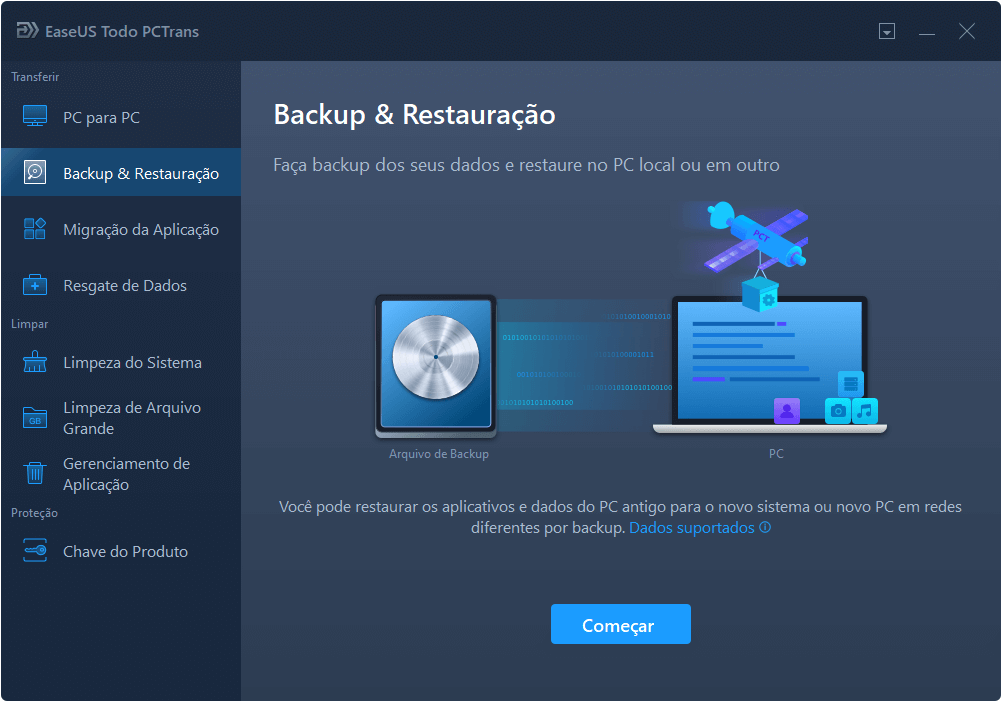
2. Selecione "Backup de Dados" na janela Método de backup e clique em "Avançar" para continuar.
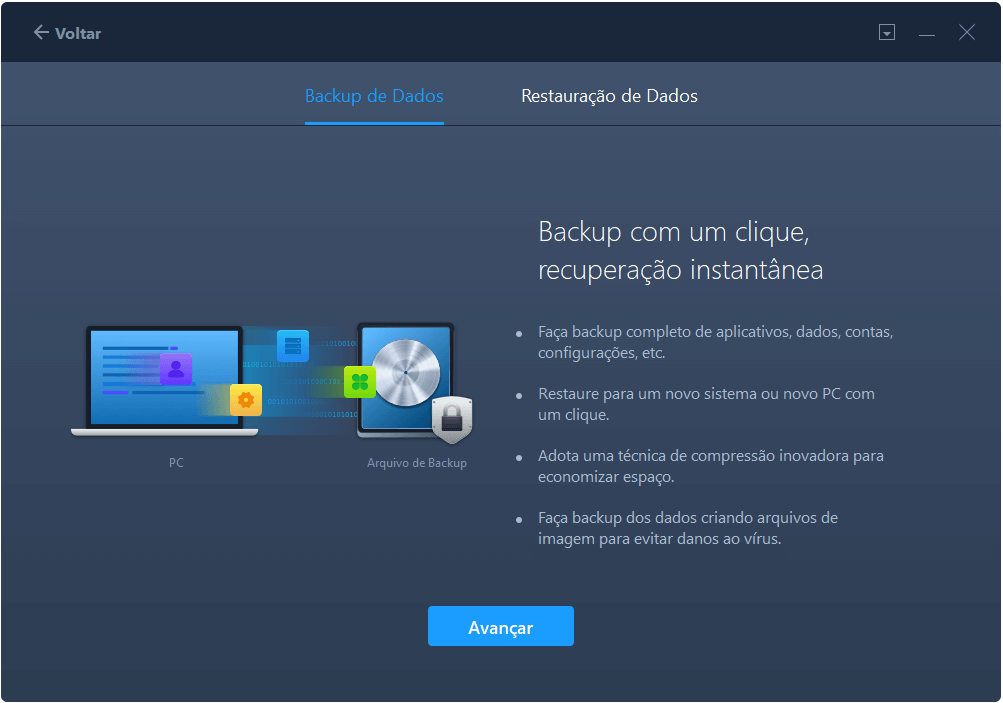
3. Clique em "Pesquisar" para definir um local de destino para salvar o arquivo de backup.
4. Na seção "Aplicações", clique em "Fazer Backup" para abrir a lista de aplicativos.
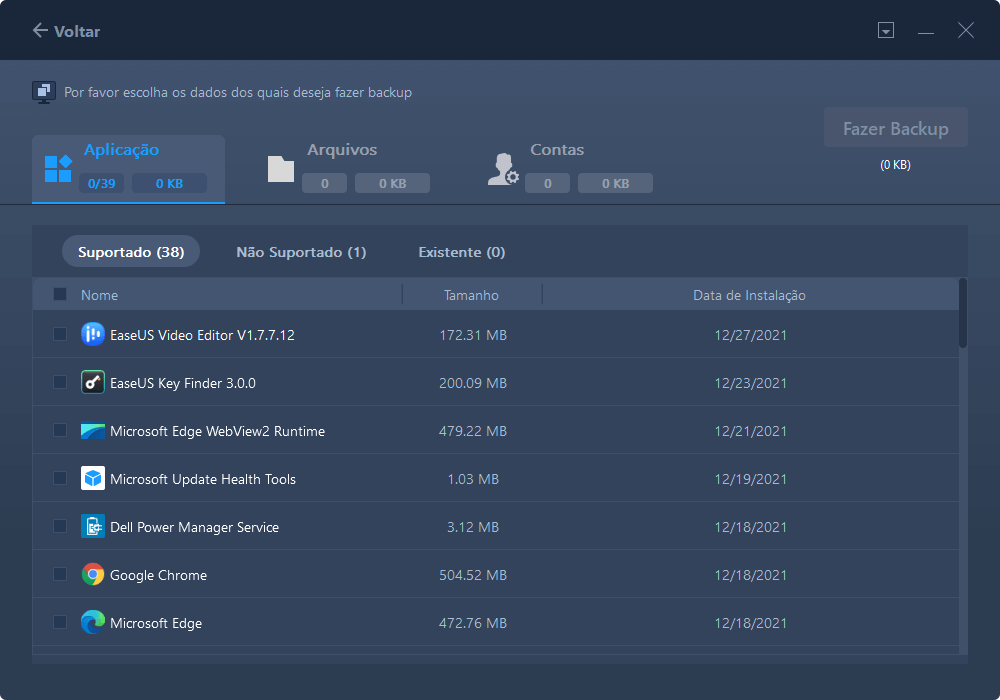
5. Selecione os aplicativos dos quais deseja fazer backup e clique em "Finalizar" para confirmar.
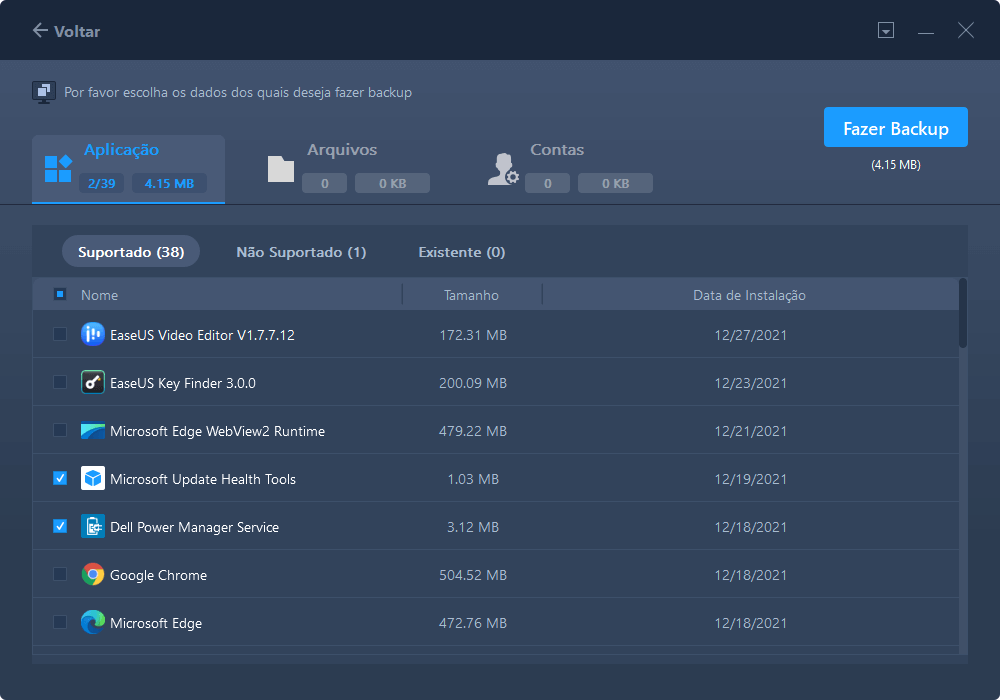
6. Por último, clique em "Backup" para começar a criar a imagem de backup dos aplicativos selecionados. Quando o processo for concluído, continue com o Passo 2.
Passo 2. Restaurar aplicativos do arquivo de backup criado
Nota: Se o aplicativo existe no seu PC, não restaura a imagem de aplicativo para o seu PC. Precisa de desintalar o existente e tentar novamente com as próximas diretrizes.
1. Copie e salve o arquivo de backup para o seu computador de destino e execute o EaseUS Todo PCTrans.
Na seção de "Backup e Restauração", clique em "Avançar" para continuar e selecione "Restauração de Dados" como modo de transferência.
2. Clique em "Pesquisar" para selecionar o arquivo de backup e clique em "Restaurar" para continuar.
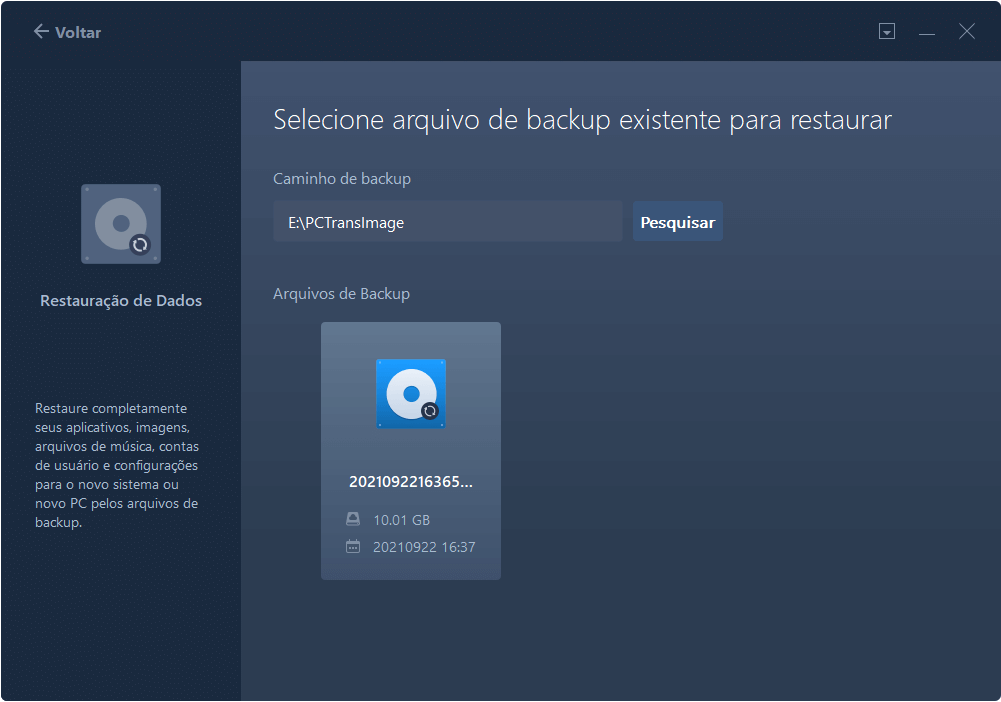
3. Na seção de aplicativo, clique "Editar" para exibir a lista de aplicativos (dos quais você fez backup no Passo 1).
4. Marque os programas e aplicativos que deseja restaurar do arquivo de imagem e clique em "Finalizar" para confirmar.

5. Clique em "Restaurar" para finalizar o processo de restauração e você pode reiniciar o PC para manter todas as alterações em seu PC.
Algumas características salientes do EaseUS Todo PCTrans:
- Suporte para migração de todos os seus dados, arquivos e até contas de usuário para um novo PC ou uma restauração.
- Uma maneira altamente segura para transferir arquivos de um PC para outro.
- Fornece-lhe também suporte para transferir praticamente qualquer arquivo ou dados para outro computador.
- No que diz respeito a este tutorial, a capacidade de fazer backup de seus dados deve torná-lo uma das soluções confiáveis.
- O software pode até mesmo recuperar os programas de um computador morto.
Uma transferência mais rápida de arquivos ou operação de restauração deve torná-lo idealmente uma das opções ideais para uma recuperação mais rápida do seu computador após um travamento.Você pode realmente encontrar o seu PC pronto em poucos minutos.
2. Fazer backup de aplicativos instalados com o Windows 11 usando EaseUS Todo Backup
Mais uma excelente opção pode ser o EaseUS Todo Backup. Foi classificado como uma das melhores ferramentas de backup sem imagem de disco. Vários usuários avançados e novatos têm usado a ferramenta premiada, tornando-a um software para todos.
A ferramenta vem com um enorme benefício de backup com um clique e um recurso de recuperação simples.Em essência, pode ser a opção certa para você proteger seus dados intactos, mesmo durante emergências como falhas de dados.
O software de backup de dados pode ser sua melhor aposta para fazer backup de seus arquivos mais importantes para que você não os perca, mesmo quando se depara com qualquer problema com o seu computador. Mesmo se você precisar reinstalar o sistema operacional Windows 11, os dados podem ser protegidos e colocados de volta em seu dispositivo sem a necessidade de reinstalação.
Passo 1. Para fazer backup do Windows 11/10/8/7 em um pen drive, conecte-o com segurança ao seu computador, deixe o Windows reconhecer o pen drive e atribua-o com uma letra de unidade válida. Agora, inicie o EaseUS Todo Backup.
Passo 2. Clique em "SO" e uma mini janela será exibida.

Passo 3. Como você fará o backup do sistema operacional em um pen drive, selecione o pen drive como o destino para salvar o backup. Você pode encontrá-lo no diretório "Computador". Clique em "OK".
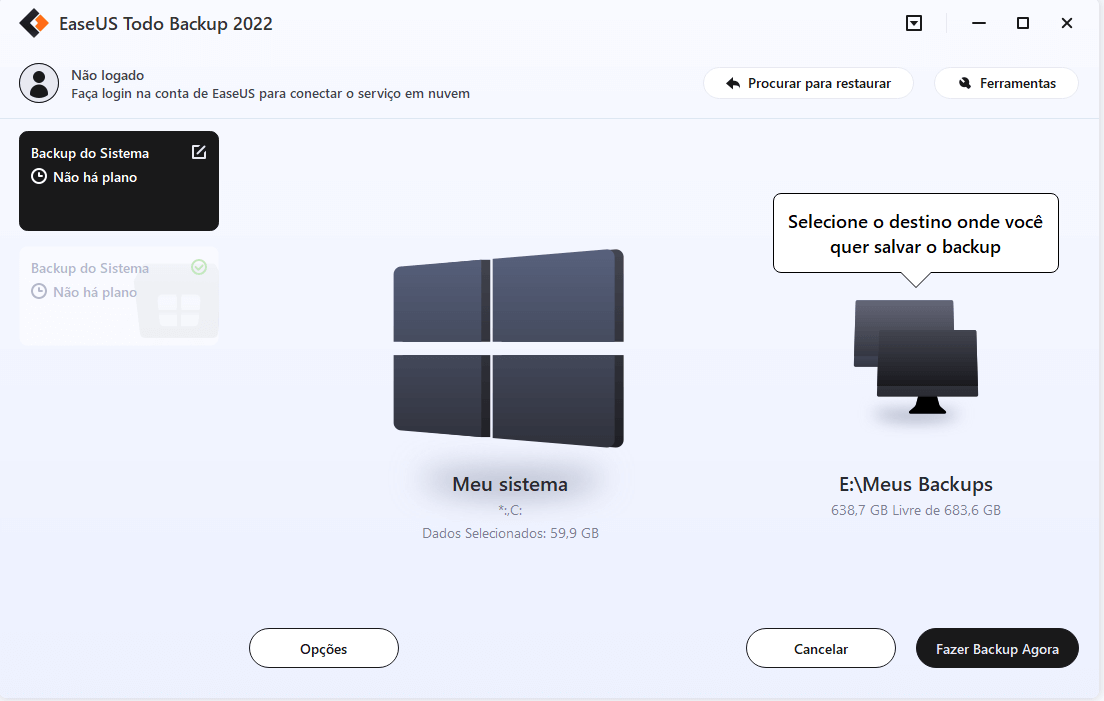
Aqui, não perca um recurso notável se desejar uma maneira automática de fazer backup do sistema operacional Windows assim que conectar o pen drive na próxima vez. Clique em "Opções", na guia "Esquema de backup", escolha "Sob o evento", marque a opção "Dispositivo USB conectado". Clique em "OK".

Passo 4. Clique em "Fazer Backup Agora". Aguarde um pouco para que você possa ter um backup do sistema no seu pen drive.
Algumas características principais do EaseUS Todo Backup:
- Funcionalidade de fácil backup e restauração - A ferramenta permite que você faça backup e restaure seus dados de acordo com suas preferências. Deve ser uma ótima opção para desfrutar de uma operação e recuperação sem problemas em casos de desastre inesperado, falha ou ransomware.
- Diferentes opções de backup - O software fornece acesso a várias opções de backup, incluindo backup do sistema, backup de arquivos e backup de partição ou disco.
Não espere até que o problema afete você. Em vez disso, faça uma boa escolha para uma solução poderosa de backup e restauração e obtenha um pouco mais de segurança restaurando seus aplicativos, programas e tudo o que você deseja em alguns segundos.
Diferenças entre EaseUS Todo PCTrans e EaseUS Todo Backup
- A diferença principal entre os dois softwares é que o EaseUS Todo PCTrans pode ser útil no backup de seus aplicativos e outras configurações sem fazer backup de toda a unidade.
- O EaseUS Todo Backup pode ser a escolha perfeita para fazer backup de uma unidade inteira ou até mesmo de uma partição.
3. Fazer backup de aplicativos com o Windows 11 usando a ferramenta integrada do Windows
Se você não tiver acesso a qualquer opção de backup de terceiros à sua disposição e precisar urgentemente fazer backup do seu computador, não precisa se preocupar. O Windows fornece acesso a uma opção embutida ou padrão para ajudá-lo a fazer backup dos programas instalados com passos fáceis e simples. A ferramenta está disponível no Windows 10, 8 e 7 ou mesmo no Windows 11. Embora não possa ser uma ferramenta poderosa com características avançadas, pode fazer seu trabalho em poucos minutos.
Aqui está como você acessar o utilitário:
- Vá para Painel de Controle -> Sistema e Segurança -> Backup e Restauração
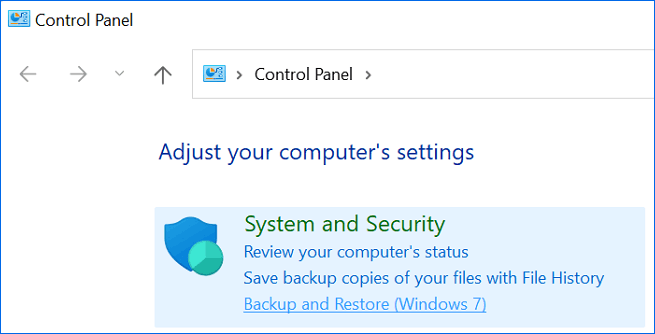
- Escolha a opção Criar imagem do sistema opção à esquerda.
- Na próxima tela, especifique o local para salvar seu backup.
- Você pode até conectar uma unidade USB e fazer backup de seus dados em uma unidade externa.
- Confirme sua escolha e siga as instruções na tela para fazer backup de seus dados.
Fazer backup usando a opção de configuração do Windows 11
Primeiro, vá para Configurações -> no Sistema do lado direito -> clique em Armazenamento -> Opções avançadas de armazenamento -> Opções de backup
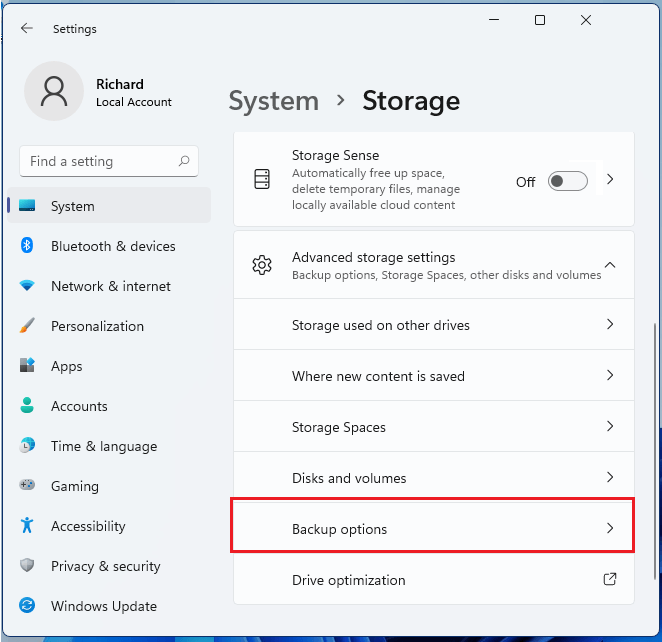
Fazer backup de programas é essencial, siga um método preferido para proteger os aplicativos
Fazer backup de seus programas instalados no Windows 11 deve ser uma das excelentes opções para obter acesso a um alto grau de segurança em seu computador. Várias opções têm se mostrado eficazes para garantir que você tenha acesso a um maior grau de eficácia no backup de seu dados e, em seguida, restaurá-los.
Embora a solução integrada possa ser algo que você consideraria bastante impressionante, ela não fornecee possivelmente uma solução completa para todos os seus problemas.
Usar software de terceiros pode ser uma ótima opção para garantir um alto grau de funcionalidade. Claro, uma ferramenta que pode ser muito eficiente nessa perspectiva é o EaseUS Todo PCTrans. Ele pode ajudá-lo a fazer backup até mesmo das configurações e contas de usuário no seu dispositivo, tornando-o ainda mais eficaz na restauração de seus dados de uma maneira mais descomplicada. As opções flexíveis de backup e restauração oferecidas pelo serviço devem torná-lo um dos serviços altamente confiáveis de todos os tempos.
Atualizado por Leonardo
"Obrigado por ler meus artigos, queridos leitores. Sempre me dá uma grande sensação de realização quando meus escritos realmente ajudam. Espero que gostem de sua estadia no EaseUS e tenham um bom dia."
Revisão do produto
-
O EaseUS Todo PCTrans é uma ferramenta simples para trocar arquivos entre duas máquinas diferentes. Com ela, você dispensa o uso de pendrives ou hospedagens em nuvem para transferir arquivos entre máquinas conectadas à rede.
![]() Leia mais
Leia mais
-
Por ser um programa simples e fácil de usar, o EaseUS Todo PCTrans é um excelente software de transferência de arquivos para qualquer usuário. Definitivamente, vale a pena utilizá-lo para manter seus programas intactos e ter certeza que todos os arquivos estão seguros.
![]() Leia mais
Leia mais
Artigos relacionados
-
EaseUS Todo PCTrans Pro 12.2/11.0/10.0 versão completa crackeada
![author icon]() Leonardo 2024/09/29
Leonardo 2024/09/29
-
Como encontrar ou recuperar a chave de produto do Microsoft Office 2010 já instalado
![author icon]() Leonardo 2024/09/29
Leonardo 2024/09/29
-
Como mover o Netflix para outro computador?[Guia passo a passo]
![author icon]() Leonardo 2024/11/27
Leonardo 2024/11/27
-
Como transfiro meu Netflix de um dispositivo para outro?
![author icon]() Leonardo 2025/07/08
Leonardo 2025/07/08
Sobre EaseUS Todo PCTrans
O EaseUS Todo PCTrans pode transferir configurações, aplicativos e dados entre PCs e HDs. O software de transferência e migração do seu PC pode atualizar os dispositivos sem reinstalar.
Revisão de produto
