Índice da página
Críticas e Prêmios
Leonardo atualizou em 27/11/2024 para Transferência entre PCs | Mais Artigos
Requisitos de computador para trabalhar em casa
Trabalhar em casa está se tornando cada vez mais popular por causa do COVID-19. Toda moeda tem dois lados. Embora trabalhar em casa possa ser libertador, também pode ser difícil. Ao procurar alguns dados necessários e programas pagos em casa, você pode perceber que eles estão no computador em funcionamento do escritório. Como você pode manter o laptop ou PC doméstico igual ao computador do escritório? A resposta é configurar seu computador para trabalhar em casa. Configure um computador para trabalhar de forma produtiva em casa e inclua essas coisas essenciais.
Transferir dados e programas do Office para o computador doméstico
Existem muitos programas pagos, como Adobe Photoshop, Microsoft Office e Adobe Acrobat, que você usa com frequência no escritório. Como você pode mover os favoritos e programas desejados do Chrome para o seu computador doméstico sem recomprar esses programas?
EaseUS Todo PCTrans permite que você transfira softwares, programas e aplicativos essenciais de sua estação de trabalho para seu PC doméstico por meio de uma ferramenta gratuita - "Backup & Restore". Ele faz backup de arquivos, pastas ou software no computador anterior e os transfere para o próximo.
Destaques:
- Transferir aplicativos de um PC para outro
- Transferir aplicativos entre discos locais
- Transferir contas do Windows de um PC para outro
- Transferir ou fazer backup de dados de um PC para outro
Etapas para transferir arquivos e programas do Office para o PC doméstico:
Passo 1. Crie um arquivo de backup.
1. Conecte sua unidade USB (flash)/disco rígido externo ao computador de origem. Inicie o Todo PCTrans, clique em "Backup e Restauração > Iniciar" na tela principal.

2. Selecione "Backup de dados" para prosseguir.

3. Passe o mouse sobre as colunas "Aplicativos", "Arquivos" e "Contas" para escolher os dados, aplicativos, etc. específicos e clique em "Fazer backup" para criar um arquivo de backup.

Passo 2. Recupere através do arquivo de backup criado.
1. Conecte sua unidade USB que armazena o arquivo de backup criado no PC de destino.
Certifique-se de que seu PC de destino tenha EaseUS Todo PCTrans, abra PCTransImage e clique duas vezes no arquivo de backup. Caso contrário, clique em PCTrans_setup.exe para instalar esta ferramenta.

2. Agora, você pode selecionar Aplicativos/Arquivos/Contas que deseja restaurar. Clique em "Restaurar".

3. Aguarde um pouco e clique em “OK” para finalizar o processo de restauração.

4 dicas para trabalhar de forma produtiva em casa
Esteja você trabalhando remotamente um dia por semana (ou mais) ou em tempo integral - por opção ou por causa de um problema de saúde - é crucial garantir que você esteja preparado para ser produtivo. Aqui estão algumas dicas extras para ajudá-lo a maximizar sua produtividade.
1. Obtenha a velocidade de internet que você precisa
A Internet é necessária para o nosso trabalho diário. Se a velocidade de download for lenta, pode levar dias para baixar vídeos do YouTube, transferir arquivos para colegas ou enviar seu material de trabalho. Aproximar-se o máximo possível do seu roteador Wi-Fi pode ajudar, ou você pode considerar mudar para Ethernet.
2. Configure um espaço de trabalho funcional
Para minimizar as distrações, é melhor ter um espaço privado e silencioso para o seu trabalho. Se puder, separe a sua área de trabalho dos seus espaços pessoais e utilize-a apenas para trabalhar e não para outras atividades.
3. Configure sua área de trabalho
Depois de mover os programas e dados necessários do escritório para casa, outra coisa vital a fazer é limpar sua área de trabalho. Uma mesa bem organizada pode melhorar a produtividade do trabalho em casa. Se a sua área de trabalho for uma enorme “gaveta de lixo” cheia de inúmeras capturas de tela, imagens e documentos, será difícil encontrar os arquivos e programas desejados. É uma boa opção organizar melhor sua área de trabalho com um organizador de papel de parede. Eles vêm em todos os tipos de estilos, escolha um que funcione para você e tente cumpri-lo.
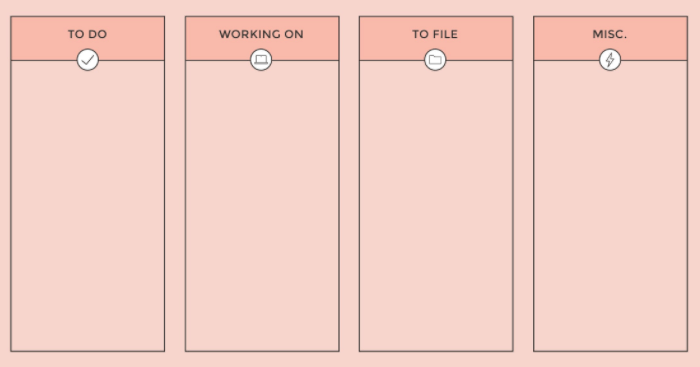
4. Faça pausas claras
Você deve fazer uma pausa a cada 75 a 90 minutos, durante cerca de 15 minutos por intervalo. Pode ser tão fácil se distrair como um teletrabalhador que você evita completamente as pausas. Faça uma pausa como de costume ou passe algum tempo com outras pessoas que também possam estar na casa.
Sincronizar/carregar dados de trabalho doméstico para o Cloud Drive
Também é de vital importância sincronizar ou fazer upload dos dados do seu trabalho doméstico para uma unidade na nuvem ou disco rígido externo com a ajuda do EaseUS Todo Backup . Você pode acessar seus dados de trabalho em qualquer lugar e a qualquer hora. Mesmo quando você retorna ao escritório, você ainda pode manter contato com seus dados de trabalho em casa.
O recurso " Backup incremental " foi projetado para facilitar seu trabalho. Ele pode fazer backup automaticamente de seus novos arquivos adicionados trabalhando em casa com espaço mínimo. Com cliques simples, você pode sincronizar dados com dispositivos externos ou unidades de nuvem, como OneDrive, GoogleDrive, Dropbox, etc. Acesse suas pastas de backup rapidamente quando retornar ao trabalho.
Etapas para fazer upload de arquivos para a unidade na nuvem fazendo backups:
Passo 1. Inicie o EaseUS Todo Backup no seu computador e clique em Criar Backup na tela inicial e, em seguida, clique no grande ponto de interrogação para selecionar o conteúdo do backup .

Passo 2. Entre as quatro opções de backup, clique em “ Dados de apps ”.

Etapa 3. Em seguida, você poderá ver todos os aplicativos dos quais pode ser feito backup. Encontre e marque a opção " Microsoft Outlook ". Selecione os endereços de caixa de correio dos quais deseja fazer backup de e-mails, contatos ou calendários e clique em " OK" .

Passo 4. Em seguida, você precisará escolher um local para salvar o backup do Outlook clicando na área ilustrada.

Etapa 5. O local do backup pode ser outra unidade local no seu computador, um disco rígido externo, rede, nuvem ou NAS. Geralmente, recomendamos que você use uma unidade física externa ou nuvem para preservar os arquivos de backup.

Etapa 6. Configurações de personalização, como definir uma programação de backup automático diária, semanal, mensal ou mediante evento, e fazer backup diferencial e incremental estão disponíveis no botão Opções , se você estiver interessado. Clique em “ Fazer backup agora ” e o processo de backup do Outlook começará. A tarefa de backup concluída será exibida no lado esquerdo em estilo de cartão.

Resumindo
Com a pandemia do coronavírus, cada vez mais pessoas são solicitadas a trabalhar remotamente. Siga as dicas acima para configurar seu computador para funcionar de forma produtiva. Durante os dias de trabalho em casa, o EaseUS Todo PCTrans e o EaseUS Todo Backup ajudam você a trabalhar em casa de forma rápida e eficaz.
Perguntas relacionadas sobre como configurar o computador para trabalhar em casa
Aqui estão algumas outras perguntas sobre como configurar o computador para trabalhar em casa. Se você estiver interessado neles, continue lendo.
Como configuro meu computador para acesso remoto?
Configure o PC ao qual deseja se conectar para permitir conexões remotas:
Etapa 1. Selecione Iniciar > Configurações > Sistema > Área de Trabalho Remota e ative Ativar Área de Trabalho Remota.
Passo 2. Anote o nome deste PC e você precisará dele mais tarde.
Use a Área de Trabalho Remota para conectar-se ao PC que você configurou:
Etapa 1. Na caixa de pesquisa da barra de tarefas, digite Conexão de Área de Trabalho Remota e selecione Conexão de Área de Trabalho Remota. Em Conexão de Área de Trabalho Remota, digite o nome do PC ao qual deseja se conectar e escolha Conectar.
Passo 2. Abra o aplicativo Área de Trabalho Remota e adicione o nome do PC ao qual deseja se conectar. Selecione o nome do PC remoto que você adicionou e aguarde a conclusão da conexão.
Que tipo de computador você precisa para trabalhar em casa?
Sua empresa que trabalha em casa precisará de um computador desktop ou laptop pessoal que atenda aos seguintes requisitos:
- Uma conexão com fio à Internet
- WiFi ou Internet de alta velocidade
- Área de trabalho limpa
- Software comum transferido do escritório
Como configuro o trabalho em casa?
Aqui estão nossos fundamentos para a configuração ideal de escritório em casa.
- Programas indispensáveis
- Um espaço de trabalho funcional
- Velocidade considerável da Internet e muito mais.
Atualizado por Leonardo
"Obrigado por ler meus artigos, queridos leitores. Sempre me dá uma grande sensação de realização quando meus escritos realmente ajudam. Espero que gostem de sua estadia no EaseUS e tenham um bom dia."
Revisão do produto
-
O EaseUS Todo PCTrans é uma ferramenta simples para trocar arquivos entre duas máquinas diferentes. Com ela, você dispensa o uso de pendrives ou hospedagens em nuvem para transferir arquivos entre máquinas conectadas à rede.
![]() Leia mais
Leia mais
-
Por ser um programa simples e fácil de usar, o EaseUS Todo PCTrans é um excelente software de transferência de arquivos para qualquer usuário. Definitivamente, vale a pena utilizá-lo para manter seus programas intactos e ter certeza que todos os arquivos estão seguros.
![]() Leia mais
Leia mais
Artigos relacionados
-
Como Passar Jogos para HD Externo
![author icon]() Jacinta 2025/07/31
Jacinta 2025/07/31
-
Como transferir dados de HDD para SSD M.2 [dois métodos úteis]
![author icon]() Leonardo 2025/07/08
Leonardo 2025/07/08
-
Como Salvar/Executar o Microsoft Office para/do Disco Rígido Externo
![author icon]() Rita 2024/09/29
Rita 2024/09/29
-
Como mover aplicativos para armazenamento externo no Windows 11 | 2 maneiras
![author icon]() Leonardo 2025/01/02
Leonardo 2025/01/02
Sobre EaseUS Todo PCTrans
O EaseUS Todo PCTrans pode transferir configurações, aplicativos e dados entre PCs e HDs. O software de transferência e migração do seu PC pode atualizar os dispositivos sem reinstalar.
Revisão de produto
