Índice da página
Críticas e Prêmios
Leonardo atualizou em 08/07/2025 para Transferência entre PCs | Mais Artigos
Os servidores Windows são um pouco diferentes do seu sistema operacional Windows usual. Eles estão mais inclinados para, ou você pode dizer que eles são mais orientados para o servidor. Enquanto os sistemas operacionais Windows básicos são mais adequados para o trabalho diário, os sistemas operacionais Windows Server são mais caros e exigem hardware de ponta para funcionar corretamente.
Uma coisa que incomoda os dois sistemas é Não é possível desinstalar ou instalar um erro de programa que ocorre com frequência em ambos os sistemas operacionais. Aqui neste artigo, focaremos especificamente nas versões do Windows Server 2012/2016/2019.
Cinco métodos para corrigir "Não é possível desinstalar programas":
Método 1: Obtenha permissões de administrador e desinstale programas
Método 2: 1 Clique para desinstalar programas com o desinstalador de software
Método 3: Forçar a desinstalação usando o registro
Método 4: Usando o Utilitário de instalação e desinstalação de programas da Microsoft
Método 5: usando o CMD
Por que Não Consigo Desinstalar Programas no Windows Server?
Bem, vários problemas podem causar esse erro, mas geralmente existem três problemas significativos que podem ser a causa raiz desse problema:
- O primeiro é não ter permissões de administrador. Devemos saber que precisamos de acesso de administrador para executar tarefas que exigem autoridade, como excluir ou conceder permissões. Se você não tiver isso, não poderá executar essas ações.
- Outro motivo principal pode ser que o próprio programa ou arquivo esteja corrompido ou com falha. Várias vezes durante a instalação ou desinstalação de um arquivo, muitas coisas podem dar errado e seu arquivo pode acabar corrompido. Isso pode levar à incapacidade de desinstalar o programa no servidor Windows.
- O pior cenário pode ser uma infecção por vírus. Você pode verificar se o seu PC está infectado com um vírus ou não. Se estiver infectado, corrija-o o mais rápido possível. Qualquer falha em fazer isso pode causar danos graves aos seus dados e arquivos.
Como Corrigir o Erro 'Não é Possível Desinstalar Programas' no Windows Server 2012/2016/2019
Se você está enfrentando esse problema, não se preocupe. Basta seguir os métodos que mencionamos abaixo para desinstalar programas com sucesso. Existem vários métodos pelos quais você pode realizar essas atividades. Aqui estão os métodos:
Método 1: Obtenha Permissões de Administrador e Desinstale Programas
Para desinstalar um programa, você precisará obter permissões de administrador. Aqui estão as seguintes etapas pelas quais você pode obter direitos de administrador:
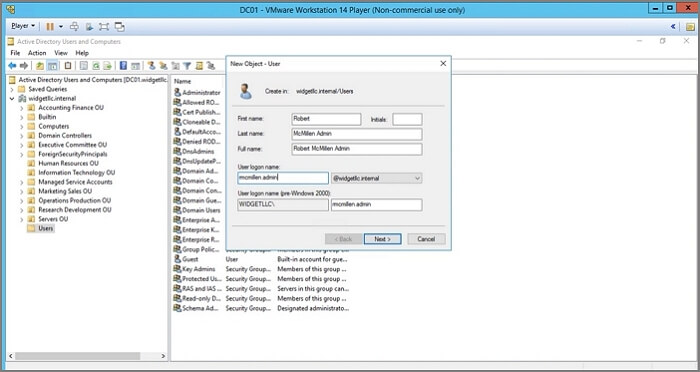
- Clique em Iniciar , digite ' Gerenciador de Servidores. '
- Selecione o Gerenciador de Servidores, clique nele. Ele abrirá uma página do painel.
- Na página do painel, clique em Ferramentas e vá para Gerenciamento do computador .
- Na página de gerenciamento do computador, vá para Usuários e Grupos Locais e expanda-o.
- Clique em Usuários . Ele abrirá uma lista de usuários. Clique com o botão direito do mouse em um usuário ao qual você deseja conceder permissões de administrador.
- Clique em Propriedades . Clique em uma guia chamada Membro de.
- Pressione Adicionar .
- Ele abrirá uma página chamada Select Group, digite 'Administrators ', pressione Ok.
- Selecione Aplicar e, em seguida, OK.
Seguindo estas etapas simples, você pode obter permissões de administrador e agora pode desinstalar qualquer arquivo ou programa desejado do Windows Server.
Método 2: 1 Clique para Desinstalar Programas com o Desinstalador de Software
Se você não quiser seguir as etapas mencionadas acima, há uma saída fácil para você. Você pode desinstalar facilmente esses programas com apenas um clique usando um desinstalador de software de terceiros. Você pode experimentar o EaseUS Todo PCTrans Technician e oferece o melhor recurso de gerenciamento de aplicativos que pode ajudá-lo a gerenciar todos os tipos de problemas com seus arquivos e programas.
Vários recursos benéficos podem facilitar sua vida, tornando as coisas muito mais fáceis para você. Ele pode transferir sem esforço um grande número de arquivos. Ele pode até recuperar dados preciosos de sistemas quebrados ou computadores mortos, e é por isso que é considerado o melhor aplicativo para fazer isso. Não importa qual nível de servidor Windows você está usando. EaseUS Todo PCTrans Technician é fácil de aplicar e funcionar corretamente com ele.
Etapa 1. Escolha Gerenciamento de aplicativos, clique em "Iniciar" para desinstalar seus aplicativos com segurança e reparar seus aplicativos danificados.
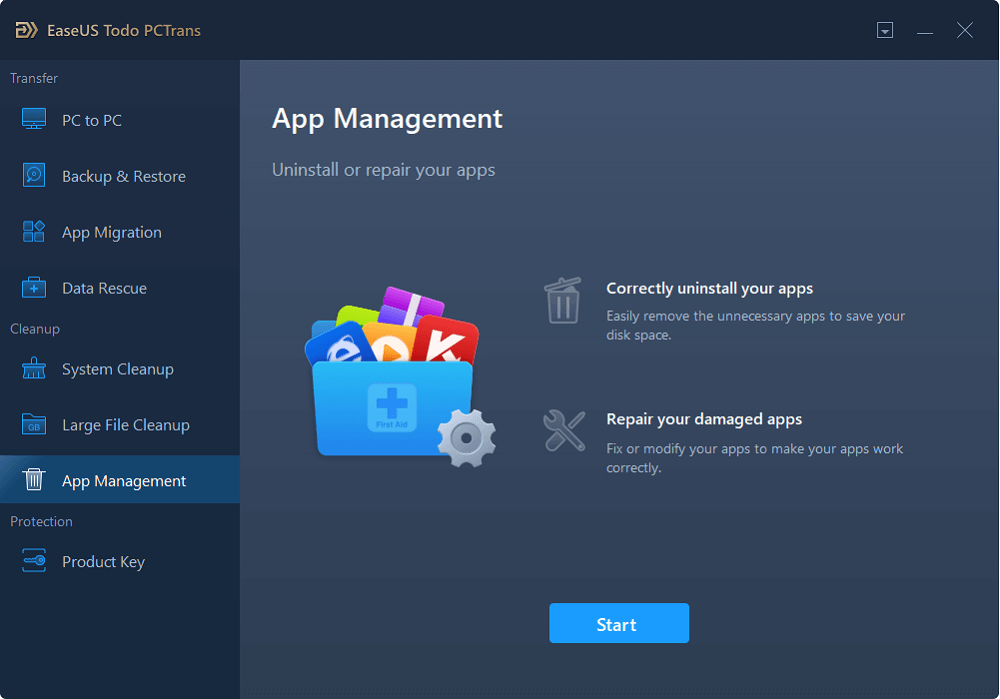
Etapa 2. Todos os aplicativos instalados no seu PC, escolha o selecionado que você deseja desinstalar ou reparar. (Se o processo de desinstalação falhar, você pode clicar no pequeno ícone de triângulo e selecionar "Excluir".)
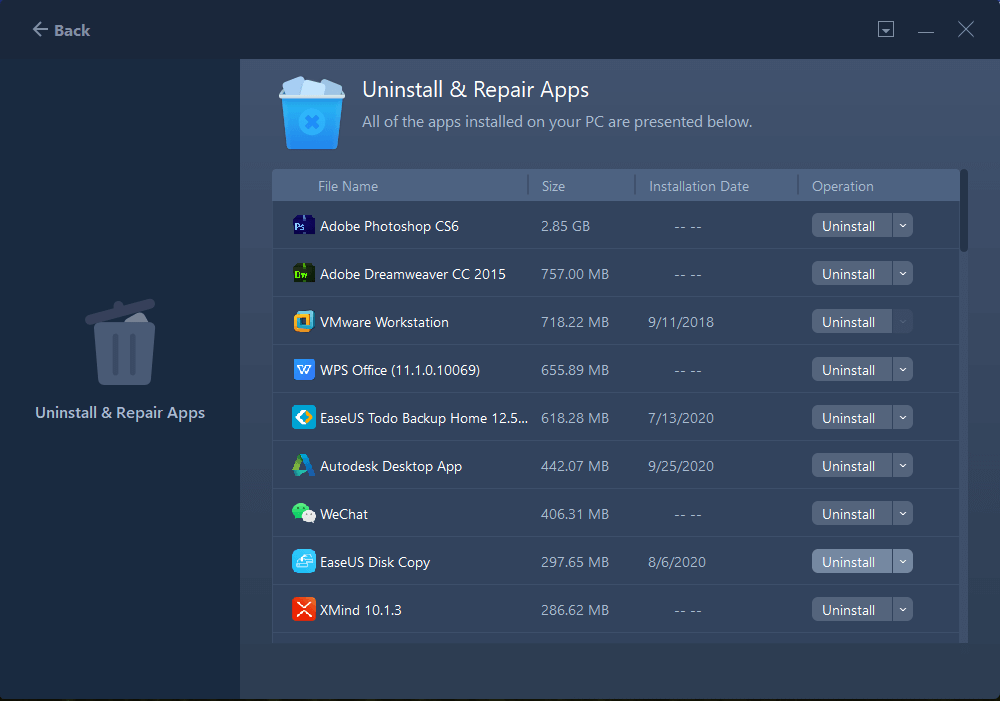
Etapa 3. Clique em "Desinstalar". (Se você deseja reparar aplicativos, clique no ícone logo atrás de "Desinstalar" e escolha "Reparar".)

Ele simplesmente visa tornar as coisas menos complexas para você. Ele pode transferir automaticamente os arquivos e suas configurações para o seu novo sistema. Agora você pode até mesmo transferir programas sem instalá-los. Se você se deparar com um problema, você pode falar com o suporte ao cliente disponível 24 horas por dia, 7 dias por semana.
Método 3: Forçar a Desinstalação Usando o Registro
Você também pode usar o Registro para remover itens da lista de desinstalação. Um Registro é uma ferramenta poderosa que permite fazer isso seguindo alguns passos simples:
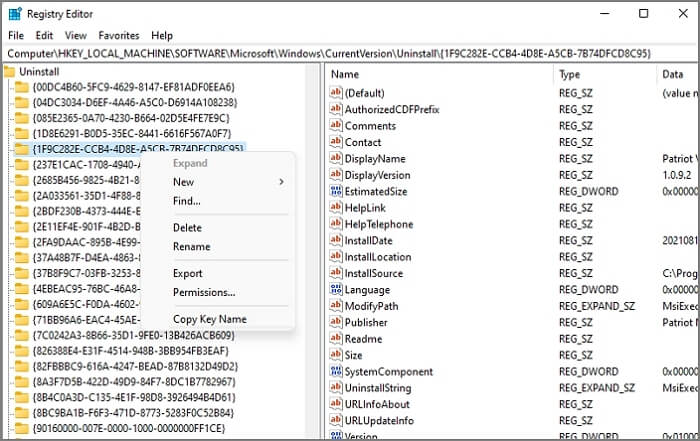
- Primeiro, você precisa abrir o Editor do Registro e pode fazer isso clicando no menu Iniciar .
- Digite Executar e pressione a tecla Enter .
- Lá, na caixa, digite regedit e pressione Enter novamente.
- A partir daí, navegue até a chave de registro chamada: HKEY_LOCAL_MACHINE\Software\Microsoft\Windows\CurrentVersion\Uninstall
- Aqui, no canto esquerdo, a chave de desinstalação será expandida.
- A partir daí, clique com o botão direito do mouse em qualquer item ou programa que você deseja desinstalar ou excluir. Pressione sim para confirmar a exclusão.
- Depois disso, o programa ou arquivo selecionado será excluído ou desinstalado permanentemente do seu sistema.
- Você pode fazer essas etapas quantas vezes quiser se desejar excluir mais alguma coisa. Depois disso, feche o Registro.
Método 4: Usando o Utilitário de Instalação e Desinstalação de Programas da Microsoft
Você pode remover facilmente um programa usando o Utilitário de instalação e desinstalação de programas da Microsoft. É literalmente uma das maneiras mais simples de desinstalar um programa do Windows Server 2012/2016/2019. Aqui estão os seguintes passos que você pode seguir para fazer isso:
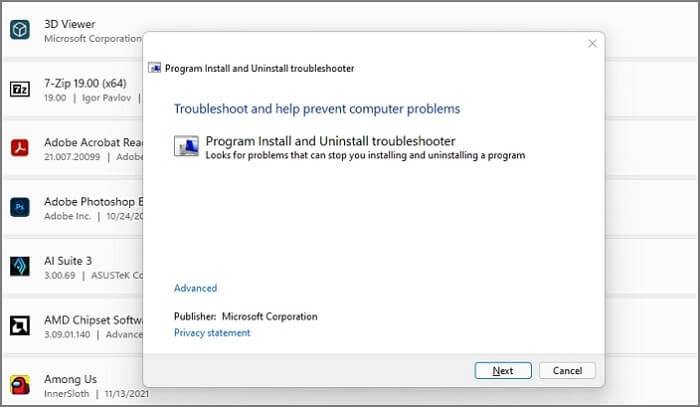
- Baixe, instale e execute o Utilitário de instalação e desinstalação de programas da Microsoft.
- Lá, depois de abrir o software. Clique em Avançar na primeira página.
- Lá, selecione a opção chamada Desinstalando .
- Agora, você verá a lista de todos os programas que residem em seu computador.
- A partir desses programas, selecione os programas que deseja remover e escolha o próximo.
- Ao clicar em Avançar, o processo de remoção é iniciado. Após o término da remoção. O programa selecionado será desinstalado.

Método 5: Usando o CMD
O prompt de comando é uma ferramenta útil e poderosa quando se trata de executar esses tipos de tarefas. Ele fornece a flexibilidade para fazer o que quiser em seu sistema. Você também pode remover ou desinstalar programas usando o prompt de comando. Aqui estão os passos simples que você pode seguir para executar essas tarefas:
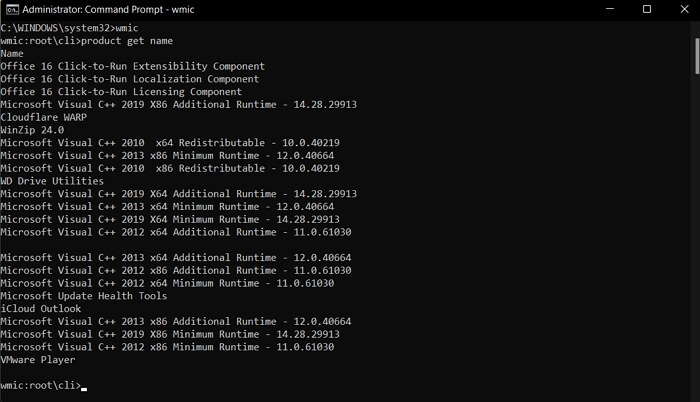
- Primeiro, abra o prompt de comando. Para fazer isso, pressione o botão Windows , digite cmd e pressione a tecla Enter.
- Lá, digite wmic
- Em seguida, digite product get name e pressione enter novamente. O que ele faz é mostrar todos os programas que estão instalados no seu computador.
- Recomenda-se solicitar que S/N aprove, você pode usar alternativamente o produto em que name= "name of program" call uninstall command .
- Depois de fazer isso, você pode ver a desinstalação bem-sucedida do programa.
Conclusão
Aqui, neste artigo, discutimos principalmente todos os métodos pelos quais você pode superar o problema de não conseguir desinstalar programas ou arquivos do seu computador. Como mencionado anteriormente, você deve verificar se possui permissões de administrador ou se o próprio arquivo não está corrompido. Em muitos casos, o computador está infestado de vírus, portanto, você deve examiná-lo de vez em quando.
Além disso, mostramos cinco métodos com processos passo a passo que você pode seguir para resolver o problema com eficiência. Usar o EaseUS Todo PCTrans Technician é uma solução muito melhor para esse problema, pois pode fazer isso com um único clique. Mas depende de você qual dos seguintes métodos você prefere, pois qualquer um deles levará ao mesmo resultado. Esperamos que este artigo tenha sido útil para você. Boa sorte com suas futuras aventuras.
Atualizado por Leonardo
"Obrigado por ler meus artigos, queridos leitores. Sempre me dá uma grande sensação de realização quando meus escritos realmente ajudam. Espero que gostem de sua estadia no EaseUS e tenham um bom dia."
Revisão do produto
-
O EaseUS Todo PCTrans é uma ferramenta simples para trocar arquivos entre duas máquinas diferentes. Com ela, você dispensa o uso de pendrives ou hospedagens em nuvem para transferir arquivos entre máquinas conectadas à rede.
![]() Leia mais
Leia mais
-
Por ser um programa simples e fácil de usar, o EaseUS Todo PCTrans é um excelente software de transferência de arquivos para qualquer usuário. Definitivamente, vale a pena utilizá-lo para manter seus programas intactos e ter certeza que todos os arquivos estão seguros.
![]() Leia mais
Leia mais
Artigos relacionados
-
Como Compartilhar Arquivos Entre Dois Laptops Com ou Sem WiFi no Windows 10
![author icon]() Rita 2024/09/29
Rita 2024/09/29
-
Como encontrar ou recuperar a chave de produto do Microsoft Office 2010 já instalado
![author icon]() Leonardo 2024/09/29
Leonardo 2024/09/29
-
Como transferir arquivos do Dropbox para o iCloud | Guia Completo
![author icon]() Leonardo 2024/09/29
Leonardo 2024/09/29
-
Transferir arquivos de HDD para SSD NVMe no Windows 11 de 2 maneiras
![author icon]() Leonardo 2024/09/29
Leonardo 2024/09/29
Sobre EaseUS Todo PCTrans
O EaseUS Todo PCTrans pode transferir configurações, aplicativos e dados entre PCs e HDs. O software de transferência e migração do seu PC pode atualizar os dispositivos sem reinstalar.
Revisão de produto
