Índice da página
Críticas e Prêmios
Leonardo atualizou em 27/11/2024 para Transferência entre PCs | Mais Artigos
Não há nada como obter um novo computador poderoso que permite trabalhar rapidamente, executar novos softwares e jogar. Nada, entretanto, é mais intimidante do que perceber que você terá que transferir todas as suas músicas, fotos, documentos e outras coisas do seu computador antigo para o novo.
Três maneiras de transferir a palavra de um computador para outro
Os documentos do Microsoft Word são uma parte crucial quando você transfere seus dados. Leia este artigo para saber como transferir documentos do Word de um computador para outro. Este artigo explicará não apenas como transferir documentos do Word, mas também o programa MS Word.
| Soluções Viáveis | Solução de problemas passo a passo |
|---|---|
| Correção 1. Usando uma ferramenta de transferência de dados de PC | Transfira documentos do Word para outro PC com um clique... Passos completos |
| Correção 2. Usando OneDrive | Abra uma janela do File Explorer e navegue até a pasta OneDrive... Passos completos |
| Correção 3. Usando um disco rígido externo | Abra uma janela do File Explorer e procure a unidade externa... Passos completos |
Transferir Word de um computador para outro usando uma ferramenta de transferência de dados de PC
EaseUS Todo PCTrans permite mover arquivos entre dois computadores sem usar uma unidade flash USB. Você pode transferir arquivos instantaneamente entre dois laptops ou PCs na mesma LAN. Para mover programas , arquivos, contas de usuário e configurações de um computador para outro em uma rede, use a ferramenta de transferência de dados para PC da EaseUS.

EaseUS Todo PCTrans
- Transfira o Office 2003/2007/2010/2013/2016/365 e encontre a chave.
- Transfira o Office de PC para PC/Laptop via LAN, WiFi ou Imagem.
- Mova o Office da unidade C para uma unidade local/externa , sem erro de inicialização.
Passo 1. Abra o EaseUS Todo PCTrans em ambos os computadores. Escolha "PC para PC" para ir para a próxima etapa.

Passo 2. Certifique-se de ter escolhido a direção de transferência correta.
"Novo" - Move dados do computador antigo para o novo computador atual.
"Antigo" - Mova dados do computador antigo atual para o novo computador remoto.
Passo 3. Conecte dois PCs através da rede digitando a senha ou código de verificação do PC alvo. Além disso, certifique-se de ter escolhido a direção de transferência correta e clique em “Conectar” para continuar.
O código de verificação está no canto superior direito da tela principal "PC para PC" no computador de destino.

Passo 4. Em seguida, escolha "Arquivos" para selecionar os arquivos a serem transferidos. Selecione os arquivos específicos que desejar. Além do mais, você pode clicar no ícone Editar para personalizar o caminho de armazenamento dos dados transferidos.

Passo 5. Agora clique em "Transferir" para começar a transferir arquivos de PC para PC. O tamanho do arquivo determina o tempo de transferência. Espere pacientemente.

Transferir Word de um computador para outro usando o OneDrive
O OneDrive é uma das opções para transferência de dados, mas apresenta alguns possíveis problemas de segurança. Você também precisa ter um backup dos seus documentos do Word no OneDrive para transferi-los para outro computador.
Passo 1. Abra uma janela do Explorador de Arquivos e navegue até a pasta OneDrive onde deseja salvar os arquivos para transferência.
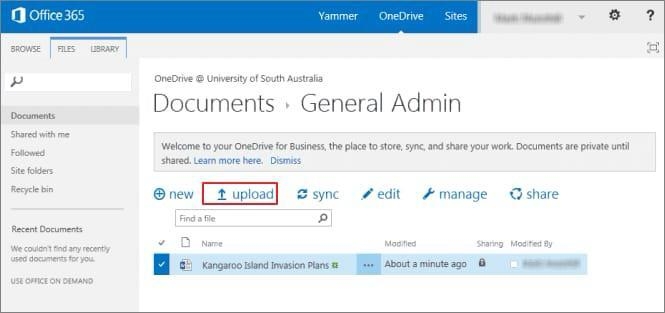
Passo 2. No seu computador, arraste os arquivos que deseja transferir para a pasta.
Passo 3. Instale o OneDrive no outro computador e faça login com a mesma conta.
Passo 4. Abra a pasta de armazenamento em nuvem no File Explorer e copie os arquivos para o novo local no disco rígido do seu novo PC depois de sincronizar e copiar os arquivos.
Transferir Word de um computador para outro usando um disco rígido externo
Os discos rígidos externos parecem uma excelente opção para algumas pessoas, mas a proteção por senha não está disponível em discos rígidos externos. Qualquer pessoa pode conectar sua unidade e acessar seus dados caso você os perca.
Passo 1. Abra uma janela do Explorador de Arquivos e procure a entrada da unidade externa no painel esquerdo.
Passo 2. Clique com o botão direito na unidade e selecione "Formatar…" e depois "Iniciar". Você também pode simplesmente escolher e remover arquivos indesejados da unidade externa.
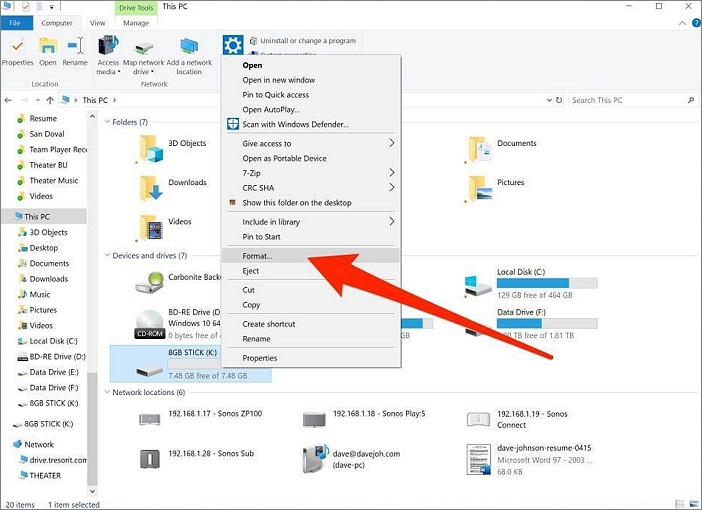
Passo 3. Arraste e solte os arquivos que deseja copiar na pasta da unidade.
Passo 4. Remova a unidade externa e coloque-a em um slot USB no outro PC após terminar.
Etapa 5. Ao selecionar e arrastar os arquivos para outra pasta em uma janela do Explorador de Arquivos, você pode copiá-los para o novo PC.
Como transferir o programa Microsoft Word de um computador para outro
Quando o seu computador ou laptop não liga, é porque o hardware ou o software estão com defeito. Mesmo que o backup dos seus dados não seja feito na nuvem, um laptop quebrado não significa que você perderá tudo. Com EaseUS Todo PCTrans, você pode mover rapidamente seus dados, aplicativos e configurações do seu computador antigo para um novo.
Passo 1. Inicie o EaseUS Todo PCTrans e selecione o modo de transferência.
- Baixe e instale o EaseUS Todo PCTrans em ambos os computadores.
- Inicie o EaseUS Todo PCTrans nos PCs e escolha “PC to PC” em um dos computadores.

Passo 2. Escolha a direção da transferência.
"Antigo" - Mova o Office do computador antigo atual para outro novo.
"Novo" - Transferir o Office do dispositivo antigo para o novo dispositivo atual.

Etapa 3. Conecte o PC de origem e o PC de destino.
- Escolha um método para conectar o PC atual ao PC de destino: insira a senha da conta do computador de destino ou seu código de verificação. Você pode clicar e verificar o código de verificação no canto superior direito da tela principal "PC para PC" no computador de destino.
- Escolha a direção da transferência e clique em "Conectar".

Passo 4. Selecione Office para transferir.
- Passe o mouse sobre “Aplicativos”, escolha Microsoft Office e clique em “Transferir”.
- Aguarde o término do processo de transferência e clique em “OK”.

Etapa 5. Salve a chave do produto para ativar o Microsoft Office.
- Volte à interface para clicar em "Chave do produto".
- Na lista, clique em “Copiar” para salvar a chave de ativação.

Conclusão
Você pode transferir rapidamente dados do MS Word de um laptop para outro usando os procedimentos descritos acima. Escolha a melhor opção para você com base em sua condição atual. No entanto, tenha em mente que outras técnicas podem representar riscos de segurança, enquanto o EaseUS Todo PCTrans executa o trabalho em poucos cliques sem comprometer a segurança.
Atualizado por Leonardo
"Obrigado por ler meus artigos, queridos leitores. Sempre me dá uma grande sensação de realização quando meus escritos realmente ajudam. Espero que gostem de sua estadia no EaseUS e tenham um bom dia."
Revisão do produto
-
O EaseUS Todo PCTrans é uma ferramenta simples para trocar arquivos entre duas máquinas diferentes. Com ela, você dispensa o uso de pendrives ou hospedagens em nuvem para transferir arquivos entre máquinas conectadas à rede.
![]() Leia mais
Leia mais
-
Por ser um programa simples e fácil de usar, o EaseUS Todo PCTrans é um excelente software de transferência de arquivos para qualquer usuário. Definitivamente, vale a pena utilizá-lo para manter seus programas intactos e ter certeza que todos os arquivos estão seguros.
![]() Leia mais
Leia mais
Artigos relacionados
-
Como Transferir Microsoft Office de Um HD para Outro
![author icon]() Jacinta 2024/09/29
Jacinta 2024/09/29
-
Como transferir arquivos do iCloud para o Dropbox [Guia passo a passo]
![author icon]() Leonardo 2024/09/29
Leonardo 2024/09/29
-
Como enviar arquivos grandes com mais de 10 GB | Guia passo a passo
![author icon]() Leonardo 2024/09/29
Leonardo 2024/09/29
-
Como aumentar a velocidade de transferência de arquivos via WiFi
![author icon]() Leonardo 2025/01/02
Leonardo 2025/01/02
Sobre EaseUS Todo PCTrans
O EaseUS Todo PCTrans pode transferir configurações, aplicativos e dados entre PCs e HDs. O software de transferência e migração do seu PC pode atualizar os dispositivos sem reinstalar.
Revisão de produto
