Índice da página
Críticas e Prêmios
Leonardo atualizou em 27/11/2024 para Transferência entre PCs | Mais Artigos
Uma maneira de os usuários do Windows 10/11 organizarem seus arquivos e armazenarem senhas é a ferramenta integrada OneDrive . No entanto, se você preferir outros serviços de armazenamento em nuvem ou quiser obter recursos de sistema eficazes, desinstalar o OneDrive pode ser uma escolha melhor. EaseUS irá guiá-lo por todo o procedimento neste guia detalhado para que você possa lidar com as complexidades da desinstalação do OneDrive do seu sistema Windows 10 ou 11.
Como desinstalar o OneDrive no Windows 10/11
Os usuários do Windows ocasionalmente encontram desafios com aplicativos pré-instalados como o OneDrive. A desinstalação torna-se uma solução procurada por quem prefere serviços de nuvem alternativos ou deseja otimizar os recursos do sistema. Esta seção se aprofundará em duas maneiras de remover o OneDrive do Windows 10 e 11, oferecendo aos usuários instruções passo a passo completas. Confira as informações básicas:
| Método | Eficiência | Dificuldade |
|---|---|---|
| 1️⃣ EaseUS Todo PCTrans grátis - Melhor | 👍Alto, remova automaticamente o OneDrive e todos os seus arquivos restantes. | ⭐ |
| 2️⃣ Configurações do Windows | Médio, localize e remova manualmente o OneDrive e seus arquivos redisualizados. | ⭐⭐⭐ |
Caminho 1: Use EaseUS Todo PCTrans - Desinstalador completo
EaseUS Todo PCTrans Free oferece uma solução fácil para remover o OneDrive do seu sistema Windows 10 ou 11. Esta ferramenta agiliza o processo de desinstalação e permite aos usuários gerenciar e transferir aplicativos entre várias unidades com eficiência. É eficiente devido a:
- Remoção abrangente: Assim, esta ferramenta limpa definitivamente o espaço do OneDrive, sem deixar informações ou configurações adicionais.
- Interface amigável: O processo de desinstalação não poderia ser mais fácil de ser concluído com uma interface de navegação simples, mesmo se você tiver pouco conhecimento técnico. Isso se deve ao design amigável da interface.
Passo 1. Escolha Gerenciamento de aplicativos, clique em "Iniciar" para desinstalar seus aplicativos com segurança e reparar seus aplicativos danificados.

Passo 2. Todos os aplicativos instalados em seu PC, escolha aquele que deseja desinstalar ou reparar. (Se o processo de desinstalação falhar, você pode clicar no pequeno ícone de triângulo e selecionar "Excluir".)

Passo 3. Clique em “Desinstalar”. (Se você deseja reparar aplicativos, clique no ícone logo atrás de “Desinstalar” e escolha “Reparar”.)

Além da capacidade de desinstalar programas, o EaseUS Todo PCTrans oferece funcionalidades adicionais relacionadas à remoção do OneDrive do Windows 10/11:
- Mova o OneDrive da unidade C para a unidade D
- Mover arquivos do OneDrive para o iCloud
- Mover arquivos do OneDrive para equipes
- Mover arquivos de um OneDrive para outro
Eu recomendo o EaseUS Todo PCTrans como nossa primeira escolha para os usuários. É conhecido por seu alto desempenho e operações rápidas. Ele agiliza a remoção do OneDrive e fornece recursos extras para melhorar o gerenciamento do sistema.
Método 2: utilizar as configurações do Windows
Remover o OneDrive por meio das configurações do Windows é um procedimento simples que permite aos usuários excluir o aplicativo usando os recursos do sistema. Abaixo está o procedimento para desinstalar com segurança o OneDrive do Windows 10/11.
Siga o passo a passo com fotos:
Passo 1. Abra o menu Iniciar e depois Configurações.
Passo 2. Selecione "Aplicativos" ou "Aplicativos e recursos" no menu.
Etapa 3. Vá para “Configurações”, clique em “Microsoft OneDrive” e você pode escolher “Desinstalar”.
Passo 4. Após a exibição das instruções, continue com o processo de desinstalação para finalizá-lo.
- Nota
- Certifique-se de fazer login no perfil administrativo para desinstalar o OneDrive corretamente.
Essa abordagem usa os recursos integrados das Configurações do Windows, oferecendo um método simples para desinstalar o OneDrive do seu sistema. Seguindo essas etapas, você pode remover o OneDrive com eficiência por meio das Configurações do Windows, criando mais espaço e personalizando a experiência do Windows 10/11 para atender às suas necessidades. Compartilhe esta postagem on-line:
Como desligar ou desabilitar o OneDrive no Windows 10/11
Nesta parte, veremos duas opções: interromper e interromper temporariamente a sincronização e remover o OneDrive usando o Windows ou a Política de Grupo.
Opção 1. Pausar e parar a sincronização por um curto período
Para pausar as operações do OneDrive, siga estas etapas:
Passo 1. Use as configurações do Windows no controle do menu. Abra uma janela do Finder e pesquise “Configurações”, escolha na lista selecionando a última opção.
Passo 2. Vá para Configurações, toque em "Aplicativos" e depois em "Aplicativos e recursos".

Etapa 3. Role para baixo na lista de aplicativos instalados e selecione “Microsoft OneDrive”.
Passo 4. Clique nele e selecione "Mais opções". de baixo.
Etapa 5. Na seção "Pausar sincronização", selecione o lapso de tempo preferido para interromper a sincronização temporariamente.
Opção 2. Desative o OneDrive no Windows 10/11
Aqui estão duas maneiras principais de desabilitar o OneDrive no Windows 10/11:
1. Desative o OneDrive por meio das configurações do Windows
Se você preferir não usar o OneDrive e quiser desativá-lo, as Configurações do Windows oferecem uma solução simples. Siga as etapas simples abaixo para desligar o OneDrive e personalizar seu sistema de acordo com suas preferências.
Siga o tutorial abrangente:
Passo 1. Clique no ícone Iniciar e localize "Configurações".
Passo 2. Escolha "Aplicativos" ou "Aplicativos e recursos" no menu Configurações nas opções.
Etapa 3. Role para baixo na lista de aplicativos instalados e localize “Microsoft OneDrive”.
Passo 4. Clique em “Microsoft OneDrive” e selecione “Mais opções”.
Passo 5. Na seção “Pausar sincronização”, escolha a duração desejada para interromper a sincronização temporariamente.

2. Desative o OneDrive por meio da Política de Grupo
É uma ferramenta eficaz que os administradores usam em redes para manobrar os computadores para que tenham as mesmas configurações. Facilita as tarefas administrativas de definição de configurações de sistemas, segurança de políticas e configurações de usuários. A Política de Grupo fornece uma maneira conveniente de impor regras e padrões em vários computadores, incluindo a capacidade de desabilitar o OneDrive.
Para desabilitar o OneDrive por meio da política de grupo, siga estas etapas
- Digite Win + Run na barra de endereço para abrir a opção “Executar”.
- Digite gpedit.msc e pressione “Enter”.

- Vá para o editor de política de grupo em "Configuração do Computador > Modelos Administrativos > Componentes do Windows > OneDrive".
- Vá até o caminho e clique duas vezes em “impedir o uso do OneDrive para salvar arquivos”.

- Selecione “Ativado” na janela pop-up.
- Clique em “Aplicar” > “OK” para confirmar as alterações.
Depois de concluir essas etapas, considere reiniciar o computador. Após a reinicialização, o OneDrive permanecerá visível no File Explorer, mas sua funcionalidade será efetivamente desativada. Antes de desabilitar ou desinstalar o OneDrive, você pode mover arquivos do OneDrive para uma unidade local:
Como mover arquivos do OneDrive para uma unidade local [melhores soluções]
Neste artigo, você aprenderá como mover arquivos do OneDrive para uma unidade local sem perder dados.
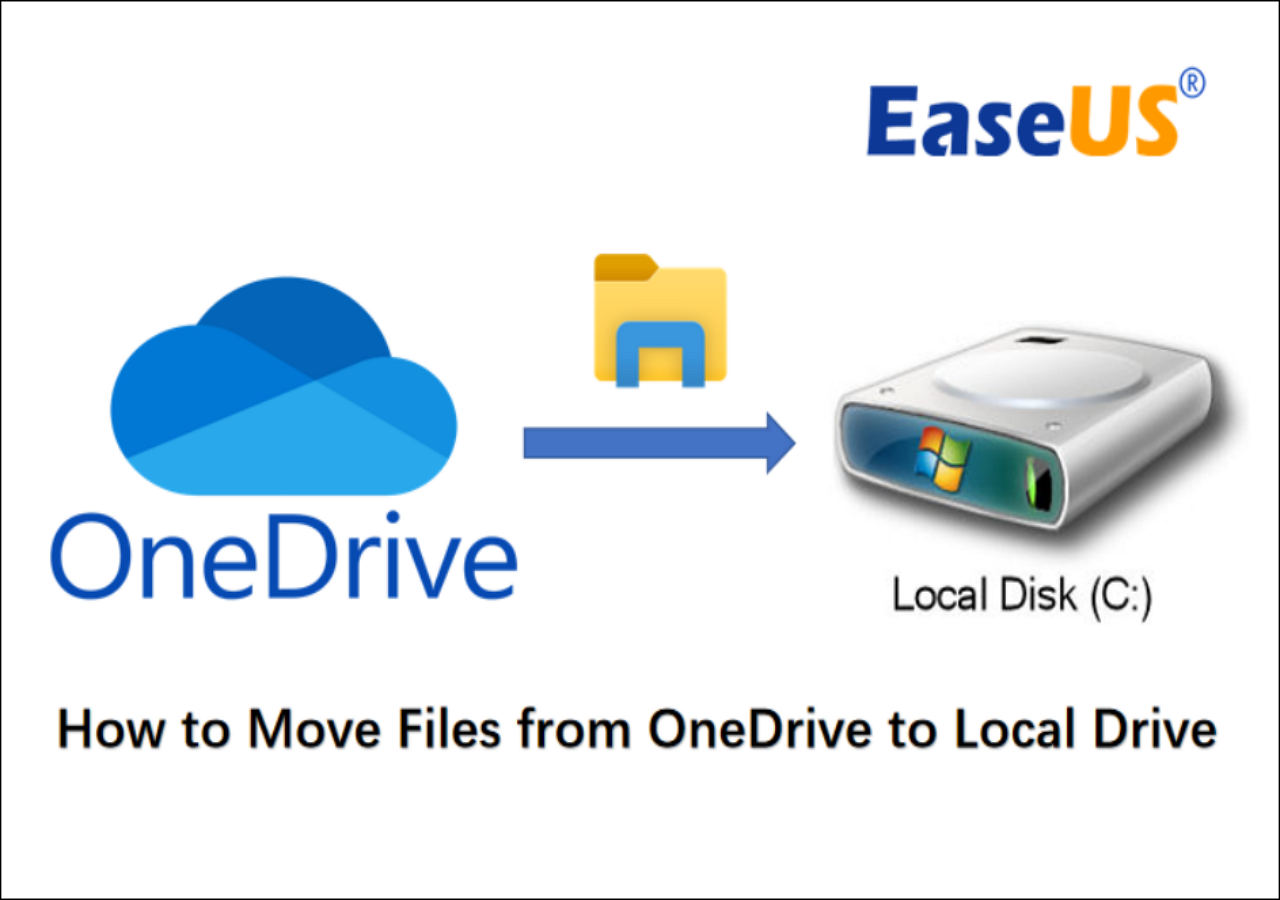
Conclusão
Para desabilitar temporariamente o OneDrive, as Configurações do Windows oferecem uma solução conveniente, enquanto a Política de Grupo oferece uma abordagem mais robusta. Para quem busca um processo de remoção completo, o EaseUS Todo PCTrans é uma ferramenta de destaque, conhecida por sua eficácia e facilidade de uso. Oferece uma experiência tranquila e funcionalidades extras para gerenciamento de sistemas.
Experimente o EaseUS Todo PCTrans para um processo de desinstalação tranquilo. Esta ferramenta agiliza o processo e oferece benefícios como a eliminação do OneDrive e uma interface intuitiva. Com recursos que economizam tempo e muitos recursos adicionais, EaseUS Todo PCTrans é uma ferramenta que tornará os sistemas operacionais Windows 10/11 mais funcionais.
Perguntas frequentes sobre a desinstalação do OneDrive no Windows 10/11
Consulte as perguntas frequentes nesta parte se tiver mais dúvidas sobre a exclusão do OneDrive no Windows 10/11.
1. Por que devo desinstalar o OneDrive?
A remoção do OneDrive pode beneficiar indivíduos que procuram diferentes opções de armazenamento em nuvem ou que desejam melhorar o desempenho do sistema. Se você preferir um serviço diferente ou deseja agilizar seu ambiente Windows, a remoção do OneDrive oferece flexibilidade e opções de personalização.
2. O que acontecerá se eu desinstalar o OneDrive?
A desinstalação do OneDrive remove o aplicativo do seu sistema, interrompendo sua sincronização com arquivos e pastas. Mesmo que o OneDrive não funcione mais, é fundamental fazer backup de qualquer conteúdo armazenado exclusivamente no OneDrive porque a remoção do programa não destruirá nenhum objeto já armazenado na nuvem.
3. Como faço para impedir que o Windows 11 salve arquivos no OneDrive?
Siga as instruções abaixo para modificar as configurações do Windows 11 para que você possa acessar apenas os arquivos do seu computador, não do OneDrive.
- Abra Configurações no menu Iniciar.
- Navegue até Sistema e selecione Armazenamento.
- Em Salvar locais, altere os locais padrão de documentos, imagens e outros tipos de arquivo para o armazenamento local de sua preferência.
Atualizado por Leonardo
"Obrigado por ler meus artigos, queridos leitores. Sempre me dá uma grande sensação de realização quando meus escritos realmente ajudam. Espero que gostem de sua estadia no EaseUS e tenham um bom dia."
Revisão do produto
-
O EaseUS Todo PCTrans é uma ferramenta simples para trocar arquivos entre duas máquinas diferentes. Com ela, você dispensa o uso de pendrives ou hospedagens em nuvem para transferir arquivos entre máquinas conectadas à rede.
![]() Leia mais
Leia mais
-
Por ser um programa simples e fácil de usar, o EaseUS Todo PCTrans é um excelente software de transferência de arquivos para qualquer usuário. Definitivamente, vale a pena utilizá-lo para manter seus programas intactos e ter certeza que todos os arquivos estão seguros.
![]() Leia mais
Leia mais
Artigos relacionados
-
Como usar o backup do Windows Server e sua alternativa em 2025
![author icon]() Leonardo 2025/01/02
Leonardo 2025/01/02
-
Como Limpar a Memória e Aumentar a RAM no Windows 10/8/7
![author icon]() Leonardo 2025/06/30
Leonardo 2025/06/30
-
Transferir programas de Windows 7 para Windows 10
![author icon]() Jacinta 2024/09/29
Jacinta 2024/09/29
-
Como transferir dados de HDD para SSD M.2 [dois métodos úteis]
![author icon]() Leonardo 2025/07/08
Leonardo 2025/07/08
Sobre EaseUS Todo PCTrans
O EaseUS Todo PCTrans pode transferir configurações, aplicativos e dados entre PCs e HDs. O software de transferência e migração do seu PC pode atualizar os dispositivos sem reinstalar.
Revisão de produto
