Índice da página
Críticas e Prêmios
Leonardo atualizou em 30/06/2025 para Transferência entre PCs | Mais Artigos
Como Limpar a Memória e Aumentar RAM no Windows
Você já encontrou esse problema de que seu computador está equipado com um disco rígido muito grande, mas o computador ainda funciona muito devagar? Você sabe por quê?
A principal razão é que seu computador está tendo um problema de alto uso da CPU, o que significa que a RAM da CPU do seu computador está altamente ocupada por alguns programas e softwares, o que diminui a velocidade do seu PC.
Então, como corrigir o erro de alto uso de RAM da CPU no PC com Windows? A melhor maneira é liberar, limpar a memória e aumentar a RAM. Mas como?
Se você está procurando uma maneira simples de corrigir o problema de alto uso do CUP, aumentando a RAM e liberando memória no PC com Windows, você está no lugar certo. Você pode seguir diretamente qualquer um dos métodos fornecidos abaixo para se livrar do problema de alto uso da CPU e aumentar a RAM no seu computador agora:
Correção Rápida: Feche Programas Desnecessários em Execução para Aumentar a RAM
1. Pressione as teclas Ctrl + Alt + Del ao mesmo tempo para abrir o Gerenciador de Tarefas.
2. Selecione Gerenciador de Tarefas, vá para Processos, localize e encontre os programas ou softwares que estão consumindo mais memória e uso da CPU.

3. Selecione os programas que estão consumindo mais CPU e clique em Finalizar tarefa para impedi-los de serem executados em seu PC.
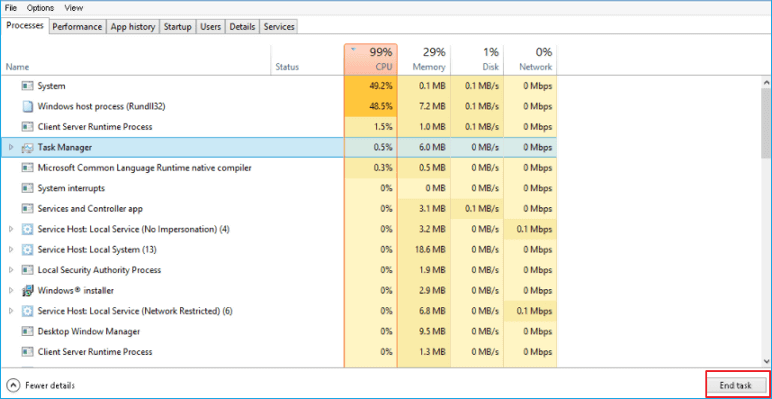
Ao fazer isso, você pode corrigir rapidamente o problema de alto uso da CPU e pode executar seu computador em alta velocidade novamente.
Método 1. Desabilitar e Remover Software da Inicialização
Para resolver completamente o problema e aumentar a RAM, é altamente recomendável desabilitar e remover software e programas para inicializar a partir da inicialização. Isso ajudará efetivamente a aumentar a RAM no PC com Windows 10/8/7.
Aqui estão as etapas detalhadas para desabilitar programas e ferramentas desnecessários da Inicialização:
1. Clique com o botão direito do mouse em Iniciar e selecione Painel de controle.
2. Entre no Painel de Controle, localize e clique duas vezes em Ferramentas Administrativas.
3. Selecione e clique duas vezes em Configuração do Sistema.
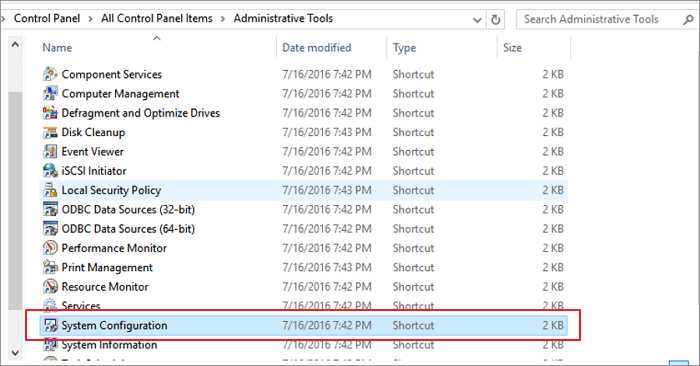
4. Vá para a guia Inicialização, clique em Abrir Gerenciador de Tarefas;
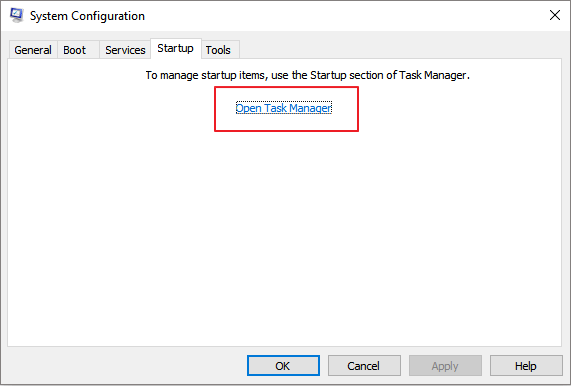
5. Selecione o programa inútil ou software desnecessário que deseja remover ou desabilitar da Inicialização e clique em Desabilitar.
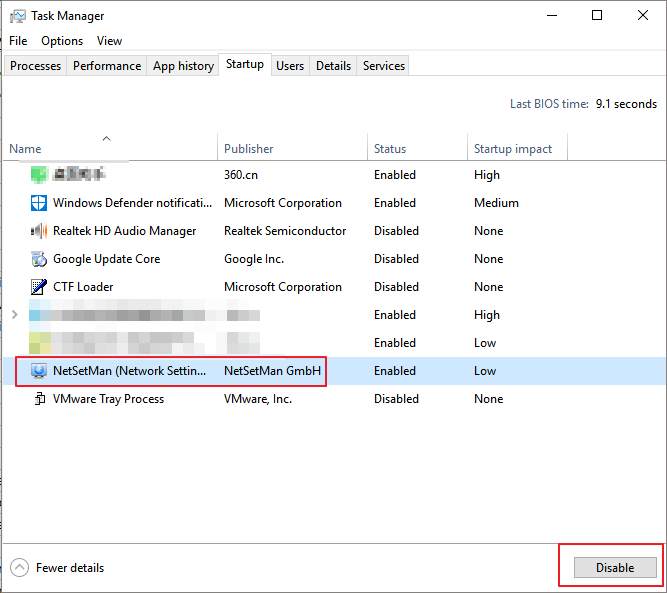
Método 2. Reinicie Windows Explorer para Limpar a Memória
1. Pressione as teclas Ctrl + Alt + Del ao mesmo tempo e selecione Gerenciador de Tarefas nas opções listadas.
2.Encontre o Explorer e clique em Reiniciar.
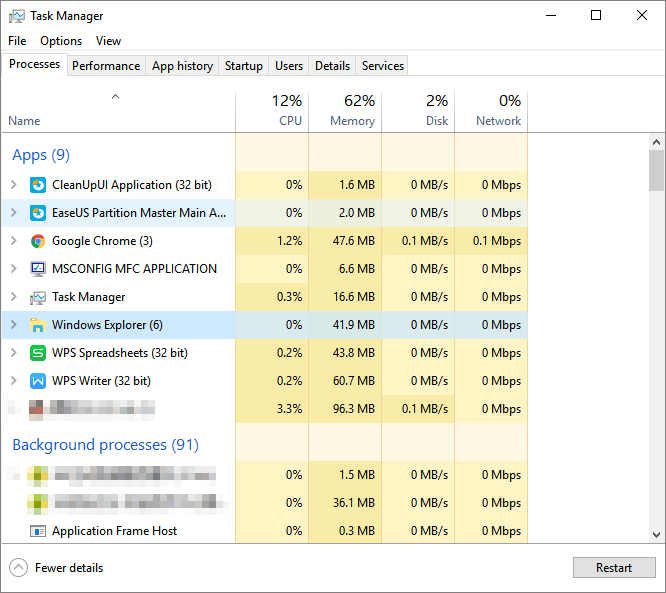
Ao fazer esta operação, o Windows potencialmente liberará alguma memória RAM.
Método 3. Instale Um Ferramenta de limpeza de RAM
Na maioria das circunstâncias, é fácil limpar a memória e liberar RAM com um software profissional de limpeza de RAM.
Se você pesquisar on-line, encontrará muitos softwares de limpeza de RAM recomendados, como Cleanmen, Minimem, Super Memory Cleaner (para Mac), etc. Disponível para download.
Se você não quer perder tempo fazendo isso, aqui nós recomendamos que você experimente um excelente software alternativo de limpeza de RAM - EaseUS Todo PCTrans Free, que ajuda você a remover programas inúteis ou arquivos grandes do PC e otimizar o desempenho do computador com seu recurso "Large File Cleanup" e "App Migration" gratuitamente no Windows 10/8/8.1/7.
Método 4. Adicione Mais RAM para Aumentar RAM
A maneira mais direta de aumentar a RAM é adicionar mais RAM ao seu computador ou laptop.
1. O primeiro passo que você precisa fazer é detectar e identificar que tipo de RAM seu computador está usando.
2. Então você pode comprar uma nova RAM - 4 GB, 8 GB ou 16 GB para adicionar ao seu computador ou laptop.
Atualizado por Leonardo
"Obrigado por ler meus artigos, queridos leitores. Sempre me dá uma grande sensação de realização quando meus escritos realmente ajudam. Espero que gostem de sua estadia no EaseUS e tenham um bom dia."
Revisão do produto
-
O EaseUS Todo PCTrans é uma ferramenta simples para trocar arquivos entre duas máquinas diferentes. Com ela, você dispensa o uso de pendrives ou hospedagens em nuvem para transferir arquivos entre máquinas conectadas à rede.
![]() Leia mais
Leia mais
-
Por ser um programa simples e fácil de usar, o EaseUS Todo PCTrans é um excelente software de transferência de arquivos para qualquer usuário. Definitivamente, vale a pena utilizá-lo para manter seus programas intactos e ter certeza que todos os arquivos estão seguros.
![]() Leia mais
Leia mais
Artigos relacionados
-
Como mover downloads da unidade C para a unidade D Windows 11/10
![author icon]() Leonardo 2024/09/29
Leonardo 2024/09/29
-
Como desinstalar o Valorant [gratuito e completo]
![author icon]() Leonardo 2025/01/02
Leonardo 2025/01/02
-
Como transferir arquivos do Mega para o Google Drive. 2025🔥
![author icon]() Leonardo 2025/01/02
Leonardo 2025/01/02
-
Como desativar ou desinstalar o OneDrive no Windows 10/11
![author icon]() Leonardo 2024/11/27
Leonardo 2024/11/27
Sobre EaseUS Todo PCTrans
O EaseUS Todo PCTrans pode transferir configurações, aplicativos e dados entre PCs e HDs. O software de transferência e migração do seu PC pode atualizar os dispositivos sem reinstalar.
Revisão de produto
