Índice da página
Críticas e Prêmios
Leonardo atualizou em 02/01/2025 para Transferência entre PCs | Mais Artigos
| Soluções Viáveis | Solução de problemas passo a passo |
|---|---|
| #1. Mova a pasta Dropbox para outra unidade (C para D) | Passo 1. Feche todas as pastas e programas do Dropbox; Passo 2. Vá para as configurações do Dropbox e clique em "Preferências"... Passos completos |
| #2. Mova a pasta Dropbox para um disco rígido externo | Passo 1. Vá para o menu Finder e uma janela aparecerá. Clique em “Dropbox”; Passo 2. Agora abra o Dropbox... Etapas completas |
| #3. Mova a pasta Dropbox para um novo computador | 1. Use a ferramenta de transferência de arquivos do PC EaseUS Todo PCTrans... Etapas completas 2. Copie e mova manualmente para o novo PC... Etapas completas |
| #4. Mover a pasta do Dropbox para o Google Drive/OneDrive | Passo 1. Faça login na sua conta do Dropbox; Passo 2. Crie uma pasta e adicione todos os seus dados a ela. O adicionado... Etapas completas |
| #5. Mova a pasta Dropbox de uma conta para outra | Passo 1. Abra seu Dropbox no aplicativo ou no navegador da web; Passo 2. Abra a pasta com os dados que você... Passos completos |
Introdução
Dropbox é um dos melhores softwares em nuvem para compartilhar e armazenar arquivos. O Dropbox é bastante simples de usar. Basta selecionar e vincular os arquivos dos quais deseja fazer backup e o Dropbox os enviará para a nuvem instantaneamente. Você pode até usá-lo para colaborar em um projeto. A melhor parte do armazenamento do Dropbox é que você pode acessá-lo em qualquer lugar, desde que tenha uma conexão com a Internet.
O Dropbox permite que você crie rapidamente um backup de seus arquivos e pastas se você o estiver usando por motivos pessoais ou por uma pequena empresa com uma equipe de 10 a 15 pessoas, pois os dados podem ser gerenciados de forma simples usando o Dropbox. No entanto, se você estiver crescendo gradualmente para uma organização maior, o Dropbox pode não ser a melhor opção para compartilhar arquivos e pastas de dados. As pessoas movem pastas do Dropbox pelos vários motivos listados abaixo:
- Em comparação com outros programas de armazenamento em nuvem, o Dropbox fica aquém da proteção de dados. Embora inicialmente ofereça autenticação de dois fatores, ainda não consegue garantir a proteção total dos dados.
- O armazenamento de dados requer privacidade, e o Dropbox não é um método confiável para garantir a privacidade dos dados do usuário. A política de privacidade do Dropbox indica ainda que ele coleta e analisa dados, como arquivos, pastas e fotografias, além de divulgar dados do usuário a terceiros como Amazon Web Services, Google e Zendesk.
- Como os dados não estão organizados, a colaboração só é possível para um pequeno número de pessoas.
- A interface web do Dropbox não organiza dados em pastas para usuários de Mac. Ele mantém o controle das informações em uma lista. Você tem que criar e organizar os dados por conta própria.
- Os usuários também precisarão mover a pasta do Dropbox para outra unidade se não houver espaço utilizável na unidade existente.
Como movo uma pasta do Dropbox?
Em primeiro lugar, você precisa finalizar para onde deseja mover sua pasta Dropbox. Pode ser outra unidade, uma unidade externa, algum outro armazenamento em nuvem ou até mesmo um novo computador. Depois de decidir isso, você pode mover a pasta Dropbox seguindo o respectivo método mencionado abaixo;
#1. Mova a pasta Dropbox para outra unidade (C para D)
Transferir dados de uma unidade para outra sempre nos fazia pensar em simplesmente copiar e colar os dados em outra unidade. Mas você não deveria fazer isso ao mover a pasta do Dropbox para outra unidade. A função copiar e colar do Dropbox não é recomendada porque pode causar perda de dados. Para uma maneira melhor e mais segura, você pode usar as preferências do Dropbox para mover a pasta do Dropbox da unidade C para a unidade D. As etapas para mover o Dropbox para outra unidade estão listadas abaixo:
Passo 1. Feche todas as pastas e programas do Dropbox.
Passo 2. Acesse as configurações do Dropbox e clique em “Preferências”.
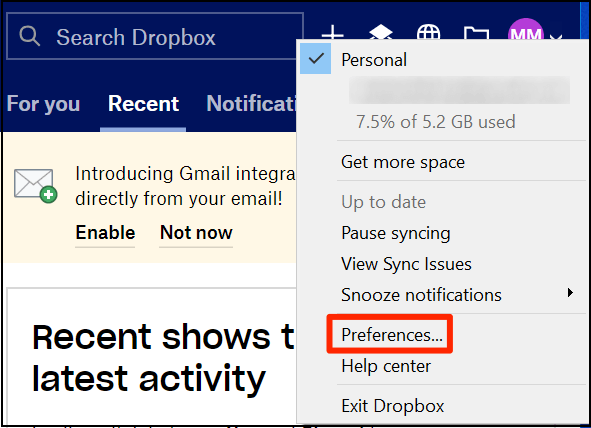
Passo 3. No aplicativo Dropbox para desktop, acesse as preferências e clique em “Sincronizar”, e selecione a opção “Mover”.
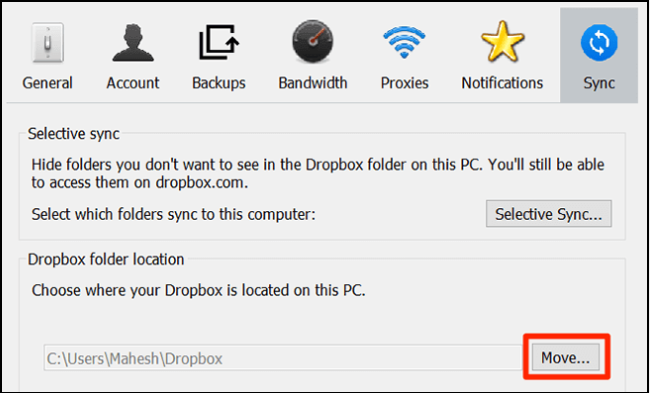
Passo 4. Agora você escolherá um novo local de destino, unidade D.
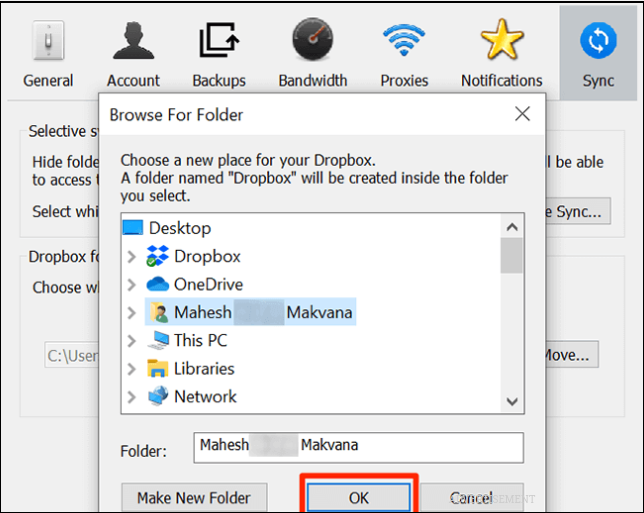
Passo 5. O Dropbox levará algum tempo para mover os dados da unidade C para D. Agora clique em "OK".
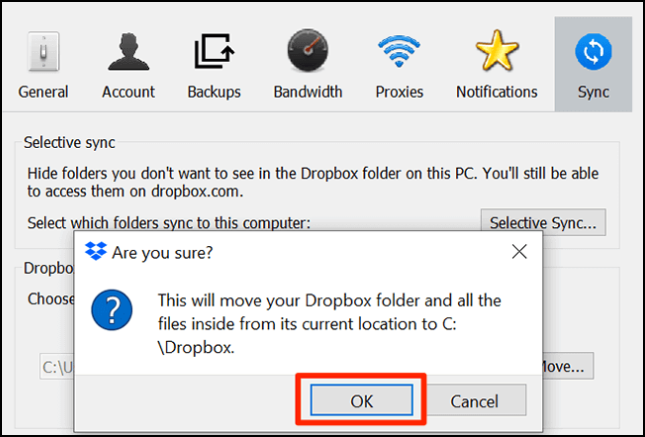
Etapa 6. Saia do Dropbox e faça login novamente para garantir que você foi movido para a unidade de destino.
#2. Mova a pasta Dropbox para um disco rígido externo
Estamos mostrando esse método no Mac. As etapas para mover a pasta Dropbox para uma unidade externa estão listadas abaixo:
Passo 1. Vá para o menu Finder e uma janela aparecerá. Clique em "Dropbox".

Passo 2. Agora abra o Dropbox e, no menu suspenso, vá em “Preferências”.
Passo 3. Acesse Conta e clique em “Sair”.

Após alguns segundos, você será direcionado para a janela de login do Dropbox.
Passo 4. Insira as credenciais; não clique no botão "Avançar". Role para baixo e clique em “Configurações avançadas”.
Passo 5 . Na guia localização, abra o menu suspenso e selecione a opção “Outros”.
Passo 6. Na nova janela, selecione o local desejado do disco rígido externo e clique em “selecionar”.
Depois de selecionar a unidade, clique em “Avançar”.
Passo 7. Agora clique em "Continuar para o Dropbox". Você pode ver que o Dropbox foi movido para um novo local.

Passo 8. Para verificar isso, clique em “Dropbox”. Aqui você pode ver que sua pasta do Dropbox foi movida para o disco rígido externo.
#3. Mova a pasta Dropbox para um novo computador
Se quiser mover o Dropbox para um novo computador, você pode usá-lo seguindo os dois métodos listados abaixo:
1. Use a ferramenta de transferência de arquivos do PC EaseUS Todo PCTrans
Para mover a pasta Dropbox para um novo PC, EaseUS Todo PCTrans é uma solução viável. É uma das maneiras mais rápidas de transferir dados e arquivos para um novo local. Uma das melhores coisas do EaseUS Todo PCTrans é que ele evita a perda de dados durante o processo de transferência. Se você está procurando um utilitário confiável de terceiros, EaseUS Todo PCTrans é uma solução recomendada para mover facilmente uma pasta do Dropbox para um novo computador.
Passo 1. Conecte dois computadores
Certifique-se de que os dois computadores estejam na mesma LAN. Você precisa executar o EaseUS Todo PCTrans em ambos os computadores. No computador de origem, navegue até o modo “PC para PC” e clique em “PC para PC”.

Definir direção de transferência:
- - Do PC antigo para o novo PC, selecione "Novo".
- - Do novo PC para o antigo, selecione "Antigo".

Reconheça o computador de destino pelo nome do dispositivo. Conecte-se ao PC de destino, insira a senha da conta ou o código de verificação do PC de destino.

Passo 2. Escolha Dropbox para transferir
Agora passe o mouse sobre a categoria “Aplicativos”.

Localize o Dropbox, marque a caixa e clique em “Transferir”.
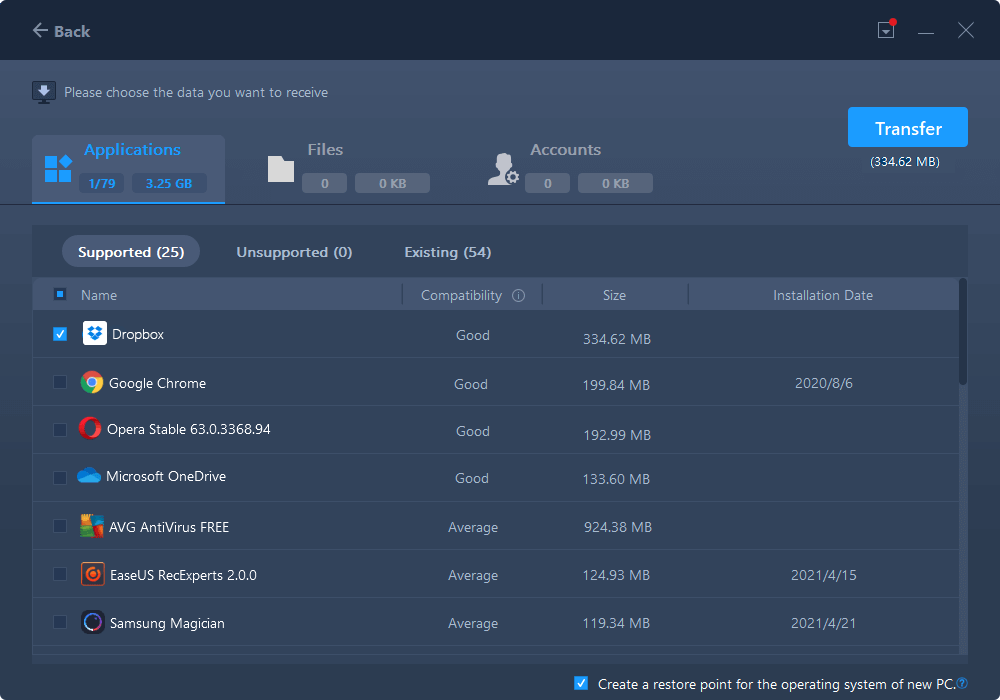
Passo 3. Inicie a transferência do Dropbox
Deixe o EaseUS Todo PCTrans migrar o aplicativo de unidade em nuvem de um computador para outro sem complicações.
Os principais recursos do EaseUS Todo PCTrans estão listados abaixo:
- Capaz de transferir dados pessoais e conjuntos de dados para um novo computador.
- A interface facilitou o uso.
- Ele pode mover a pasta do usuário para outra unidade no Windows .
- Compatível com Windows 11/10/8/7.
2. Copie e mova manualmente para o novo PC
Para mover manualmente a pasta Dropbox para um novo PC, as etapas estão listadas abaixo:
Passo 1. Saia da sua conta do Dropbox no PC antigo.
Passo 2. Agora, no novo PC, abra o aplicativo Dropbox online ou baixe-o em seu sistema.
Passo 3. Insira as credenciais e faça login no novo PC.

Agora você pode acessar todos os seus arquivos, pastas e dados no novo PC.
#4. Mover a pasta do Dropbox para o Google Drive/OneDrive
Google Drive e OneDrive são plataformas de armazenamento em nuvem. Aqui estamos mencionando as etapas para mover a pasta Dropbox diretamente para o OneDrive:
Passo 1. Faça login na sua conta do Dropbox.
Passo 2. Crie uma pasta e adicione todos os seus dados a ela. Os dados adicionados serão movidos para o OneDrive.
Passo 3. Agora, clique no símbolo de três pontos e selecione a opção “Download”.

O processo levará algum tempo.
Passo 4. Faça login em sua conta OneDrive
Passo 5. Clique no botão “upload” e escolha o arquivo .zip.

O processo levará algum tempo e fará o upload do seu arquivo para o OneDrive.
#5. Mova a pasta Dropbox de uma conta para outra
Para mover o Dropbox de uma conta para outra, primeiro você deve fazer login com as credenciais de ambas as contas. As etapas estão listadas abaixo:
Passo 1. Abra seu Dropbox no aplicativo ou no navegador da web.
Passo 2. Abra a pasta com os dados que deseja compartilhar com outra conta.
Passo 3. No canto superior direito, clique na aba “Compartilhar”.
Passo 4. Na nova janela pop-up, insira o endereço de e-mail de outra conta.
Passo 5. Clique na aba “Compartilhar” no canto inferior direito para concluir o processo.

Passo 6. Agora, abra a segunda conta em um navegador separado e clique no botão “Compartilhar”.
Passo 7. A pasta compartilhada aparecerá na aba “Recentes”. Clique em “Adicionar” para confirmar o processo de compartilhamento para outra conta.
Agora você também pode acessar a mídia compartilhada em outra conta.
Conclusão
Resumindo, realocar um Dropbox é um processo simples e rápido. Inclui uma variedade de métodos fornecidos por padrão no sistema que você pode usar para enviar dados para um determinado destino. Você pode até compartilhar as informações com um grupo de pessoas simultaneamente, e outras pessoas podem acessar os dados. Você só precisa de uma conexão com a Internet para acessar suas contas do Dropbox de qualquer lugar.
Por um lado, mover o Dropbox é uma tarefa simples, mas existe o risco de perder dados ao fazê-lo manualmente. Para evitar a perda de dados, recomendamos o EaseUS Todo PCTrans, que não apenas transfere dados, mas também move programas instalados para outra unidade no Windows 11 . Baixe agora e comece a transferir dados sem problemas.
Atualizado por Leonardo
"Obrigado por ler meus artigos, queridos leitores. Sempre me dá uma grande sensação de realização quando meus escritos realmente ajudam. Espero que gostem de sua estadia no EaseUS e tenham um bom dia."
Revisão do produto
-
O EaseUS Todo PCTrans é uma ferramenta simples para trocar arquivos entre duas máquinas diferentes. Com ela, você dispensa o uso de pendrives ou hospedagens em nuvem para transferir arquivos entre máquinas conectadas à rede.
![]() Leia mais
Leia mais
-
Por ser um programa simples e fácil de usar, o EaseUS Todo PCTrans é um excelente software de transferência de arquivos para qualquer usuário. Definitivamente, vale a pena utilizá-lo para manter seus programas intactos e ter certeza que todos os arquivos estão seguros.
![]() Leia mais
Leia mais
Artigos relacionados
-
Como mover o Adobe Premiere para outra unidade [soluções eficientes]
![author icon]() Leonardo 2024/09/29
Leonardo 2024/09/29
-
(Maneira mais fácil) Como mover o banco de dados MySQL para outro servidor
![author icon]() Leonardo 2024/11/27
Leonardo 2024/11/27
-
Como transferir a licença do Windows 11 para outro PC
![author icon]() Leonardo 2025/01/02
Leonardo 2025/01/02
-
Posso executar jogos de PC no disco rígido externo? Claro! Você pode!
![author icon]() Leonardo 2024/09/29
Leonardo 2024/09/29
Sobre EaseUS Todo PCTrans
O EaseUS Todo PCTrans pode transferir configurações, aplicativos e dados entre PCs e HDs. O software de transferência e migração do seu PC pode atualizar os dispositivos sem reinstalar.
Revisão de produto
