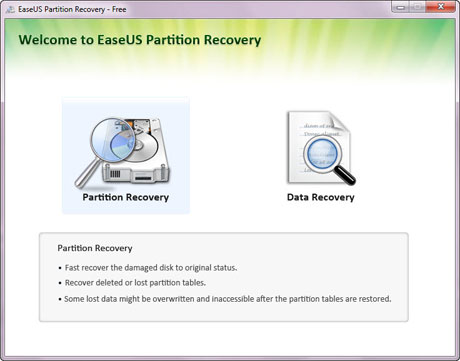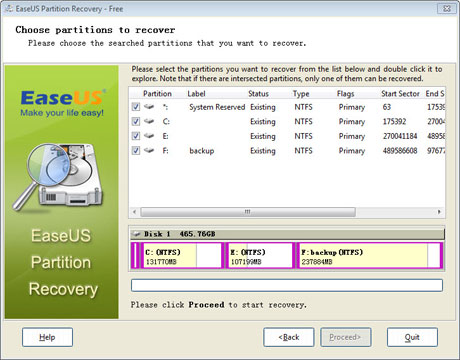- Centro de Download|
- Parceiros|
- Suporte|
- Bate-papo Online|
- Brasil|
- Minha Conta
-
LOJA
Top Produtos
-
RECUPERAÇÃO DE DADOS
- Recuperação de Dados para Windows »
- Data Recovery Wizard FreeBaixar
- Data Recovery Wizard ProComprarTentar
- Data Recovery Wizard TechnicianComprarTentar
- Partition RecoveryComprarTentar
- MS SQL Recovery ComprarTentar
- Exchange Recovery Baixar
- Recuperação de Dados para Mac »
- Data Recovery Wizard FreeBaixar
- Data Recovery Wizard ProComprarTentar
- Data Recovery Wizard TechnicianComprarTentar
Software rápido, completo e seguro de recuperação de dados de disco rígido para recuperar seus dados em procedimentos fáceis.
O ótimo software de recuperação de dados para Mac recupera tudo o que você perdeu de máquinas e dispositivos de armazenamento de Mac.
-
GERENCIADOR DE PARTIÇÃO
- Comercial »
- Partition Master ProfessionalComprarTentar
- Partition Master ServerComprarTentar
- Partition Master UnlimitedComprarTentar
Software TUDO-EM-UM de gerenciamento de partição pode redimensionar partições para PC simples e seguramente.
Software profissional de partição de servidor para sistema Windows Server.
-
BACKUP E RESTAURAÇÃO
Software de Backup para Windows
- Gerenciamento e Implantação
- Backup CenterComprarTentar
- Deploy ManagerComprarTentar
Software de Backup para Mac
Solução de backup de pequenas empresas para proteger seu PC, laptop ou estação de trabalho contra desastres.
Solução de backup do Windows server, Exchange e SQL Server para garantir a continuidade dos negócios.
-
TRANSFERÊNCIA DE DADOS
Transferir e gerenciar fotos, música, vídeos, contatos e outros arquivos nos dispositivos iOS 11/10/9/8 facilmente.
Precisa de software fácil de transferência de dados de iPhone? EaseUS MobiMover Free
- Transferir e gerenciar seus dados do iPhone
SAIBA MAIS
EaseUS MobiMover Free
- Transferir e gerenciar seus dados do iPhone
SAIBA MAIS
-
FERRAMENTAS
A ótima solução de clonagem de disco e partição ajuda a copiar seu disco ou partição setor por setor com poucos cliques.