Índice da página
Sobre o autor
Tópicos quentes
Atualizado em 26/08/2025
Você está procurando criar um USB inicializável do macOS no seu Mac, mas não sabe por onde começar? Se você precisa executar uma instalação limpa do macOS, solucionar problemas ou ter uma versão portátil do macOS para uso em trânsito, ter uma unidade USB inicializável pode ser um salva-vidas. Neste guia abrangente, a EaseUS o guiará pelo processo de criação de um USB inicializável do macOS no seu Mac usando métodos automáticos e manuais.
Como criar um USB inicializável do macOS no Mac
Antes de ir direto para as etapas detalhadas, você precisa fazer preparações completas para garantir o sucesso da criação do USB inicializável do macOS. Aqui está o que você precisa:
Requisitos
- Unidade USB : pelo menos 16 GB de tamanho (sempre faça um backup com antecedência, pois todos os dados serão apagados durante o processo).
- Arquivo DMG do macOS : Baixe a versão desejada do macOS.
- Software TransMac : um software pago com um teste gratuito de 15 dias que permite gravar arquivos DMG em unidades USB.
Agora você está pronto para ir. Não esqueça de compartilhar esta diretriz com mais usuários:
Maneira 1. Crie um USB inicializável do macOS no Mac automaticamente
Usar software de terceiros pode simplificar o processo de criação de uma unidade USB inicializável. Veja como fazer isso automaticamente. O EaseUS Partition Master para Mac é uma ferramenta poderosa de gerenciamento de disco projetada especificamente para usuários de Mac, oferecendo uma variedade de recursos que simplificam o processo de gerenciamento de espaço em disco e criação de unidades USB inicializáveis para instalações do macOS.
Ele suporta várias versões do macOS, incluindo Catalina, Big Sur, Monterey, Ventura, Sonoma e Sequoia. O software é compatível com vários dispositivos de armazenamento, como HDDs/SSDs internos e externos, drives USB e cartões SD.
Nota: Este procedimento apagará automaticamente sua unidade USB para um formato compatível. Como todos os dados na unidade USB serão apagados durante o processo, crie um backup, se necessário.
Etapa 1. Conecte um disco externo, como uma unidade USB, ao seu Mac.
Etapa 2. Inicie o EaseUS Partition Master para Mac e navegue até o macOS Installer Creator.
Etapa 3. Selecione o macOS que você quer e a ferramenta irá baixá-lo da Apple automaticamente. Além disso, você pode usar o pacote pkg local se já tiver um no seu dispositivo.
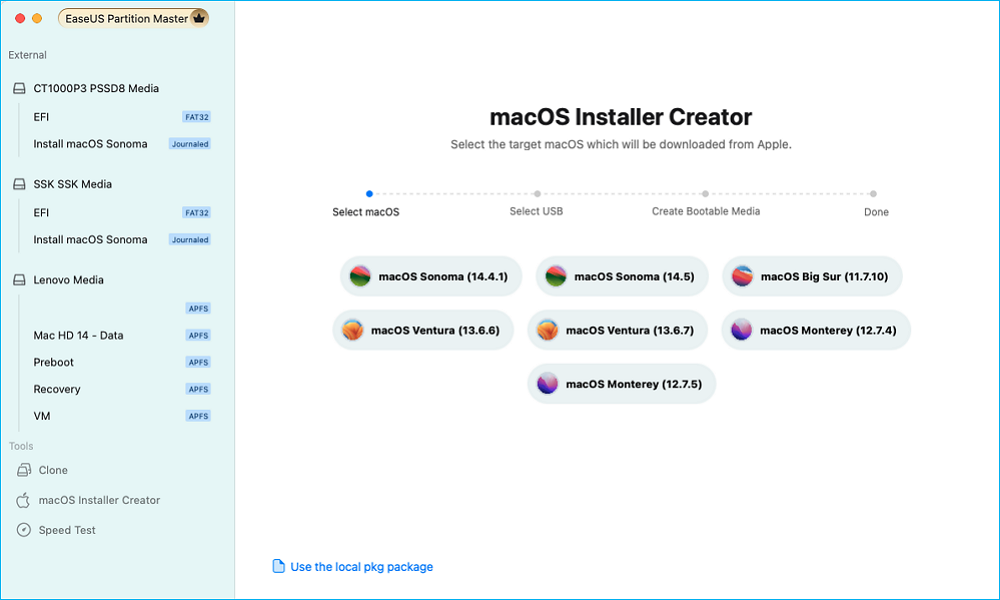
Etapa 4. Em seguida, selecione a unidade USB de destino para criar uma mídia inicializável.
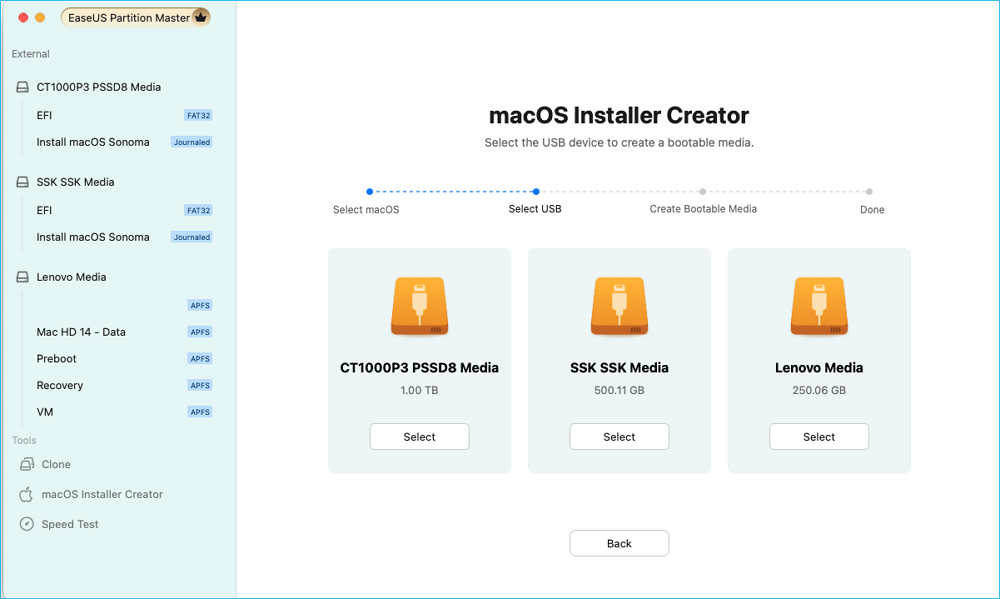
Etapa 5. Por fim, execute a operação e aguarde pacientemente até que o instalador do macOS seja criado com sucesso.
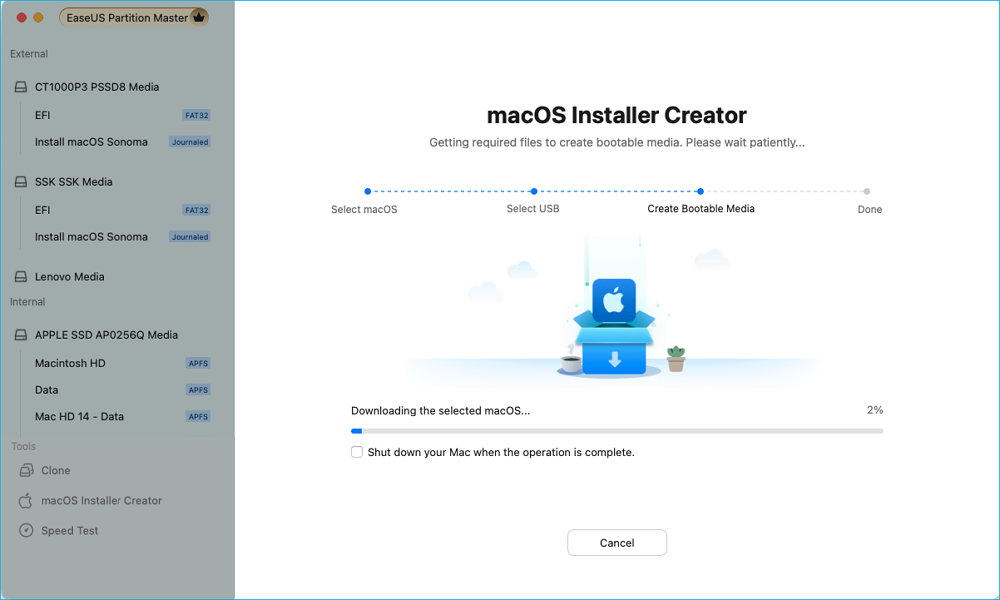
Etapa 6. Após a conclusão da criação do instalador inicializável, você pode reiniciar o Mac a partir da unidade USB para uma nova instalação do macOS.
Para Macs Apple Silicon:
- Desligue o Mac e pressione e segure o botão liga/desliga até ver a janela de opções de inicialização.
- Selecione a unidade do instalador inicializável e clique em "Continuar".
Para Macs Intel:
- Reinicie o seu Mac e imediatamente segure a tecla "Option (Alt)".
- Solte a tecla quando o Gerenciador de Inicialização aparecer.
- Selecione a unidade do instalador inicializável e pressione "Return".
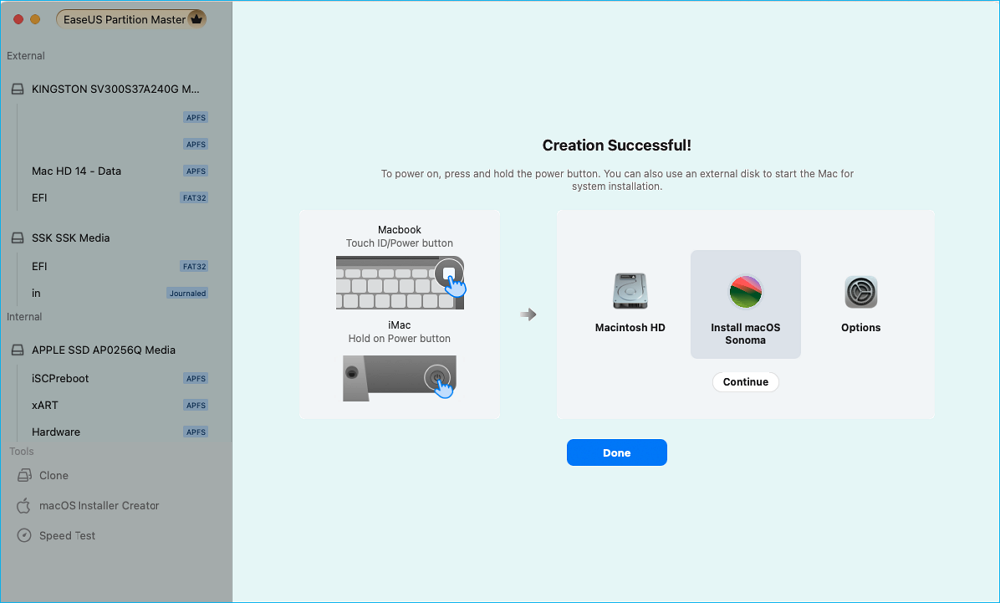
Como criar um instalador inicializável para macOS
Confira esta postagem e você encontrará duas maneiras eficazes de criar um instalador inicializável do macOS para todos os usuários de Mac.

Maneira 2. Crie manualmente um USB inicializável do macOS no Mac
O modo manual é mais complexo e demorado, o que é adequado para usuários avançados. Se você preferir usar o instalador do macOS em vez de software de terceiros, siga este guia cuidadosamente:
Etapa 1. Abra a App Store, localize e baixe a versão do macOS que deseja baixar (por exemplo, Sequoia, Sonoma, Ventura).
Etapa 2. Navegue até "Aplicativos" > "Utilitários" > "Terminal".
Etapa 3. Digite um dos seguintes comandos no Terminal, dependendo da versão do macOS que você baixou: (Substitua "MyVolume" pelo nome que você atribuiu à sua unidade USB.)
- macOS 14 (Sonoma)
sudo /Aplicativos/Instalar\ macOS\ Sonoma.app/Contents/Resources/createinstallmedia --volume /Volumes/MyVolume
- macOS 13 (Ventura)
sudo /Aplicativos/Instalar\ macOS\ Ventura.app/Contents/Resources/createinstallmedia --volume /Volumes/MeuVolume
- macOS 12 (Monterey)
sudo /Aplicativos/Instalar\ macOS\ Monterey.app/Contents/Resources/createinstallmedia --volume /Volumes/MyVolume
- macOS 11 (Big Sur)
sudo /Aplicativos/Instalar\ macOS\ Big\ Sur.app/Contents/Resources/createinstallmedia --volume /Volumes/MeuVolume
- macOS 10.13 (High Sierra)
sudo /Aplicativos/Instalar\ macOS\ High\ Sierra.app/Contents/Resources/createinstallmedia --volume /Volumes/MeuVolume

Etapa 4. Pressione "Enter" e digite sua senha de administrador quando solicitado.
Etapa 5. Digite Y e pressione "Enter" para confirmar que deseja apagar o volume.
Etapa 6. O processo levará algum tempo, pois os arquivos serão copiados para sua unidade USB.
Etapa 7. Quando o Terminal indicar que o processo foi concluído, feche o Terminal e ejete com segurança sua unidade USB do Finder.
Dica bônus: como inicializar o Mac a partir do instalador USB

Para inicializar a partir do seu instalador USB inicializável, você precisará acessar as configurações do BIOS do seu computador. Veja como você pode fazer isso:
- Insira o instalador USB inicializável em uma porta USB do seu computador.
- Reinicie seu computador e, enquanto ele inicializa, pressione a tecla que permite que você acesse as configurações do BIOS. Essa tecla geralmente é exibida na tela durante a inicialização e geralmente é uma das seguintes: F2, F10, F12, ESC ou DEL.
- Quando estiver nas configurações do BIOS, navegue até a aba "Boot" usando as setas do teclado.
- Nas opções de inicialização, procure uma opção que permita alterar a ordem de inicialização. Isso geralmente é rotulado como "Boot Priority" ou "Boot Sequence".
- Selecione a opção para inicializar a partir de um dispositivo USB e mova-a para o topo da lista de ordem de inicialização. Isso garantirá que seu computador inicialize a partir do instalador USB primeiro.
- Salve suas alterações e saia das configurações do BIOS. Seu computador agora reiniciará e inicializará a partir do instalador USB inicializável.
Lembre-se de alterar a ordem de inicialização de volta para as configurações originais quando terminar de usar o instalador USB inicializável para evitar inicializar a partir dele toda vez que reiniciar o computador.
Conclusão
No post de hoje, compartilhamos dois métodos sólidos para ajudar usuários de Mac a criar facilmente um USB inicializável para macOS. Esta é uma habilidade essencial que pode ajudar a agilizar instalações e processos de solução de problemas. Quer você escolha usar ferramentas de software automáticas ou métodos manuais via Terminal, ter um instalador inicializável pronto garante que você esteja preparado para qualquer situação que possa surgir com seu sistema operacional. Para usuários que não estão familiarizados com as operações do macOS, recomendamos fortemente a ferramenta automática EaseUS Partition Master For Mac.
Perguntas frequentes sobre como criar um USB inicializável do macOS no Mac
1. Posso criar um USB de instalação do macOS no Windows?
Sim, é possível criar um USB de instalação do macOS em um computador Windows, mas requer algumas etapas e ferramentas adicionais. Um método comum é usar um software de máquina virtual como o VirtualBox para executar o macOS em um PC Windows, baixar o instalador do macOS da App Store dentro da máquina virtual e, em seguida, criar o USB de instalação do macOS usando comandos do Terminal.
2. Como posso gravar ISO em USB em um Mac?
Você pode gravar um ISO em USB em um Mac usando o Utilitário de Disco. Basta formatar a unidade USB e usar o Terminal para copiar o arquivo ISO para a unidade USB usando o comando dd.
3. É possível instalar o macOS em um USB inicializável?
Sim, é possível instalar o macOS em uma unidade USB inicializável. Isso permite que você execute o macOS a partir da unidade USB em qualquer Mac compatível sem alterar o armazenamento interno do computador. Criar uma unidade USB inicializável do macOS é útil para solucionar problemas, instalar o macOS em vários Macs ou executar o macOS em um computador Windows.
Como podemos te ajudar
Sobre o autor
Atualizado por Jacinta
"Obrigada por ler meus artigos. Espero que meus artigos possam ajudá-lo a resolver seus problemas de forma fácil e eficaz."
Escrito por Leonardo
"Obrigado por ler meus artigos, queridos leitores. Sempre me dá uma grande sensação de realização quando meus escritos realmente ajudam. Espero que gostem de sua estadia no EaseUS e tenham um bom dia."
Revisão de produto
-
I love that the changes you make with EaseUS Partition Master Free aren't immediately applied to the disks. It makes it way easier to play out what will happen after you've made all the changes. I also think the overall look and feel of EaseUS Partition Master Free makes whatever you're doing with your computer's partitions easy.
Leia mais -
Partition Master Free can Resize, Move, Merge, Migrate, and Copy disks or partitions; convert to local, change label, defragment, check and explore partition; and much more. A premium upgrade adds free tech support and the ability to resize dynamic volumes.
Leia mais -
It won't hot image your drives or align them, but since it's coupled with a partition manager, it allows you do perform many tasks at once, instead of just cloning drives. You can move partitions around, resize them, defragment, and more, along with the other tools you'd expect from a cloning tool.
Leia mais
Artigos relacionados
-
Como limpar um disco rígido no Windows XP sem CD
![author icon]() Leonardo 2025/08/26
Leonardo 2025/08/26 -
Como fazer dual boot Windows 10 e Windows 8/7?
![author icon]() Jacinta 2025/08/26
Jacinta 2025/08/26 -
Melhor ferramenta de formatação de cartão SD [Download grátis 2025]
![author icon]() Leonardo 2025/08/26
Leonardo 2025/08/26 -
Qual dos Seguintes Comandos Pode Ser Usado para Criar Partições?
![author icon]() Leonardo 2025/08/26
Leonardo 2025/08/26
Temas quentes em 2025
EaseUS Partition Master

Gerencie partições e otimize discos com eficiência









