EaseUS NTFS for Mac
Gratuito para editar, excluir, gravar arquivos em discos NTFS no Mac.
- Ative o modo de gravação em 1 clique.
- Ejete volumes NTFS com segurança sem perda de dados.
- Suporta o computador M1 mais recente e o macOS 12.0.
Índice
NTFS tem sido o sistema de arquivos predominante utilizado no sistema operacional Windows desde seu lançamento nos anos 90. Desde então, passou por melhorias significativas e está se tornando cada vez melhor, e é por isso que continua sendo a escolha padrão para usuários de PC. No entanto, os computadores Mac empregam sistemas de arquivos diferentes porque a Apple não fornece suporte nativo de leitura e gravação para este sistema de arquivos devido a problemas de licença proprietária.
Portanto, os usuários encontraram uma maneira confiável de preencher essa lacuna de compatibilidade. Existem maneiras de usar uma unidade NTFS no macOS Mojave , cada uma com benefícios, limitações e pré-requisitos exclusivos. Este artigo irá ajudá-lo explorando 4 métodos distintos e oferecendo instruções detalhadas e passo a passo para cada um.
Usar as ferramentas e o conhecimento corretos pode equipá-lo totalmente para lidar com esse problema de compatibilidade do sistema de arquivos. Conforme descrito anteriormente, exploraremos os 4 métodos mais comuns para usar a unidade NTFS no macOS Mojave . Além disso, cada método para habilitar o suporte de leitura e gravação NTFS oferece benefícios exclusivos, dependendo de suas necessidades específicas e nível de conforto técnico.
Quando se trata de escolher a maneira ideal de usar a unidade NTFS no macOS Mojave , a escolha recomendada é sempre optar por uma solução de software confiável. Essas ferramentas simplificam o processo, oferecem maior flexibilidade e superam as opções nativas. A melhor escolha nesse sentido é EaseUS NTFS para Mac , um software leve projetado para resolver todos os problemas deste sistema de arquivos no macOS.
Esta ferramenta fornece suporte NTFS suave para seus dispositivos de armazenamento em computadores Apple, garantindo que nenhum dado seja perdido e que você não precise alterar o sistema de arquivos da sua unidade. Ele permite que você lide com unidades NTFS sem esforço, como faria em um PC com Windows. Além disso, serve como um conversor eficiente de sistema de arquivos compatível com todos os principais formatos.
Em palavras simples, experimente o gerenciamento de arquivos sem esforço e aumente a produtividade no macOS Mojave com EaseUS NTFS para Mac. Baixe-o hoje para utilizar totalmente suas unidades NTFS e desfrutar de uma experiência descomplicada. Além disso, você não precisa de nenhuma experiência anterior para usar esta ferramenta de acordo com suas necessidades.
Instruções detalhadas para usar o EaseUS NTFS para Mac
Abaixo estão as etapas precisas necessárias para usar a unidade NTFS no macOS Mojave com a ajuda desta ferramenta avançada:
Passo 1. Inicie e ative o EaseUS NTFS para Mac. Clique em “Já tenho uma licença” para desbloquear este software.
Passo 2. Conecte uma unidade NTFS ao Mac, o EaseUS NTFS para Mac detectará automaticamente o dispositivo. Selecione sua unidade e você verá que agora ela está marcada como 'Somente leitura'. Clique em "Ativar gravável" para adicionar direitos de leitura e gravação à unidade.
Etapa 3. Quando o estado das unidades NTFS se transformar em "Gravável".
Passo 4. EaseUS NTFS para Mac abrirá uma janela para ajudar o Mac a obter acesso à unidade NTFS:
Etapa 5. Quando o EaseUS NTFS para Mac for reiniciado, você poderá abrir para verificar, ler, gravar e até mesmo modificar os dados salvos no dispositivo NTFS.
Formatar suas unidades de armazenamento com um sistema de arquivos compatível é essencial para resolver problemas de compatibilidade. Os dois sistemas de arquivos que funcionam tanto para Windows quanto para Mac são FAT32 e exFAT. Destes, o exFAT é geralmente preferido devido ao seu desempenho superior e funcionalidade mais ampla.
No entanto, lembre-se de que a implementação desta solução resultará na perda de todos os dados da unidade. Este método de usar a unidade NTFS no macOS Mojave pode ser aprendido através destas etapas:
Passo 1. Depois de garantir que seu disco rígido NTFS esteja conectado ao seu Mac, acesse o "Utilitário de Disco" utilizando "Aplicativos" ou a pesquisa Spotlight. Escolha a unidade de destino na janela do Utilitário de Disco e clique em “Apagar” na parte superior.
Passo 2. Agora, uma janela pop-up de exclusão aparecerá onde você pode selecionar diferentes opções, incluindo o formato do sistema de arquivos. Aqui, opte por “exFAT” como formato, nomeie sua unidade e clique em “Apagar” para iniciar o processo.
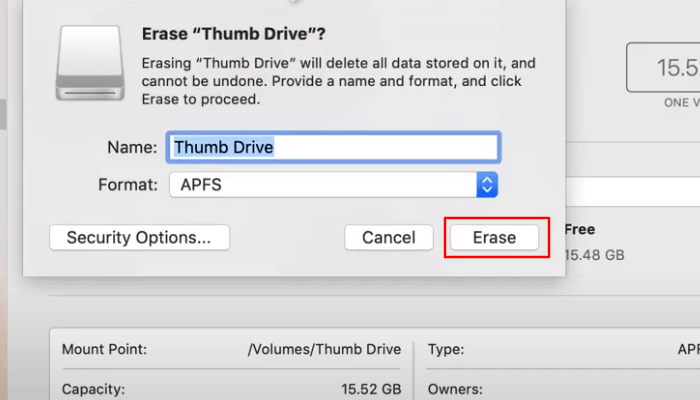
Esperamos que este guia tenha sido útil até agora para resolver seus problemas de compatibilidade com NTFS. Se você conhece alguém que está tendo problemas semelhantes com unidades NTFS no Mac, sinta-se à vontade para compartilhar este artigo com essa pessoa.
Se você estiver familiarizado com o Terminal, o macOS Mojave permite superar as limitações padrão de somente leitura dos discos NTFS. Ao executar comandos específicos, você pode conceder ao seu sistema permissões totais de leitura e gravação para essas unidades.
Portanto, só é recomendado que você utilize esta solução se você conhece bem o Terminal, pois um comando errado pode facilmente corromper o sistema. Para garantir que isso não aconteça, siga estas etapas com precisão para usar a unidade NTFS no macOS Mojave :
Passo 1. Você pode iniciar o procedimento abrindo o Terminal através do Spotlight ou “Utilitários”. Lembre-se de conectar sua unidade NTFS ao Mac antes de executar o seguinte comando no Terminal:
" sudo nano /etc/fstab "
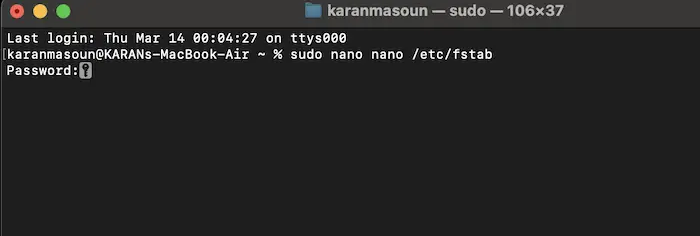
Passo 2. Assim que o comando anterior for concluído, digite " LABEL=DRIVENAME none ntfs rw,auto,nobrowse " na janela do Terminal. Aqui, você deve substituir “DRIVENAME” pelo nome real da sua unidade de armazenamento NTFS.
Etapa 3. Em seguida, use a combinação de teclas "Command + O" primeiro e depois pressione a tecla "Return" para executar o comando. Agora é necessário fechar o Terminal, o que pode ser feito utilizando as teclas “Command + X”.
4 de setembro. Agora você deve remover e reconectar seu disco de armazenamento NTFS e abrir o “Finder”. No Finder, toque em “Ir” para optar por “Ir para a pasta” e digite “ /Volumes ”. Isso abrirá volumes onde você precisará acessar a unidade NTFS para descobrir se as permissões de leitura e gravação estão habilitadas agora.
Compartilhe este artigo para ajudar mais usuários do macOS que estão tentando usar ou habilitar a permissão de leitura e gravação NTFS no Mojave.
Como NTFS é um sistema de arquivos mais adequado e usado para Windows, você pode trazer este sistema operacional para o seu MacBook para resolver esse problema de uma vez por todas. Para isso, você pode utilizar o Bootcamp Assitant no seu Mac, que permite executar uma versão completa do Windows junto com o macOS. Isso fará com que seu sistema forneça suporte nativo para unidades NTFS no ambiente Windows.
No entanto, esta solução exigirá muito espaço de armazenamento e só funcionará em sistemas Mac baseados em Intel. Além disso, você não pode executar o macOS e o Windows simultaneamente, nem fornece acesso a arquivos entre plataformas. Existem instruções que você pode seguir para usar a unidade NTFS no macOS Mojave por meio deste método:
Passo 1. Antes de começar, certifique-se de que seu Mac seja baseado em Intel, que o modelo seja compatível e que haja um espaço livre mínimo de 64 GB. Em seguida, conecte uma unidade USB de 16 GB ao seu Mac e baixe um arquivo ISO do Windows da Internet para continuar.
Passo 2. Agora, inicie o Bootcamp Assistant através do Launchpad e toque em "Continuar" quando ele abrir. Em seguida, ele detectará automaticamente o arquivo ISO do Windows e escolherá o arquivo, caso não o faça. Depois disso, decida o tamanho da partição do Windows usando o controle deslizante na tela. O mínimo deve ser de 64 GB, enquanto o recomendado é de 128 GB.
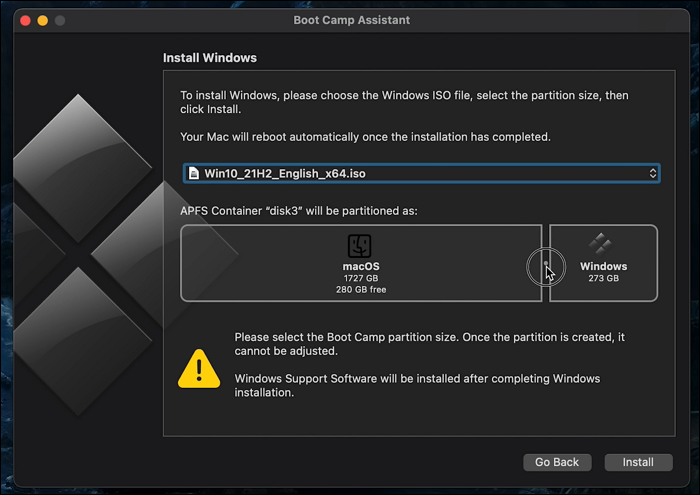
Passo 3. Após decidir o tamanho, clique em "Instalar" para permitir que o programa inicie o particionamento. Em seguida, o seu Mac será reiniciado para abrir a configuração de instalação do Windows, onde você precisa seguir as instruções para instalar e configurar o seu Windows.
Passo 4. Uma janela do instalador do Bootcamp aparecerá agora para você instalar este utilitário no Windows. Aqui, pressione "Avançar" para concordar com os termos da tela a seguir para prosseguir. Por fim, use “Instalar” para prosseguir com a instalação e, quando terminar, pressione “Concluir” para fechar o assistente do Bootcamp.
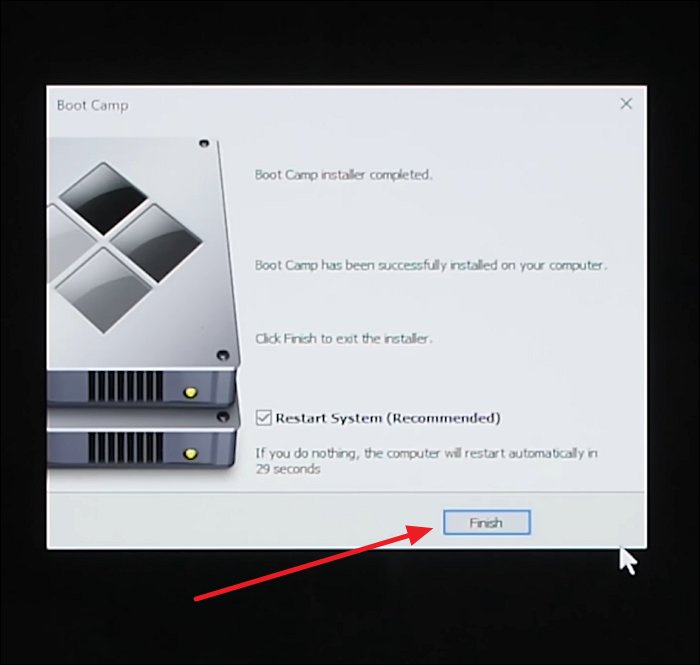
Para concluir, navegar pela compatibilidade da unidade NTFS no macOS pode inicialmente parecer um problema desafiador. No entanto, várias soluções eficazes estão disponíveis para usar a unidade NTFS no macOS Mojave . Portanto, este guia forneceu as 4 principais soluções, desde ferramentas integradas até software confiável. Os problemas com a utilização das ferramentas integradas para resolver esse problema podem resultar em perda de dados e instabilidade do sistema.
Portanto, a solução ideal que você precisa para corrigir problemas de compatibilidade de NTFS não é outra senão o EaseUS NTFS para Mac. Com esta ferramenta útil, você pode resolver todos os problemas sem perda ou formatação de dados e acessar muitos outros recursos. Além disso, suporta todos os Macs novos e antigos, tornando-o uma escolha adequada.
Existem alguns tópicos relacionados; verifique-os abaixo se precisar deles.
Você tem alguma dúvida sobre como usar a unidade NTFS no macOS Mojave ? Abaixo estão algumas perguntas comuns e suas respostas relacionadas à compatibilidade NTFS em sistemas Mac.
1. O macOS Mojave oferece suporte à unidade NTFS?
Ele oferece suporte a unidades com esse sistema de arquivos em capacidade limitada, fornecendo apenas acesso somente leitura. Isso significa que você pode visualizar e copiar arquivos de unidades NTFS, mas não pode gravar, modificar ou excluir arquivos diretamente na unidade. Embora o suporte nativo esteja disponível, ele está desativado e precisa ser habilitado por meio do Terminal.
2. O NTFS pode ser lido no Mac e no Windows?
Embora o Windows e o macOS possam acessar unidades formatadas em NTFS, há uma diferença fundamental na funcionalidade. Os sistemas Windows oferecem suporte completo de leitura e gravação para NTFS pronto para uso. No entanto, o macOS fornece acesso somente leitura por padrão.
3. Por que meu NTFS USB não funciona no meu Mac?
Talvez você não consiga acessar ou modificar arquivos em sua unidade usando o macOS por vários motivos. Possui suporte limitado para NTFS, que permite apenas acesso somente leitura e não suporta salvar ou excluir arquivos diretamente na unidade.
Artigos relacionados
Como Formatar NTFS no Mac [Novo Guia 2021]
![]() Leonardo 2025-07-02
Leonardo 2025-07-02
Como Ler/Escrever Unidade NTFS no macOS Big Sur
![]() Leonardo 2025-07-02
Leonardo 2025-07-02
NTFS para Mac M1 grátis: Como Obter Acesso de Leitura e Escrita no Mac M1
![]() Rita 2025-07-02
Rita 2025-07-02
Não Consigo Formatar Meu USB para FAT32 Mac
![]() Leonardo 2025-07-02
Leonardo 2025-07-02




