EaseUS NTFS for Mac
Gratuito para editar, excluir, gravar arquivos em discos NTFS no Mac.
- Ative o modo de gravação em 1 clique.
- Ejete volumes NTFS com segurança sem perda de dados.
- Suporta o computador M1 mais recente e o macOS 12.0.
Índice
O mais novo computador Mac com um chip M1 foi lançado desde novembro de 2020. Todos nós sabíamos que o Mac só pode ativar o acesso de leitura à unidade NTFS. No entanto, ainda pior, alguns usuários discutiram no fórum que o novo computador baseado em M1 não pode ver os arquivos ou pastas. Tudo estava em branco, como mostra o caso abaixo:
"Acabei de receber um novo Mac Mini M1, bastante impressionado até conectar meu antigo drive USB NTFS externo. Está montado, pode vê-lo no Finder, Utilitário de disco etc., mas nenhum arquivo ou pasta é visível, apenas espaço em branco, conectado ao Windows PC os arquivos estão lá, funcionou bem no meu antigo Mini, apenas li, mas isso é esperado...... Alguma idéia ???"
Para corrigir esse problema, você precisa de um software gratuito de NTFS para Mac M1 que permite editar ou transferir arquivos normalmente. Mais do que isso, dois métodos manuais também fazem leitura e escrita na unidade NTFS.
Aqui estão três métodos, compatíveis com M1-chip Mac, habilitar leitura e escrita no disco rígido externo NTFS.
| Soluções viáveis | Solução de problemas passo a passo |
|---|---|
| Correção 1. Execute software de terceiros (gratuito e fácil) | Habilite o NTFS para escrever no Mac em um clique... Etapas completas |
| Correção 2. Obtenha acesso de leitura e escrita com o Terminal | Abra o Terminal seguindo as etapas... Etapas completas |
| Correção 3. Formate a unidade NTFS no Utilitário de Disco | Execute o Utilitário de Disco > Escolha Dispositivo... Etapas completas |
Se você pesquisar o driver NTFS do Mac, ele mostrará vários resultados que podem ajudá-lo. Mas nem todos os softwares podem funcionar com um computador baseado em M1.
O EaseUS NTFS for Mac é um software NTFS para Mac confiável que permite que o M1 Mac leia e grave dispositivos de armazenamento externos, como uma unidade USB. Uma vez em execução, você pode facilmente ler, escrever, excluir, adicionar, transferir arquivos. É tão conveniente que você não precisa mexer em linhas de comando complexas e esperar pelo resultado. Ao concluir a ativação do software, esse software residirá na barra de status do Mac que pode montar automaticamente a unidade NTFS. Se você deseja ejetar a unidade, o software permite ejetar o dispositivo com segurança sem perda de dados.
Baixe EaseUS NTFS for Mac (disponível para macOS Big Sur 11 ~ macOS Sierra 10.12):
Como usar EaseUS NTFS for Mac:
Etapa 1. Inicie e ative o EaseUS NTFS for Mac. Clique em "Já tenho uma licença" para desbloquear este software.
Etapa 2. Conecte uma unidade NTFS ao Mac, o EaseUS NTFS for Mac detectará automaticamente o dispositivo. Selecione sua unidade e você verá que agora ela está marcada como "Somente leitura". Clique em "Habilitar Gravável" para adicionar direitos de leitura e gravação à unidade.
Etapa 3. Quando o estado da unidade NTFS se transforma em "Gravável".
Etapa 4. O EaseUS NTFS for Mac abrirá uma janela para ajudar o Mac a obter acesso à unidade NTFS:

Etapa 5. Quando o EaseUS NTFS for Mac for reiniciado, você poderá abrir para verificar, ler, gravar e até modificar os dados salvos no dispositivo NTFS.
Quanto custa o NTFS for Mac
US$0 por 7 dias. A versão paga custa US$ 14,95 por mês. Mas você pode participar de uma venda gratuita por enquanto. Mesmo que não seja gratuito por toda a vida do que outros métodos manuais, este software é mais estável que as opções de uso de Terminal e formatação.
O Terminal é uma solução gratuita para ativar leitura e escrita na unidade NTFS. Você pode usá-lo em um mac M1.
Tutorial detalhado para escrever a unidade NTFS:
Etapa 1. Clique no ícone do Finder > Escolha o aplicativo > Localize e clique em Utilitários > Localizar e abrir o Terminal.
Etapa 2. Quando a janela do Terminal aparecer, digite o comando: sudo nano /etc/fstab
Então o arquivo /etc/fstab será listado abaixo.

Etapa 3. Digite a linha de comando: LABEL=NAME none ntfs rw,auto,nobrowse (Mude o NAME com o nome da unidade.)

Etapa 4. Pressione Ctrl+O e pressione Enter para salvar o arquivo.
Quando terminar, você pode optar por ver arquivos ou pastas e editar os dados neles.
Se ferramentas de terceiros e Terminal não forem sua primeira escolha, você pode optar por reformatar a unidade NTFS para o sistema de arquivos FAT32 ou HFS+. Lembre-se de copiar ou clonar todos os dados da sua unidade NTFS. A formatação excluirá todos os dados.
Etapa 1. Clique no ícone do Finder, localize Aplicativo no painel esquerdo, role para baixo para encontrar Utilitários e clique duas vezes em Utilitário de disco.
Etapa 2. Sob o título Externo, clique na unidade externa NTFS.
Etapa 3. Vá para a seção superior do Utilitário de Disco e clique no botão Apagar.
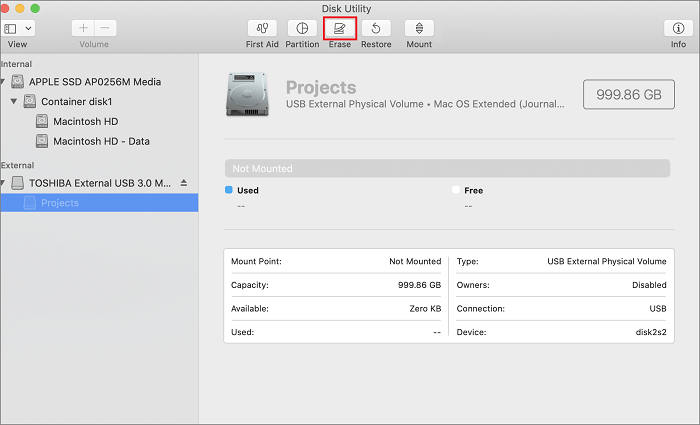
Etapa 4. Quando a janela Apagar aparecer, renomeie a unidade NTFS e defina o novo Tipo de Volume.
Após a formatação, você pode tentar adicionar arquivos a dispositivos externos NTFS e ver os arquivos sem se preocupar.
Essas soluções gratuitas de NTFS para Mac M1 funcionam para você? Conforme testamos, o Terminal nem sempre funciona, pois os usuários reclamam de "Terminal não faz nada...". Então, se você deseja obter acesso rápido e viu arquivos e pastas. Recomendamos a opção 1 - EaseUS NTFS for Mac. Para iniciantes, é definitivamente fácil de executar.
Artigos relacionados
Como formatar o WD Passport no Mac [maneiras eficazes]
![]() Leonardo 2025-07-02
Leonardo 2025-07-02
Como Corrigir o Disco Rígido Externo Toshiba Que Não Funciona no Mac
![]() Leonardo 2025-07-02
Leonardo 2025-07-02
Como montar a partição BOOTCAMP NTFS com acesso de leitura e gravação
![]() Leonardo 2025-07-02
Leonardo 2025-07-02
Como Corrigir o Disco Rígido LaCie Não Aparece no Mac (5 Métodos Práticos)
![]() Leonardo 2025-07-02
Leonardo 2025-07-02


