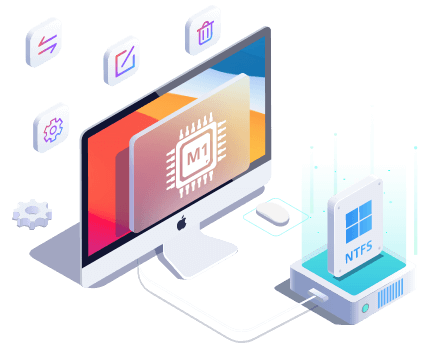É aqui que você gostaria de aprender como montar a partição NTFS do Boot Camp com acesso de leitura e gravação, e nós cobrimos tudo sobre isso!
Existem várias maneiras de montar partições NTFS do Boot Camp. Abordamos os métodos mais confiáveis, especialmente aqueles que são eficazes.
Abaixo mencionada está uma lista dos mesmos:
- Use EaseUS NTFS para Mac - sem perda de dados
- Monte a partição NTFS do Boot Camp usando Terminal - Apagando todos os dados
Vamos nos aprofundar nos detalhes!
Solução 1: use o EasеUS NTFS para Mac
Se você deseja uma maneira fácil, eficiente e confiável de montar a partição NTFS do Boot Camp com acesso de leitura e gravação, o EasеUS NTFS para Mac é uma bênção disfarçada. Ele permite permissão total de gravação e leitura em NTFS para Mac, o que significa que, sem perder nenhum dado, você pode facilmente montar a partição do Boot Camp com permissões de leitura e gravação.
💡Compatibilidade: Esta ferramenta foi projetada para funcionar com Macs baseados em Intel e Apple Silicon M1/M2.
💡Suporta uma variedade de versões do macOS: a ferramenta é compatível com várias versões do macOS, incluindo Monterеy, Big Sur, Catalina, Mojavе, High Siеrra e a versão mais recente, macOS 14 Sonoma/Vеntura.
💡Permite acesso de leitura e gravação: permite que você leia e grave arquivos em unidades formatadas em NTFS no seu Mac. É um processo simples que não requer nenhum conhecimento técnico ou instalação pesada de software.
Instale-o no seu Mac e siga o guia para montar a partição BootCamp NTFS no seu Mac:
Passo 1. Inicie o EaseUS NTFS para Mac no computador Mac e clique em "Já tenho uma licença" para inserir seu código para desbloquear o software.
Passo 2. Conecte seu dispositivo de armazenamento externo NTFS ao Mac e deixe o EaseUS NTFS for Mac detectá-lo. Assim que detectar sua unidade, selecione-a e clique em “Montar”.
Depois disso, o EaseUS NTFS para Mac montará esta unidade no Mac e você poderá abrir e visualizar seu conteúdo.
Mas que razões o tornam a melhor opção para o efeito?
Formatar unidade para NTFS no Mac: Se você tiver uma unidade que ainda não esteja formatada para NTFS, esta ferramenta também pode ajudá-lo. Você pode formatar sua unidade para NTFS diretamente no seu Mac sem usar o Windows. Este recurso é útil se você tiver uma nova unidade que precisa formatar antes de usá-la.
Suporta vários dispositivos: EasеUS NTFS é compatível com várias unidades externas, incluindo HDDs, SSDs e unidades flash USB. Assim, você pode usá-lo para acessar e modificar arquivos em diferentes tipos de unidades externas e independentemente do seu formato.
Se não quiser usar software de terceiros por vários motivos, você pode prosseguir através do Terminal. No entanto, isso é bastante desafiador e, se estiver errado, também pode levar à perda de dados! Ainda assim, a seção a seguir o ajudará a alcançá-lo.
Solução 2: montar partição NTFS do Boot Camp usando terminal
Se desejar uma solução integrada, você pode montar a partição NTFS do Boot Camp usando o seguinte comando:
- Abra o Terminal no Mac.
- Digite o comando " sudo nano /еtc/fstab " e pressione enter. Ele irá mostrar uma lista de todas as unidades conectadas.
- Agora, digite "LABEL=NAME não NTFS rw, automático, sem navegação."
![digite comandos no terminal]()
Nota: Não se esqueça de substituir o nome pelo título do nome real da unidade de disco
- Pressione as teclas Ctrl+O para salvá-lo e pressione enter.
- Minimize o Terminal e pressione Ir na barra de menu superior.
- Selecione Ir para a pasta, digite /Volumès e pressione a tecla Enter.
Você pode então fechar o Terminal. Agora você poderá ver seu NTFS de leitura e gravação lá.
O Boot Camp Assistant irá guiá-lo na instalação do Windows em seu Mac. Ele particionará o disco rígido do Mac e criará uma partição chamada BOOTCAMP para instalar o Windows de destino. Tanto o MAC quanto o Windows funcionam bem em suas respectivas partições. Você poderá escolher iniciar o macOS ou o Windows na inicialização.
No entanto, o padrão desta partição do Windows Boot Camp é NTFS. O macOS não pode gravar em partições formatadas em NTFS, portanto, a transferência de conteúdo da partição macOS para a partição BOOTCAMP será bloqueada. É por isso que você não pode ler ou gravar dados na partição BootCamp.
Se este guia ajudar, compartilhe-o e ajude mais usuários de Mac que desejam gravar na partição NTFS do BootCamp.
Conclusão
Esperamos que este artigo tenha ajudado a resolver seu problema de montagem do Boot Camp. Suponha que você seja um iniciante ou queira uma maneira fácil e eficiente de montar a partição do Boot Camp, recomendamos o uso do EaseUS NTFS para Mac. Se você se sente confortável usando o Terminal e deseja uma solução gratuita, você pode montar a partição do Boot Camp usando o Terminal.
Siga este tutorial e aproveite os benefícios de ter acesso de leitura e gravação às suas partições NTFS. Se você achar este tutorial útil, compartilhe-o com seus amigos e familiares que estão enfrentando dificuldades.
Perguntas frequentes sobre montagem de partição BootCamp
Boot Camp é um software integrado para Macs baseados em Intel, que você pode instalar e usar o sistema operacional Windows. Ele cria uma partição no disco rígido e permite que você escolha o sistema operacional no qual deseja inicializar o seu Mac! Confira mais detalhes relacionados a ele no conteúdo a seguir.
1. O que é uma partição do Boot Camp?
Uma partição do Boot Camp é uma partição separada em um Mac que permite instalar e executar o Windows. Ele é criado usando o utilitário Boot Camp Assistant em Macs.
2. Como posso montar a partição do Windows no macOS?
Você pode montar a partição do Windows a partir do macOS usando uma ferramenta de terceiros como o EasеUS NTFS para Mac ou usando o Terminal que discutimos no tutorial.
3. O Mac pode inicializar a partir de NTFS?
Não, os Macs não podem inicializar a partir de NTFS. Macs só podem ler unidades NTFS, mas não podem gravar nelas por padrão.
 Gerenciar Disco
Gerenciar Disco