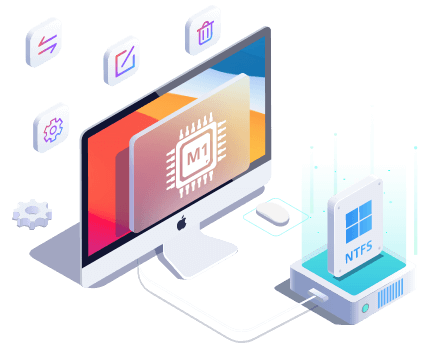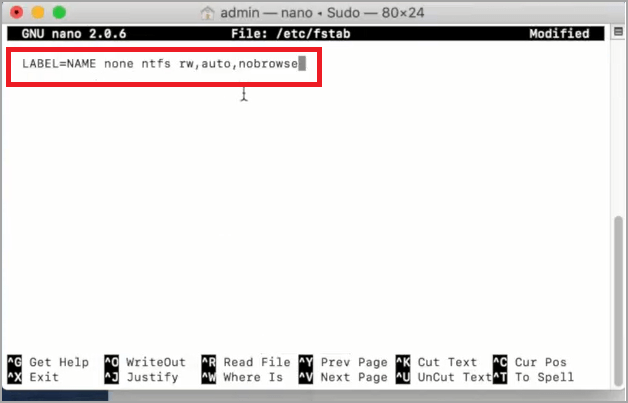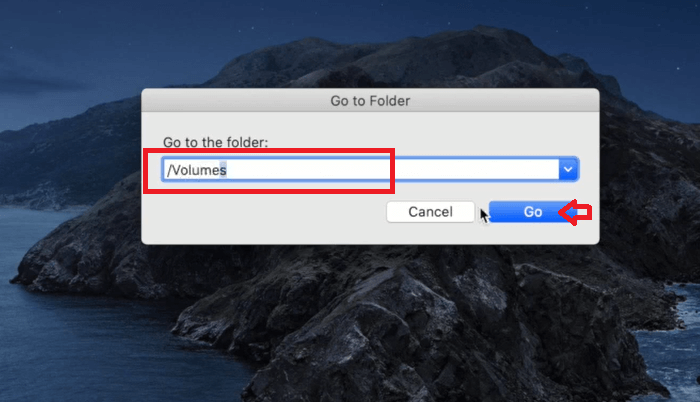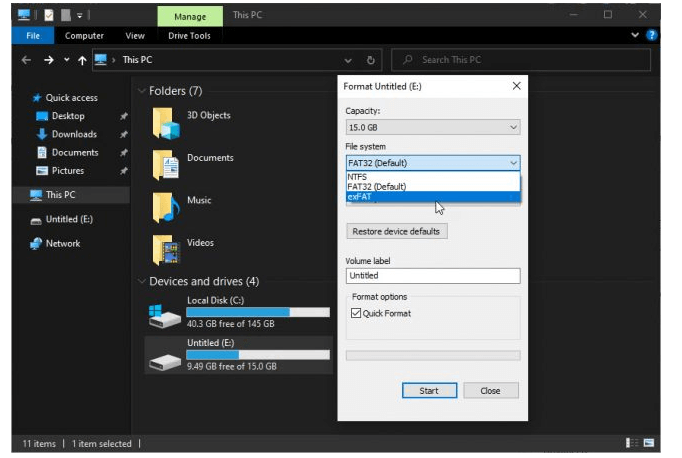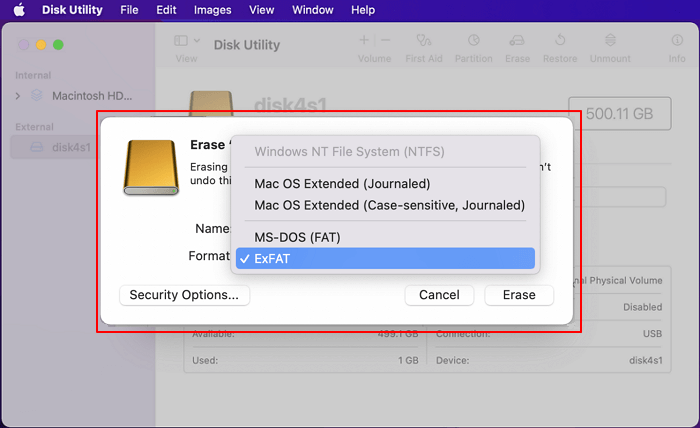A atualização de software do macOS 11.0 Big Sur é um comunicado de imprensa do macOS. Ele visa melhorar o desempenho e a funcionalidade de máquinas compatíveis, além de fornecer uma interface mais atraente para as pessoas se envolverem.
Big Sur traz a atualização mais substancial para o Safari, melhorias de layout no aplicativo Mensagens e muitos outros pequenos ajustes. Infelizmente, a atualização do software macOS Big Sur está em beta, então os engenheiros estão testando para descobrir onde ela se destaca e fica aquém.
| Soluções viáveis |
Solução de problemas passo a passo |
| Método 1: Software de terceiros |
Etapa 1. Inicie e ative o EaseUS NTFS para Mac no Mac... Etapas completas |
| Método 2: Usando o Terminal |
Etapa 1: Certifique-se de que seu USB ou HDD tenha todos os seus dados, renomeie seu USB... Etapas completas |
| Método 3: Formatar para ler e gravar unidades NTFS |
Clique com o botão direito do mouse no dispositivo flash USB no Windows e selecione em... Etapas completas |
Por que você não pode ler e gravar arquivos NTFS no MacOS Big Sur?
Então, sem dúvida, você está perguntando se esta atualização de software permitirá que você leia e grave arquivos NTFS no seu Mac, bem como como gravar volumes NTFS no macOS Big Sur.
O problema é que a atualização do software macOS 11.0 Big Sur é incompatível com discos NTFS. Por causa de sua herança, os discos NTFS são notoriamente difíceis de trabalhar com software Mac. Desde o início da década de 1990, o NTFS tem sido utilizado como um sistema de arquivamento proprietário em máquinas Windows. Computadores Windows e atualizações de software ainda o usam hoje.
No entanto, o Mac não fornece as especificações essenciais para o uso de código aberto de discos NTFS. Isso significa que eles teriam que pagar uma taxa de licenciamento significativa para um concorrente importante, o Windows, para permitir que todos os seus sistemas e software macOS, passados, presentes e futuros, utilizassem totalmente o armazenamento NTFS de código aberto.
É por isso que os computadores e aplicativos Mac não podem gravar ou ler discos NTFS, sejam eles internos ou externos. Eles preferem que seus consumidores se esforcem um pouco mais do que paguem por um software que nem todo usuário de Mac exige ou deseja.
No entanto, você faz! Então, vamos dar uma olhada em como gravar em unidades NTFS no macOS Big Sur!
Método 1: Software de terceiros
A primeira e mais fácil maneira de ler e gravar arquivos NTFS no MacOS Big Sur é usar os aplicativos de terceiros.
O EaseUS NTFS para Mac permite que usuários de Mac executando o OS Catalina ou outras versões do OS X leiam e gravem discos NTFS com facilidade.
EaseUS NTFS para Mac foi projetado para usuários de Mac, permitindo montar e desmontar dispositivos Windows NTFS no Finder e no Utilitário de Disco, entre outros programas. EaseUS pode ajudá-lo a examinar e copiar dados de um disco externo formatado em NTFS.
EaseUS permite montar e desmontar volumes Windows NTFS da barra de status do Mac e é compatível com Macs baseados em M1. No MacOS, ele também pode fornecer acesso completo de leitura e gravação a volumes NTFS.
Etapa 1. Inicie e ative o EaseUS NTFS for Mac. Clique em "Já tenho uma licença" para desbloquear este software.
Etapa 2. Conecte uma unidade NTFS ao Mac, o EaseUS NTFS for Mac detectará automaticamente o dispositivo. Selecione sua unidade e você verá que agora ela está marcada como "Somente leitura". Clique em "Habilitar Gravável" para adicionar direitos de leitura e gravação à unidade.
Etapa 3. Quando o estado da unidade NTFS se transforma em "Gravável".
Etapa 4. O EaseUS NTFS for Mac abrirá uma janela para ajudar o Mac a obter acesso à unidade NTFS:
- 1. Selecione "Acesso total ao disco", clique no ícone Lock e digite a senha de administrador para desbloqueá-lo.
- 2. Selecione os dois ícones de NTFS para Mac.
- 3. Arraste-os para a lista "Acesso total ao disco".
- 4. Clique em "Sair e restaurar" para reiniciar o EaseUS NTFS for Mac.
![Obtenha acesso NTFS]()
Etapa 5. Quando o EaseUS NTFS for Mac for reiniciado, você poderá abrir para verificar, ler, gravar e até modificar os dados salvos no dispositivo NTFS.
Unidades NTFS podem ser montadas e desmontadas da barra de status do Mac
Você não terá que lidar com comandos de terminal para montar partições manualmente se usar o EaseUS. Como o EaseUS é tão útil, ele fica na barra de status do Mac, permitindo que você monte e desmonte dispositivos NTFS de maneira rápida e simples da barra de status do Mac.
EaseUS NTFS para Mac é um aplicativo sofisticado e fácil de usar. Ele ajuda na resolução da incapacidade do Mac de gravar no armazenamento NTFS. Em unidades Microsoft NTFS, você pode gravar, editar, copiar, mover e excluir arquivos. No seu Mac, você pode fazer qualquer coisa com discos do Windows!
EaseUS NTFS para Mac é um driver NTFS que suporta leitura e gravação de discos rígidos externos previamente formatados para Windows de outros fabricantes de discos rígidos conhecidos.
Mais recursos incríveis
Alguns dos outros recursos incríveis do EaseUS incluem:
1. Velocidade incrivelmente rápida
O EaseUS Microsoft NTFS para Mac é extremamente rápido. Isso significa que você gastará menos tempo esperando que os arquivos sejam salvos ou copiados entre o Mac e o disco externo.
2. Eficácia
Funcionalidades extremamente eficazes
3. Consistência
Segurança de dados e uma experiência de usuário consistente
4. Totalmente em conformidade
É totalmente compatível com Macs que usam o processador M1.
Ele também funciona com Mac OS X Big Sur e versões anteriores do Mac OS X.
5. Versão de teste
Uma edição de avaliação de 7 dias do EaseUS NTFS para macOS está disponível.
Método 2: usando o terminal para ler e gravar unidades NTFS no macOS
Desde o início do Mac OS X, os sistemas de arquivos NTFS e Fat32 da Microsoft nunca foram particularmente populares. Além disso, a relação entre a reputação de uma empresa e seu núcleo é uma história um pouco diferente. Siga os procedimentos abaixo para ler e gravar discos NTFS no macOS Big Sur e em versões anteriores.
Passo 1: Certifique-se de que seu USB ou HDD tenha todos os seus dados. Renomeie seu USB ou HDD rotulando-o. No meu caso, usarei o apelido "Dados". Quando terminar de identificá-lo, ejete-o do Windows e conecte-o ao seu Mac.
Passo 2: Abra o Terminal (Você pode usar o destaque do LaunchPad para abri-lo, se desejar.)
Passo 3: Assim que o terminal estiver aberto, digite o comando abaixo.
sudo nano /etc/fstab
Passo 4: No Terminal, digite o seguinte comando, substituindo "Nome" pelo rótulo do USB ou HDD.
LABEL=NAME none ntfs rw,auto,nobrowse
![Ative o suporte de leitura e gravação no Mac]()
Passo 5: depois de aplicar o segundo comando, você precisará salvar as modificações no arquivo. Para fazer isso, use control + O em um Mac ou ctrl + o em um PC. O botão x pode ser usado para fechar o terminal, ou o comando + x pode fechar o GNU.
Passo 6. Reconecte a unidade flash USB ao Mac, vá para o menu Ir e selecione Localizar. Eles pressionam a tecla Enter depois de digitar Volume.
![Abra o volume NTFS no Mac]()
Sem nenhum software de terceiros, agora você pode ler e gravar seus arquivos NTFS no macOS Big Sur.
Método 3: Formatar para ler e gravar unidades NTFS no macOS Big sur
Desde a década de 1990, o Microsoft Windows usa o sistema de arquivos New Technology (NTFS). Infelizmente, quando você deseja ler ou gravar nesse sistema de arquivos, ele não é suportado pelo macOS. Muitas empresas oferecem vários tipos de software para mac (obviamente as pessoas compram esses produtos) para ler e gravar o sistema de arquivos NTFS para essa finalidade.
O formato de arquivo exfat é o único que pode ler e gravar entre os dois sistemas operacionais. Exfat é um sistema de arquivos que é usado no sistema operacional Linux e subsistemas. Se você deseja que seu USB ou HDD seja lido e gravado em um Mac, você deve formatá-los usando exfat.
- Clique com o botão direito do mouse no dispositivo flash USB no Windows e selecione fromat e, em seguida, exFAT no menu suspenso.
![Formatar NTFS no Windows]()
- Abra o Utilitário de Disco no Launch Pad ou simplesmente procure-o no destaque se desejar formatar o USB como exFAT. Quando estiver aberto, selecione a unidade flash USB e apague, selecionando exFAT como o formato e a unidade de inicialização mestre como o esquema.
![Formatar NFS no Mac]()
Este método é bom se o seu USB não tiver dados ou apenas uma pequena quantidade de dados, mas se você tiver um HDD de 2 TB, será um incômodo. Como não é possível formatar o disco, você pode ler e gravar NTFS no macOS usando o terminal em vez de aplicativos ou aplicativos de terceiros.
Pensamentos finais
Se você não pode transferir dados de uma unidade NTFS para um Mac executando o macOS Big Sur, é uma dor de cabeça significativa. Também é agravante que você não possa gravar em suas unidades adquiridas recentemente, pois não percebeu que elas eram NTFS.
Este artigo o ajudará a resolver sua confusão sobre como gravar em uma unidade NTFS em um Mac, usando ou não software de terceiros. Mais importante, mesmo no macOS Big Sur, os usuários podem antecipar que o Mac grave em unidades NTFS com a ajuda do EaseUS NTFS para Mac. Além disso, o EaseUS Data Recovery o ajudará se você excluir acidentalmente dados vitais da sua unidade NTFS.
 Gerenciar Disco
Gerenciar Disco