EaseUS NTFS for Mac
Gratuito para editar, excluir, gravar arquivos em discos NTFS no Mac.
- Ative o modo de gravação em 1 clique.
- Ejete volumes NTFS com segurança sem perda de dados.
- Suporta o computador M1 mais recente e o macOS 12.0.
Índice
Como o sistema de arquivos NTFS não é muito conhecido, você deve estar se perguntando: "O que é o sistema de arquivos NTFS e por que eu o usaria?"
Explicaremos o que é NTFS, como usá-lo em seu Mac, se há uma substituição NTFS para Mac e as melhores maneiras de usar o tipo de arquivo especializado em seu Mac neste artigo.
NTFS significa NT File System. Ele foi inicialmente introduzido no Windows NT versão 3.1, servindo como sistema de arquivos padrão do sistema operacional. A maioria das unidades externas é formatada para NTFS por padrão, pois o Windows é mais usado do que o macOS.
Não é possível gravar dispositivos Mac em NTFS nativamente porque a Apple não licenciou esse sistema de arquivos proprietário. Se você quiser trabalhar com arquivos NTFS, precisará de um driver NTFS de terceiros para Mac. Você pode lê-los no seu Mac, mas é improvável que isso atenda aos seus requisitos.
Além de ler, há algumas coisas que você pode fazer com arquivos NTFS no seu Mac. Você pode alterar o tipo de arquivo para outra coisa, mas esse é um processo demorado! Embora isso nem sempre seja uma boa ideia, você também pode usar o Terminal para conceder a si mesmo permissões de gravação NTFS. Sua melhor aposta é usar drivers e aplicativos de terceiros, que vêm em vários pacotes.
Alguns motoristas são bastante caros e podem ser compensados. Outros fornecem acesso gratuito ao NTFS para Mac, mas o gratuito nem sempre é a melhor opção. Existem algumas maneiras nativas e de terceiros de trabalhar com NTFS no seu Mac listadas abaixo.
Se você quiser saber como formatar um disco em um Mac, você pode usar a opção Utilitário de Disco. A abordagem descrita abaixo irá ajudá-lo a colocar seu novo equipamento em condições de funcionamento. Continue lendo para saber como formatar o Drive Mac.
O NTFS é basicamente projetado para o sistema operacional Windows e não é suportado pelo Mac. Nesses casos, o NTFS 3G, que é compatível com MacFuse, é altamente recomendado. Apesar de gastar dinheiro em aplicativos NTFS como Tuxera ou Paragon NTFS, é mais fácil e rápido de instalar.
O usuário lerá e gravará no disco seguindo estas etapas:
Etapa 1. Vá para a janela do Finder do seu Mac e clique em Aplicativos no lado esquerdo da tela.
Etapa 2. Em seguida, clique duas vezes no ícone do utilitário, que aparecerá na tela ao lado de outros programas que você instalou.

Etapa 3. Selecione Utilitário de Disco. Selecione a unidade que deseja formatar selecionando o formato NTFS 3G na lista exibida. Se preferir, você também pode renomear sua unidade.

Etapa 4. Selecione a unidade que deseja formatar clicando nela. Você seleciona o ícone Apagar no centro.
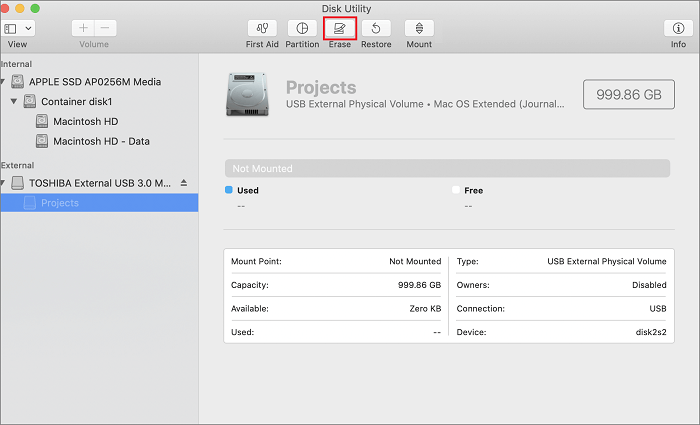
Uma caixa de diálogo com cerca de quatro comandos aparecerá na parte inferior. Escolha qual opção você deseja usar para formatar seu disco rígido.
Para alguém que não deseja formatar unidades NTFS e precisa acessar diretamente os dados e arquivos da unidade, você precisa de outra solução. É adicionar suporte de leitura e gravação a unidades NTFS em computadores Mac.
Aqui, mostraremos duas soluções para ajudar.
A segunda técnica envolve trabalhar mais de perto com o seu computador Mac e o software que você já possui, que provavelmente é o macOS 11.0 Big Sur nessa situação. Você precisará fazer alguma codificação leve para essa estratégia, detalhada na parte instrucional abaixo.
A codificação é incrivelmente simples, e até mesmo pessoas que nunca codificaram antes podem fazê-lo!
Para permitir a gravação de discos Mac NTFS no Terminal, siga estas etapas:
1. No Windows, você deve primeiro ejetar a unidade USB.

2. Crie um nome de uma palavra para a unidade NTFS que deseja utilizar.
3. Pressione Comando e a Barra de Espaço ao mesmo tempo para abrir um Terminal. Digite "Terminal" na caixa de pesquisa. Você também pode acessar o Terminal navegando até Aplicativos, Utilitários e Terminal.
4. Digite o seguinte comando no Terminal: sudo nano /etc/fstab

Em seguida, no Terminal, digite " LABEL=NAME none NTFS rw,auto,nobrowse", substituindo "NAME" pelo nome da sua unidade flash USB e "NTFS" pela unidade NTFS que deseja utilizar. Nesse caso, o nome do arquivo será "Dados". A codificação é mostrada abaixo.
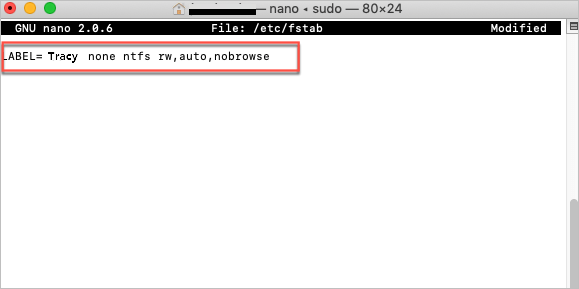
Para salvar este novo arquivo, escolha a tecla Control e a tecla "O", pressione "Enter" e feche o GNU usando a tecla Control e a tecla "X".
5. Reconecte a unidade flash à porta da unidade flash USB após desconectá-la.
6. Para visualizar os arquivos e a unidade, navegue até a guia da pasta depois de clicar em "Ir". Na caixa de pesquisa, digite "/Volumes". Agora você deve acessar os arquivos NTFS na unidade e alterá-los ou utilizá-los como achar melhor.
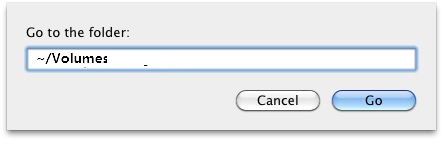
Para desfazer ou excluir quaisquer alterações feitas, inicie o editor nano usando a mesma técnica descrita acima e exclua as linhas de código que você inseriu. Essa forma de desfazer as atividades pode ou não ser eficaz. Depende da possibilidade de o código não ter sido totalmente logado ou salvo.
Se você tiver sorte, ele se removerá, desfazendo qualquer código que você tenha feito anteriormente.
O EaseUS NTFS para Mac facilita tudo para os usuários de Mac lerem e gravarem em uma unidade NTFS no macOS Big Sur ou Catalina. Ele permite que você simplesmente clique no botão Ativar gravável para fazer tudo.
Etapa 1. Inicie e ative o EaseUS NTFS for Mac. Clique em "Já tenho uma licença" para desbloquear este software.
Etapa 2. Conecte uma unidade NTFS ao Mac, o EaseUS NTFS for Mac detectará automaticamente o dispositivo. Selecione sua unidade e você verá que agora ela está marcada como "Somente leitura". Clique em "Habilitar Gravável" para adicionar direitos de leitura e gravação à unidade.
Etapa 3. Quando o estado da unidade NTFS se transforma em "Gravável".
Etapa 4. O EaseUS NTFS for Mac abrirá uma janela para ajudar o Mac a obter acesso à unidade NTFS:

Etapa 5. Quando o EaseUS NTFS for Mac for reiniciado, você poderá abrir para verificar, ler, gravar e até modificar os dados salvos no dispositivo NTFS.
Alguns dos principais recursos do EaseUS NTFS para Mac são os seguintes:
Artigos relacionados
Driver Toshiba NTFS para Mac! Ativar Leitura e Gravação do HD Externo Toshiba
![]() Rita 2025-07-02
Rita 2025-07-02
Como Usar o Disco Rígido Externo G-Drive no Mac [Guia de Configuração]
![]() Leonardo 2025-07-02
Leonardo 2025-07-02
Obtenha o NTFS para Mac na Seagate e Corrija o Disco Rígido Externo Seagate Mac Somente Leitura
![]() Leonardo 2025-07-02
Leonardo 2025-07-02
Como Corrigir o Erro Somente Leitura da Toshiba no Mac em 2025
![]() Leonardo 2025-07-02
Leonardo 2025-07-02


