EaseUS NTFS for Mac
Gratuito para editar, excluir, gravar arquivos em discos NTFS no Mac.
- Ative o modo de gravação em 1 clique.
- Ejete volumes NTFS com segurança sem perda de dados.
- Suporta o computador M1 mais recente e o macOS 12.0.
Índice
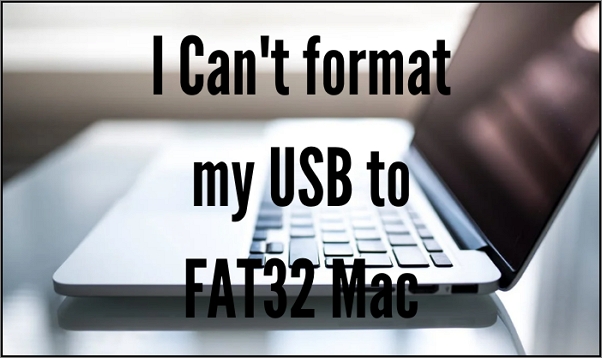
A formatação de uma unidade USB no Mac pode ser necessária se você estiver tendo problemas com a unidade ou quiser usá-la em outro sistema operacional.
Se você está se perguntando se posso ou não formatar USB para fat32 no Mac, continue lendo.
Um dos principais motivos para formatar uma unidade USB são os problemas de compatibilidade entre diferentes sistemas operacionais. Para acessar arquivos dos sistemas operacionais Mac e Windows, os usuários formatam suas unidades flash no sistema de arquivos FAT32.
Infelizmente, não é um sistema de arquivos nativo no macOS, por isso parece bastante desafiador formatar USB para FAT32 no Mac. Então, como você pode fazer isso? Este artigo mostrará vários métodos práticos sobre como formatar uma unidade USB para FAT32 no Mac.
A razão pela qual o FAT32 não é uma opção no Mac pode ser que a preferência não esteja disponível na unidade USB que você está tentando formatar. Por exemplo, o Mac não permite formatar cartões SD de 32 GB e menores como FAT32.
Se você está se perguntando como formatar USB para FAT32, siga estas etapas, mostrando duas maneiras de formatar uma unidade flash para FAT32 no Mac. Se você precisar recuperar arquivos perdidos ou excluídos após formatar a unidade ou extrair arquivos da unidade antes da formatação, também poderá usar uma ferramenta de recuperação de arquivo USB.
Etapa 1. Conecte a unidade flash ao seu computador Mac usando a porta USB.
Etapa 2. Escolha Aplicativos > Utilitários > Utilitário de Disco.

Etapa 3. Pressione o botão Apagar na parte superior da unidade USB conectada.

Etapa 4. Usando a guia Apagar, renomeie sua unidade flash USB, se necessário. Selecione FAT32 para o formato.

Etapa 5. Aperte o botão azul Apagar.

Etapa 6. Quando terminar o processo de formatação, clique em Concluído.

Se a opção um não funcionar para formatar sua unidade USB, tente formatar uma unidade USB para FAT32 com Terminal Command.
Etapa 1. Conecte sua unidade USB ao seu Mac.
Etapa 2. Abra e execute o Terminal.

Etapa 3. Digite o comando diskutil para encontrar a localização de sua unidade USB.

Etapa 4. Você verá uma lista de unidades conectadas ao seu Mac. Por exemplo, a unidade está em /dev/disk4s2.
Etapa 5. Você precisará executar o comando diskutil erase Disk FAT32 MBR Format /dev/disk4s2. (identificador de disco).
Etapa 6. O nome do disco e o identificador (mencionados acima) devem ser digitados corretamente, ou você pode acabar formatando algum outro disco.

Etapa 7. Para verificar as informações sobre o seu disco, você pode usar o comando "diskutil info "USB" | grep Device."
Etapa 8. Clique na tecla Enter. A unidade USB será formatada para FAT32; Ele também mostrará o progresso durante a formatação.
Etapa 9. Se você quiser verificar se seu disco está formatado corretamente, use o comando "diskutil" após terminar.
Se você possui uma unidade NTFS e deseja usá-la no Mac sem formatar para outro sistema de arquivos, pode experimentar um gravador NTFS inteligente - EaseUS NTFS for Mac. Com esta ferramenta, você pode ler/gravar partições NTFS, bem como recuperar dados excluídos de discos rígidos formatados em NTFS no Mac. Será a melhor solução se você tiver informações importantes armazenadas nos discos rígidos externos formatados com o sistema operacional Windows ou qualquer outro sistema.
1. EaseUS pode montar e desmontar unidades NTFS da barra de status do Mac
EaseUS NTFS for Mac é um ótimo aplicativo que permite montar e desmontar unidades NTFS no Mac. É viável e conveniente. Você pode usá-lo para montar/desmontar sua unidade NTFS da barra de status em segundos.
2. EaseUS pode ler/escrever partição NTFS no Mac
O utilitário EaseUS Data Recovery for Mac é um software de recuperação de dados abrangente para usuários de Mac recuperarem arquivos de partições NTFS. Esta ferramenta pode recuperar arquivos perdidos ou excluídos de unidades do Windows no seu Mac. Não é apenas um leitor NTFS, mas também um gravador NTFS. Você pode escrever, editar, copiar, mover e remover arquivos no Microsoft NTFS. Você pode fazer tudo com as unidades do Windows no seu Mac!
3. Driver EaseUS NTFS para disco rígido externo no Mac
O EaseUS NTFS for Mac oferece uma solução para ajudá-lo a ler e gravar discos rígidos externos previamente formatados para Windows de outros fabricantes de discos rígidos conhecidos como um driver NTFS também.
Aqui estão as etapas claras sobre como habilitar a gravação na unidade NTFS no Mac:
Etapa 1. Inicie e ative o EaseUS NTFS for Mac. Clique em "Já tenho uma licença" para desbloquear este software.
Etapa 2. Conecte uma unidade NTFS ao Mac, o EaseUS NTFS for Mac detectará automaticamente o dispositivo. Selecione sua unidade e você verá que agora ela está marcada como "Somente leitura". Clique em "Habilitar Gravável" para adicionar direitos de leitura e gravação à unidade.
Etapa 3. Quando o estado da unidade NTFS se transforma em "Gravável".
Etapa 4. O EaseUS NTFS for Mac abrirá uma janela para ajudar o Mac a obter acesso à unidade NTFS:

Etapa 5. Quando o EaseUS NTFS for Mac for reiniciado, você poderá abrir para verificar, ler, gravar e até modificar os dados salvos no dispositivo NTFS.
Em conclusão, se você precisar formatar uma unidade USB para FAT32 no Mac, a melhor solução é o EaseUS NTFS For Mac. É fácil de usar e pode ajudá-lo a formatar qualquer unidade USB ou cartão SD como FAT32 sem perder dados. Com ele, você não precisa mais se preocupar com problemas de compatibilidade ao usar diferentes dispositivos com seu computador Mac em casa ou no escritório.
Artigos relacionados
Como Corrigir o Erro Somente Leitura da Toshiba no Mac em 2025
![]() Leonardo 2025-07-02
Leonardo 2025-07-02
Como formatar USB para FAT32 no Mac usando 3 métodos com imagens
![]() Leonardo 2025-04-08
Leonardo 2025-04-08
O que é NTFS For Mac, Tudo o que Você Deve Saber Sobre Isso
![]() Leonardo 2025-07-02
Leonardo 2025-07-02
Como Corrigir o Disco Rígido LaCie Não Aparece no Mac (5 Métodos Práticos)
![]() Leonardo 2025-07-02
Leonardo 2025-07-02


