EaseUS NTFS for Mac
Gratuito para editar, excluir, gravar arquivos em discos NTFS no Mac.
- Ative o modo de gravação em 1 clique.
- Ejete volumes NTFS com segurança sem perda de dados.
- Suporta o computador M1 mais recente e o macOS 12.0.
Índice
NTFS é um sistema de arquivos para unidades de armazenamento desenvolvido pela Microsoft e amplamente utilizado em sistemas operacionais Windows. É famoso por suas criptografias de segurança aprimoradas e controle administrativo, o que o torna um formato de armazenamento poderoso. No entanto, os usuários do macOS não podem usar uma unidade de armazenamento executada neste sistema de arquivos, pois é incompatível com o Mac.
Relaxar! Estamos aqui para fornecer a solução para usar o NTFS Drive no macOS Sonoma sem nenhum obstáculo. O guia da EaseUS trará soluções 100% funcionais e uma ferramenta abrangente para habilitar totalmente o seu Mac para manipulação de NTFS. Basta seguir o guia até o fim e compartilhá-lo com outras pessoas se você achar que é interessante e benéfico.
Você pode usar o NTFS Drive no macOS Sonoma de várias maneiras eficazes. O próprio macOS possui algumas técnicas integradas para lidar com esse cenário. Dê sua atenção a esta seção para aprender todos eles:
Sem dúvida, você pode utilizar as soluções integradas do macOS para lidar com o sistema de arquivos NTFS. No entanto, eles não permitem que você experimente o máximo de funcionalidade com este formato. Existe uma solução mais potente que pode lidar com quase todos os detalhes técnicos relacionados à unidade. Aqui, você pode usar o produto EaseUS NTFS para Mac que permite ler e gravar unidades NTFS com todos os controles de personalização.
Esta ferramenta é um dos melhores softwares NTFS para Mac que você pode encontrar na Internet. Além de ativar o recurso NTFS no seu Mac, você também pode apagar, copiar ou até mesmo gravar arquivos livremente com autorização máxima.
Se você está se perguntando sobre as complicações de usar esta ferramenta, não precisa se estressar. É incrivelmente simples de usar; basta seguir estas instruções passo a passo:
Passo 1. Inicie e ative o EaseUS NTFS para Mac. Clique em “Já tenho uma licença” para desbloquear este software.
Passo 2. Conecte uma unidade NTFS ao Mac, o EaseUS NTFS para Mac detectará automaticamente o dispositivo. Selecione sua unidade e você verá que agora ela está marcada como 'Somente leitura'. Clique em "Ativar gravável" para adicionar direitos de leitura e gravação à unidade.
Etapa 3. Quando o estado das unidades NTFS se transformar em "Gravável".
Passo 4. EaseUS NTFS para Mac abrirá uma janela para ajudar o Mac a obter acesso à unidade NTFS:
Etapa 5. Quando o EaseUS NTFS para Mac for reiniciado, você poderá abrir para verificar, ler, gravar e até mesmo modificar os dados salvos no dispositivo NTFS.
Se você acha que deveria experimentar esta ferramenta para usar o NTFS Drive no macOS Sonoma , basta baixá-la gratuitamente agora mesmo.
Além de usar ferramentas de terceiros, também existem algumas maneiras de usar o NTFS Drive no macOS Sonoma . O Utilitário de Disco é um recurso integrado em sistemas Mac que os usuários podem usar para montar unidades NTFS. Ajuda a superar o conflito entre dois sistemas de arquivos diferentes e permite que o macOS leia e grave dados em unidades externas formatadas em NTFS. Você pode seguir estas diretrizes passo a passo para usar esse recurso integrado do Mac:
Passo 1. Em primeiro lugar, certifique-se de que sua unidade NTFS esteja conectada com sucesso ao seu computador Mac. Em seguida, abra o “Launchpad” do seu Mac e toque em “Outros”. A partir daí, localize e clique no aplicativo “Utilitário de Disco”.
Passo 2. Assim que o Utilitário de Disco for iniciado, localize sua unidade NTFS na barra lateral esquerda e selecione-a. Clique no botão "Apagar" na barra acima e uma nova janela de configuração será aberta. (Clique no link para corrigir se o botão Apagar está esmaecido no Mac .
Etapa 3. Agora, na seção "Formato", você pode selecionar "MS-DOS (FAT)" ou "ExFAT" para montar sua unidade NTFS. Selecione qualquer um desses formatos e aguarde a conclusão do processo.
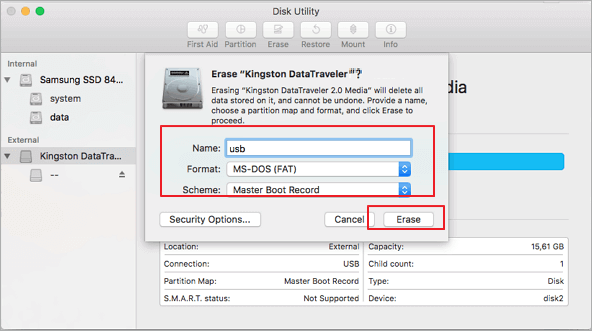
Se você aplicou esse método ao seu macOS Sonoma, deve saber como ele é eficaz. Só não se esqueça de compartilhá-lo com outras pessoas para que elas também se beneficiem.
Terminal é outra ferramenta integrada em sistemas Mac que permite aos usuários interagir com seus computadores por meio de comandos baseados em texto. Ao usar esta ferramenta, os usuários podem ter maior controle no gerenciamento de unidades NTFS em seu macOS Sonoma.
Isso significa que permite aos usuários montar, ler e até gravar em unidades NTFS diretamente de seus computadores Mac. É um pouco técnico, mas acredite, é bem fácil quando você aprende. Considere este guia para aprender como usar o Terminal para aprender como usar o NTFS Drive no macOS Sonoma :
Passo 1. Comece abrindo o aplicativo Mac Terminal no Launchpad. Assim que a janela do Terminal abrir, digite o comando de texto “sudo nano/etc/fstab” e pressione “Enter”.

Passo 2. Depois disso, digite o comando "LABEL=NAME none ntfs rw, auto, nobrowse" e pressione a tecla "Enter" novamente. Na área “NOME”, digite o nome exato da unidade NTFS que deseja montar.
Quando terminar, sua unidade NTFS estará no modo de leitura e gravação. No entanto, não é um método recomendado, pois pode causar acidentalmente alguma corrupção indesejada. É por isso que discutimos acima a maneira mais segura e confiável por meio do EaseUS NTFS para Mac.
Até agora, compartilhamos soluções suficientes para resolver esse problema com você. Mas se você ainda quiser formas alternativas, temos outra para você. A Apple facilitou aos usuários de Mac o Boot Camp Assistant, que é um utilitário de inicialização múltipla para executar um ambiente de sistema operacional Windows em um Mac baseado em Intel. Portanto, se estiver usando uma máquina baseada em Intel, você pode usar este método para usar a unidade NTFS no macOS Sonoma . A seguir estão as instruções passo a passo para aprender esta técnica:
Passo 1. Após abrir o Launchpad do seu Mac, vá em “Outros” e procure por “Boot Camp Assistant”. Toque nele e insira uma unidade externa em seu computador com um arquivo ISO para a partição do Windows.
Passo 2. Em seguida, escolha essa unidade na janela do Assistente do Boot Camp, arquivo ISO, e siga as instruções gerais para instalar o Windows na partição do Boot Camp. Agora, reinicie o seu dispositivo e você poderá alternar entre o macOS ou o Windows.
Resumindo, o macOS Sonoma é um sistema operacional poderoso e eficiente com muitos recursos avançados. Porém, enfrenta uma limitação no caso de utilização de unidades NTFS com autorização total devido à incompatibilidade. Portanto, destacamos todas as soluções possíveis para permitir o uso do NTFS Drive no macOS Sonoma.
Entre todas as soluções discutidas, aquela em que você pode confiar com mais confiança é a ferramenta EaseUS NTFS para Mac. Usando isso, você não precisa se preocupar com nenhum risco de corrupção de disco, pois é totalmente seguro. Para aumentar sua confiança nele, experimente e divirta-se com seus recursos úteis.
Nesta seção, incluímos algumas perguntas gerais e suas respostas apropriadas para sua melhor compreensão. Leia-o para uma rápida revisão dessas consultas.
1. Como você abre a unidade NTFS no Mac?
Para abri-lo no macOS, você pode usar técnicas integradas ou ferramentas de terceiros, como EaseUS NTFS para Mac. Com esta ferramenta, seu macOS pode obter acesso total de leitura e gravação a unidades formatadas em NTFS.
2. Como você usa o Terminal para montar a permissão de leitura e gravação NTFS no Mac?
Para usar o Terminal para montar a unidade NTFS no Mac, siga este método:
Passo 1. Acesse o Terminal Mac, digite o comando de texto “sudo nano/etc/fstab” e pressione “Enter”.
Passo 2. Agora, insira " LABEL=NAME none ntfs rw, auto, nobrowse " e use a tecla "Enter". A unidade NTFS será montada com sucesso.
3. O Sonoma consegue ler NTFS?
Sim, o macOS Sonoma pode ler o sistema de arquivos NTFS. No entanto, você não pode escrever ou fazer alterações usando um computador Mac. Para isso, você pode fazer uso de uma ferramenta eficiente, como mencionamos acima.
Artigos relacionados
Corrigir o Erro "Não É Possível Montar o Disco Rígido Externo no Mac"
![]() Leonardo 2025-07-02
Leonardo 2025-07-02
Como habilitar o NTFS no Mac. 3 maneiras de habilitar o suporte de gravação NTFS no macOS
![]() Jacinta 2025-07-02
Jacinta 2025-07-02
Como formatar o WD Passport no Mac [maneiras eficazes]
![]() Leonardo 2025-07-02
Leonardo 2025-07-02
Como Formatar FAT32 para NTFS no Mac
![]() Rita 2025-07-02
Rita 2025-07-02




