O Microsoft Office pode ser o software de escritório mais popular em todo o mundo. Envolve muitos aspectos do trabalho e estudo das pessoas, por isso cada arquivo do Office é de vital importância para seu usuário. E se seus arquivos importantes do Office fossem perdidos? Existe alguma maneira de recuperar? Neste artigo, vamos nos concentrar nos arquivos não salvos do PowerPoint 2016 no Mac e apresentar como recuperar os arquivos não salvos de três maneiras.
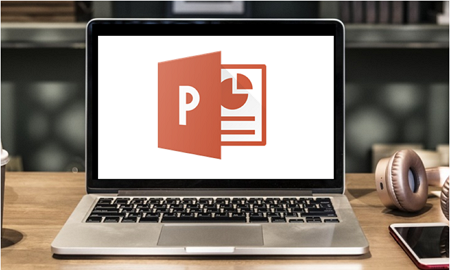
- Método 1. Recuperar arquivos não salvos do salvamento automático
- Método 2. Recuperar dados não salvos do Mac da pasta temporária
- Método 3. Recuperar PowerPoint não salvo com EaseUS Data Recovery
Aviso: Todos os métodos mencionados neste artigo se aplicam apenas a documentos que já foram salvos em seu computador. Se você criar um novo arquivo PowerPoint, mas não salvá-lo no computador, o conteúdo não salvo não poderá ser recuperado.
Método 1. Recuperar arquivos não salvos do PowerPoint 2016 do AutoSave
A Microsoft também valoriza os dados dos usuários, por isso desenvolveu um recurso fantástico chamado AutoSave. Este recurso salva automaticamente uma cópia temporária do PowerPoint periodicamente e é ativado por padrão. Portanto, se você sofrer uma queda repentina de energia ao editar um documento do PowerPoint, pesquise primeiro a cópia temporária para ver se consegue recuperar o arquivo não salvo. Aqui estão as etapas detalhadas para recuperar o documento perdido do PowerPoint 2016 no Mac.
Passo 1. Na área de trabalho do Mac, vá em Ir > Ir para a pasta.
Passo 2. Insira o caminho da pasta AutoSave.
Passo 3. Veja se você consegue encontrar o documento do PowerPoint não salvo.
Passo 4. Copie o arquivo PowerPoint perdido para sua área de trabalho e renomeie-o. Em seguida, abra com o PowerPoint 2016.
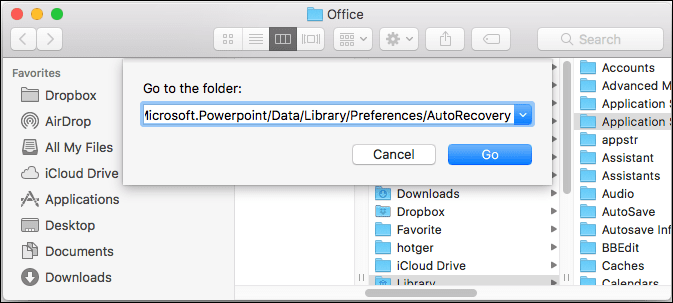
Para diferentes versões do Office, a localização da pasta AutoSave no Mac é diferente:
Para Office 2016 e 2018:
/Users/Library/Containers/com.Microsoft.Powerpoint/Data/Library/Preferences/AutoRecovery
Para o Office 2011:
/Users/username/Library/Application Support/ Microsoft/Office/Office 2011 AutoRecovery
Para o Office 2008:
/Users/username/Library/Application Support/ Microsoft/Office/Office 2008 AutoRecovery
Antes de mais métodos sobre como recuperar arquivos do PowerPoint não salvos no Mac, assista primeiro a este vídeo. Ele fornece mais detalhes sobre a recuperação do Mac PPT.
- 00:29 - Método 1. Recuperar PPT no Mac do Time Machine Backup
- 01:19 - Método 2. Recuperar PPT excluído e não salvo com software
- 02:23 - Método 3. Recuperar PPT não salvo no Mac com salvamento automático
- 03:07 - Método 4. Recuperar arquivos PowerPoint não salvos da pasta temporária
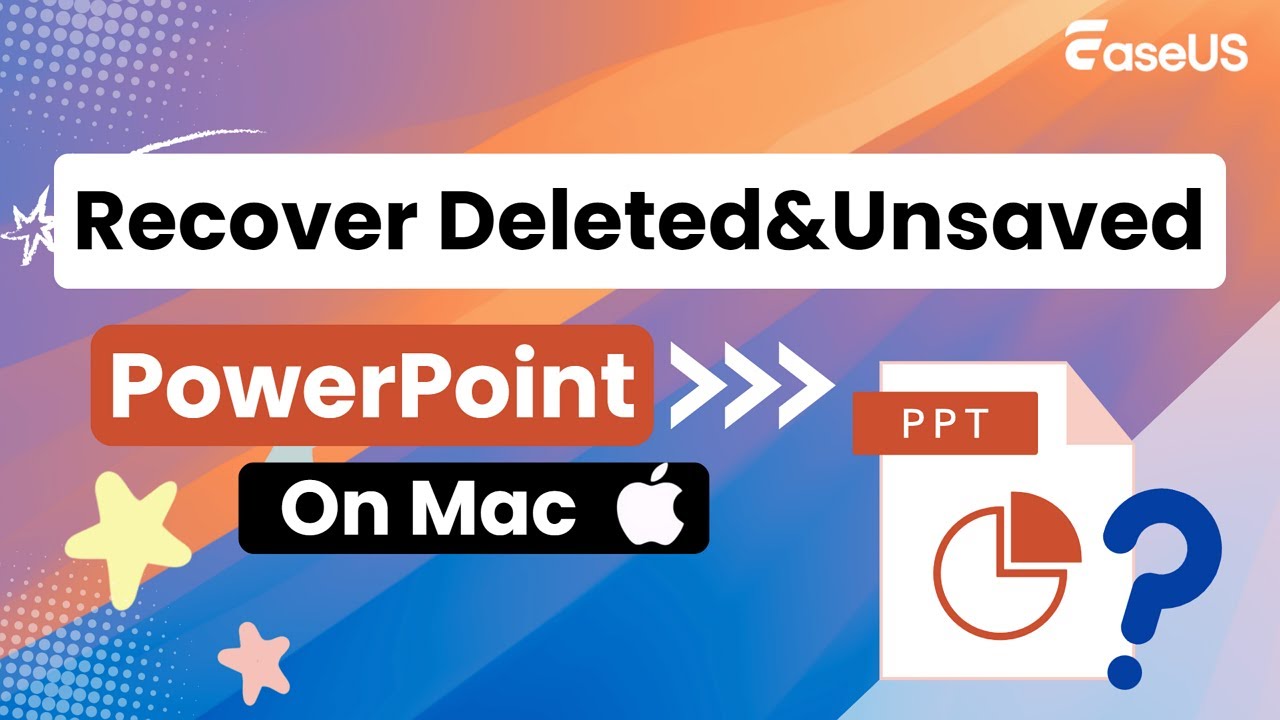
Como verificar o salvamento automático do PowerPoint no Mac
Embora tenhamos mencionado que o recurso AutoSave está ativado por padrão, existe a possibilidade de alguns programas terem desativado esse recurso sem aviso prévio. Aqui apresentaremos como alterar as preferências do PowerPoint.
Passo 1. Inicie o PowerPoint no Mac e vá para Preferências.
Passo 2. Vá em “Salvar”. Se a caixa antes de "Salvar informações de AutoRecuperação a cada x minutos" estiver marcada, o recurso AutoSave estará ativado. Caso contrário, você pode marcar a caixa para ativá-lo.
Passo 3. Você também pode alterar outras configurações nesta preferência.
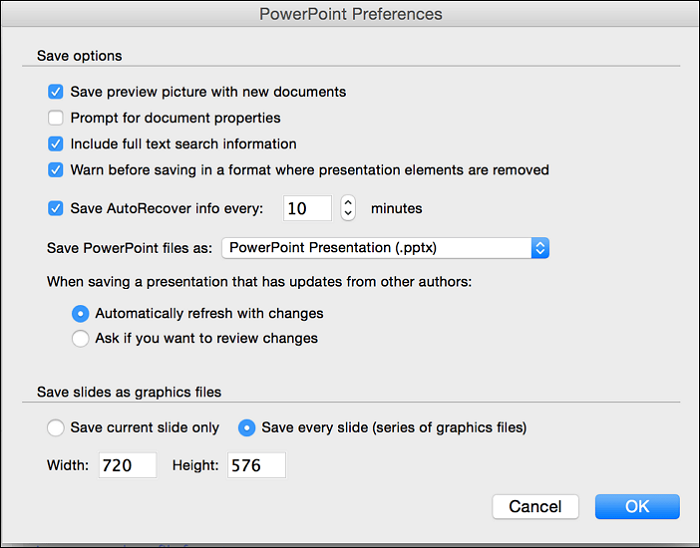
Método 2. Recuperar PowerPoint 2016 não salvo no Mac da pasta temporária
Se você não encontrar o arquivo PowerPoint perdido na pasta AutoSave, tente pesquisar na pasta Temp do seu computador. A pasta Temp é usada para armazenar determinadas configurações de inicialização e dados armazenados em cache do PowerPoint no computador. Seu arquivo PPT não salvo pode ser salvo como dados de cache nele. Siga o guia abaixo para recuperar dados da pasta Temp.
Passo 1. Vá em "Aplicativos" > "Utilitários" e clique duas vezes em "Terminal".
Passo 2. No Terminal, digite open $TMPDIR e você será direcionado para a pasta TMP que é usada para manter os arquivos temporariamente.
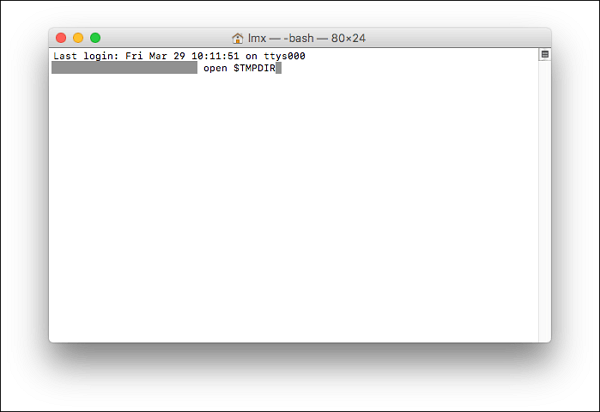
Passo 3. Encontre e abra a pasta "TemporaryItems". Nesta pasta, clique com o botão direito no arquivo PowerPoint não salvo desejado e escolha abrir com o Microsoft PowerPoint.
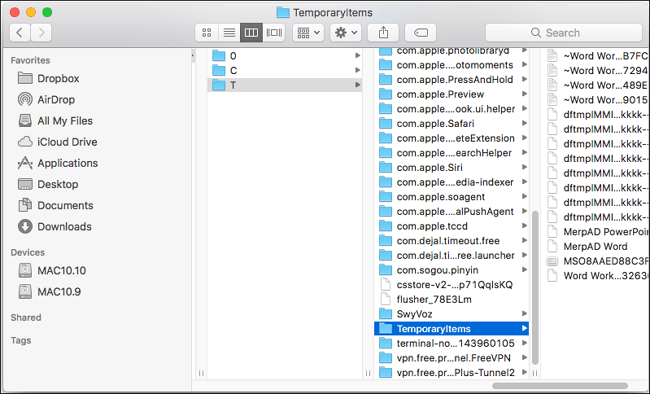
Passo 4. Salve o arquivo PPT em outro local.
Método 3. Recuperar PowerPoint não salvo no Mac com EaseUS Data Recovery
Se os dois métodos mencionados acima não puderem ajudá-lo, um software de recuperação de dados de terceiros é seu último recurso. O software de recuperação de dados irá se aprofundar para encontrar todos os arquivos e conteúdos perdidos em seu computador, bem como seu documento PPT não salvo.
Aqui recomendamos o EaseUS Data Recovery Wizard para Mac . É uma ferramenta profissional de recuperação de dados que se concentra na recuperação de dados do Mac.
Por que escolher o EaseUS Data Recovery Wizard para Mac:
- Suporta a recuperação de documentos do Word não salvos no Mac, bem como Excel, PowerPoint, iWork, etc.
- Permite que os usuários recuperem arquivos excluídos, mesmo da lixeira vazia.
- Oferece suporte aos usuários para visualizar os arquivos recuperáveis antes da recuperação real.
- 100% seguro e confiável. Aprovado por agências autorizadas.
Agora baixe o EaseUS Data Recovery para Mac e siga as etapas abaixo para ver como recuperar documentos PPT não salvos no Mac.
Nota : Você pode criar um backup clicando primeiro em "Backup de disco" à esquerda. Quando o disco é danificado ou o documento não salvo no disco é excluído ou perdido acidentalmente, você pode recuperar os dados da imagem de backup.
Passo 1. Selecione o disco
Inicie o EaseUS Data Recovery Wizard para Mac, passe o mouse sobre o dispositivo onde você perdeu um arquivo não salvo e clique em "Pesquisar arquivos perdidos".

Passo 2. Escolha documentos não salvos
Após a digitalização, clique em “Tipo” e expanda “Documentos não salvos”. Clique no tipo exato de arquivo – Word, Excel, Powerpoint, Keynote, Pages ou Numbers que você perdeu sem salvar.

Passo 3. Visualize e recupere arquivos não salvos
Clique duas vezes para visualizar o arquivo não salvo, selecione a versão correta e clique em “Recuperar” para salvar o arquivo em outro local seguro no Mac.

Você também pode estar interessado em Pressionado acidentalmente, não salve no Word Mac , como recuperar?
Não hesite! Recupere o PowerPoint 2016 não salvo agora
Neste artigo, cobrimos todos os métodos possíveis para os usuários recuperarem os documentos do PowerPoint não salvos. Não entre em pânico se você perdeu seus arquivos, primeiro verifique a pasta AutoSave e Temp. Se você não conseguir encontrar o que deseja nessas duas pastas, o EaseUS Data Recovery Wizard para Mac é a última esperança.
Esta página foi útil?
Atualizado por Rita
"Espero que minha experiência com tecnologia possa ajudá-lo a resolver a maioria dos problemas do seu Windows, Mac e smartphone."
Escrito por Leonardo
"Obrigado por ler meus artigos, queridos leitores. Sempre me dá uma grande sensação de realização quando meus escritos realmente ajudam. Espero que gostem de sua estadia no EaseUS e tenham um bom dia."
-
O EaseUS Data Recovery Wizard é um poderoso software de recuperação de sistema, projetado para permitir que você recupere arquivos excluídos acidentalmente, potencialmente perdidos por malware ou por uma partição inteira do disco rígido.
Leia mais -
O EaseUS Data Recovery Wizard é o melhor que já vimos. Está longe de ser perfeito, em parte porque a tecnologia avançada de disco atual torna a recuperação de dados mais difícil do que era com a tecnologia mais simples do passado.
Leia mais -
O EaseUS Data Recovery Wizard Pro tem a reputação de ser um dos melhores programas de software de recuperação de dados do mercado. Ele vem com uma seleção de recursos avançados, incluindo recuperação de partição, restauração de unidade formatada e reparo de arquivos corrompidos.
Leia mais
Artigos relacionados
-
Símbolo proibitivo do Mac na tela de inicialização do Mac🚫[4 correções]
![author icon]() Leonardo 25/10/2024
Leonardo 25/10/2024
-
4 Maneiras de Corrigir a Pasta Documentos Sumiu no Mac [Dicas de 2024]
![author icon]() Rita 25/10/2024
Rita 25/10/2024
-
Como Desfazer no Mac | Desfazer e Refazer Mac
![author icon]() Leonardo 25/10/2024
Leonardo 25/10/2024
-
[Corrigido] O aplicativo Fotos não consegue abrir a biblioteca de fotos? Recuperar do iCloud Drive
![author icon]() Leonardo 25/10/2024
Leonardo 25/10/2024
