Como recupero favoritos do Safari excluídos acidentalmente no Mac?
"Excluí acidentalmente todos os meus favoritos do Safari no meu MacBook enquanto tentava excluir meu histórico. Não percebi que estava na pasta de favoritos e pressionei selecionar tudo e excluir. Estive puxando meu cabelo e procurando por um solução para recuperar os favoritos excluídos do Safari no Mac online por horas.
Infelizmente, não encontrei nenhuma solução fornecida online que funcionou. Por favor me ajude. Tenho salvo marcadores há 2 anos e alguns deles eram sites importantes relacionados à faculdade."
Principalmente, quando você exclui os favoritos do Safari no computador Mac, as maneiras de restaurar os favoritos perdidos são semelhantes às de restaurar arquivos excluídos no Mac com o Time Machine ou software de recuperação de dados Mac de terceiros. Se você precisar de acesso rápido aos favoritos perdidos ou não tiver backup do Time Machine, siga a Parte 1 e aplique um software profissional de recuperação de dados do Mac para uma recuperação rápida e eficaz dos favoritos do Mac Safari. Se você tiver backups do Time Machine, poderá seguir a Parte 2 para obter um guia.
| Soluções Viáveis | Solução de problemas passo a passo |
|---|---|
| Correção 1. Recuperar sem Time Machine | Baixe o software > selecione o local do disco para verificar > visualize os arquivos e recupere... Etapas completas |
| Correção 2. Restaurar do Time Machine | Pressione Command-N para abrir uma nova janela do Finder> mantenha pressionada a tecla Opção e escolha Ir> Biblioteca> abrir a pasta Safari... Etapas completas |
Parte 1. Recuperar favoritos excluídos do Safari sem o Time Machine
Se você não tiver um backup do Time Machine, você deve usar um software de recuperação de dados Mac de terceiros para recuperar seus favoritos do Safari em breve. Aqui você pode experimentar o software de recuperação de dados EaseUS Mac - Data Recovery Wizard for Mac. Sendo profissional e poderoso, ele pode ajudá-lo a verificar e restaurar completamente os favoritos do Safari perdidos devido à exclusão, falha do navegador, restauração do disco rígido e alguns outros motivos.
Como o Safari é um navegador pré-instalado, é muito fácil localizar e encontrar a localização dos favoritos do Safari. Principalmente, os favoritos do Safari são salvos como Bookmarks.plist em Home/Directory/Library/Safari.
Portanto, é óbvio que este software está instalado no disco do sistema e você precisa selecionar o disco do sistema Mac para verificar e encontrar os favoritos perdidos do Safari usando o EaseUS Data Recovery Wizard for Mac.
Passo 1. Procure arquivos perdidos
Selecione o local do disco para procurar arquivos perdidos (pode ser um HDD/SSD interno ou um disco rígido externo) onde você perdeu dados e arquivos. Clique no botão "Pesquisar arquivos perdidos".
Nota: Antes da recuperação dos dados, é melhor clicar em "Backup de disco" na barra lateral esquerda para criar um backup do seu HDD/SSD e evitar mais perda de dados. Após o backup, o software pode recuperar os dados do backup do disco e você pode usar o HDD ou SSD novamente.

Etapa 2. Analise os resultados da verificação
Este software verificará imediatamente o volume do disco selecionado e exibirá imagens, documentos, áudio, vídeos e e-mails no painel esquerdo.

Passo 3. Selecione o(s) arquivo(s) e recupere
Clique nos dados para visualizá-los e clique no botão "Recuperar" para recuperá-los.

Após a recuperação, você pode copiar o arquivo SafariBookmarks.plist encontrado de volta ao seu local original no seu Mac e salvar as alterações. Ou você pode importar os favoritos restaurados do Safari iniciando o Safari e indo em Arquivo > Importar Favoritos...
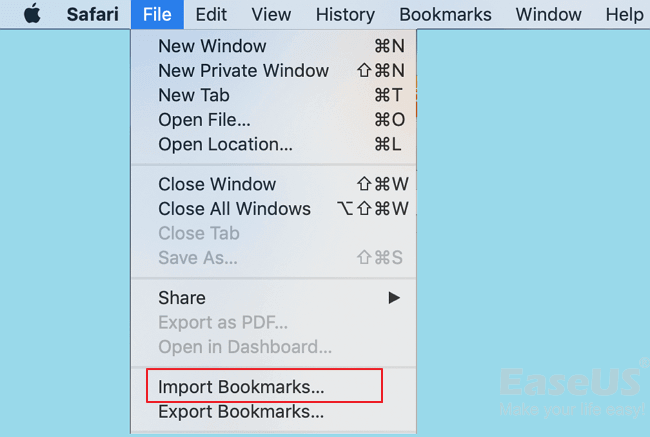
Parte 2. Restaurar favoritos do Safari excluídos do Time Machine
Quando você excluiu ou perdeu acidentalmente seus favoritos do Safari no Mac, pode tentar recuperá-los do Time Machine. Por ser gratuito e eficiente, deve ser sua primeira escolha. Agora vamos ver como realizar a recuperação de favoritos do Safari via Time Machine.
Passo 1. Pressione Command-N para abrir uma nova janela do Finder .
Etapa 2. No Finder, mantenha pressionada a tecla Opção e escolha Ir > Biblioteca .
Passo 3. Na Biblioteca , abra a pasta Safari . Dentro você verá Favoritos. plist que contém todos os favoritos do Safari.
Etapa 4. Clique e abra sua máquina do tempo e selecione " Entrar na máquina do tempo ".
Etapa 5. O Time Machine será executado na janela do Safari. Navegue de volta ao momento em que você excluiu acidentalmente os favoritos.
Etapa 6. Toque em Restaurar depois de chegar ao dia e hora exatos.

Você terá a opção de manter o original (que substitui o arquivo atual) ou ter ambos. De acordo com a sua escolha, clique na opção desejada. De preferência, você desejará manter ambos para obter os favoritos excluídos e também manter os novos.
Conclusão
Os favoritos do Safari são um formato de arquivo recuperável que você pode restaurar com ou sem o Time Machine. Às vezes, o Time Machine pode não funcionar devido a corrupção ou outros problemas.
Neste caso, o software de recuperação de dados EaseUS Mac é a melhor escolha. Se você tiver outros problemas no Mac, poderá acessar a página de origem do Mac File Recovery para encontrar soluções.
Esta página foi útil?
Atualizado por Jacinta
"Obrigada por ler meus artigos. Espero que meus artigos possam ajudá-lo a resolver seus problemas de forma fácil e eficaz."
Escrito por Leonardo
"Obrigado por ler meus artigos, queridos leitores. Sempre me dá uma grande sensação de realização quando meus escritos realmente ajudam. Espero que gostem de sua estadia no EaseUS e tenham um bom dia."
-
O EaseUS Data Recovery Wizard é um poderoso software de recuperação de sistema, projetado para permitir que você recupere arquivos excluídos acidentalmente, potencialmente perdidos por malware ou por uma partição inteira do disco rígido.
Leia mais -
O EaseUS Data Recovery Wizard é o melhor que já vimos. Está longe de ser perfeito, em parte porque a tecnologia avançada de disco atual torna a recuperação de dados mais difícil do que era com a tecnologia mais simples do passado.
Leia mais -
O EaseUS Data Recovery Wizard Pro tem a reputação de ser um dos melhores programas de software de recuperação de dados do mercado. Ele vem com uma seleção de recursos avançados, incluindo recuperação de partição, restauração de unidade formatada e reparo de arquivos corrompidos.
Leia mais
Artigos relacionados
-
Como formatar um cartão SD no Mac [com Terminal e Utilitário de Disco]
![author icon]() Leonardo 25/10/2024
Leonardo 25/10/2024
-
Clicado acidentalmente, não salve o Excel Mac, como recuperar arquivos do Excel não salvos
![author icon]() Leonardo 25/10/2024
Leonardo 25/10/2024
-
Como Recuperar Arquivos de Sketch não Salvos/Excluídos no Mac [4 Dicas para Usuários de Sketch]
![author icon]() Leonardo 25/10/2024
Leonardo 25/10/2024
-
Recuperação do Apple Mail | Recuperar E-mails Apagados com Mensagens no Mac
![author icon]() Rita 25/10/2024
Rita 25/10/2024
