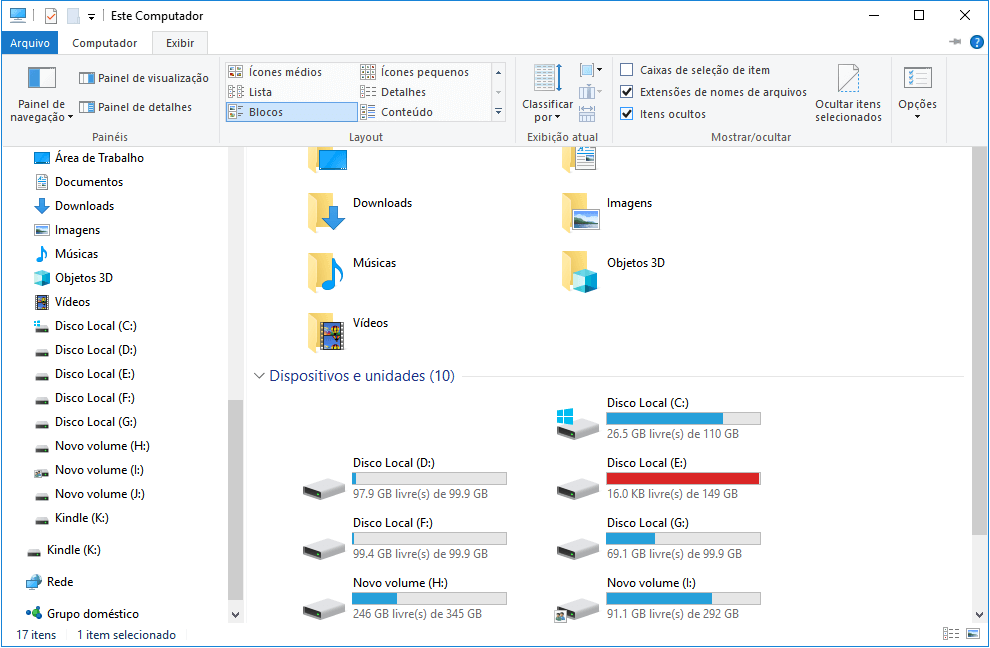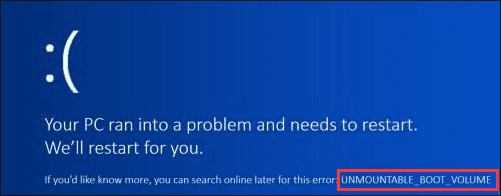Índice da Página
Quando ligo meu computador e ele está carregando a BIOS, aparece algo assim: Nenhum dispositivo detectado. Não sei o que aconteceu com ele, ele fez isso aleatoriamente, e está fazendo isso há uma semana (não funciona). Definitivamente está conectado e ligado, então não sei o que pode estar errado ou se está simplesmente quebrado. Se eu comprar um novo disco rígido, ele funcionará ou há outro motivo para ele não ser detectado ou não funcionar?
Em geral, o problema de disco rígido não detectado ocorre em meus notebooks, incluindo Dell, HP, Samsung e outros. Esse problema pode ocorrer frequentemente ao inicializar o computador. Você pode conferir as 5 soluções para resolver o problema de "Dell não reconhece HD".
| Soluções Viáveis | Solução de problemas passo a passo |
|---|---|
| 1. Verifique as configurações da BIOS | Desligue o computador e pressione o botão liga/desliga para reiniciá-lo... Etapas completas |
| 2. Execute a ferramenta de diagnóstico da Dell | Desligue o Dell. Pressione o botão liga/desliga para reiniciá-lo. Continue gravando... Passos completos |
| 3. Verifique a conexão do disco rígido | Antes de desinstalar o disco rígido, você deve fazer backup de todos os seus dados... Etapas completas |
| 4. Atualize os drivers da Dell | Identifique o produto Dell. Procure atualizações disponíveis... Etapas completas |
| 5. Execute software de recuperação de dados | Conecte o disco rígido a outro PC via cabo SATA e baixe... Passos completos |
Por que o disco rígido não é detectado no Dell
Aqui estão os culpados pelos quais o notebook Dell diz que nenhum disco rígido foi detectado:
- Disco rígido não detectado.
- BIOS corrompida.
- O disco rígido tem setores defeituosos.
- Cabo SATA solto ou danificado.
...
Agora vamos dar uma olhada na parte principal para aprender como corrigir o problema de nenhum disco rígido detectado no Dell.
Solução 1. Verifique as configurações da BIOS no notebook Dell
Etapa 1. Desligue o computador e pressione o botão liga/desliga para reiniciá-lo.
Etapa 2. Pressione F2 várias vezes para entrar na BIOS.
Etapa 3. Você pode ver o menu Configurações no lado esquerdo da tela da Dell.
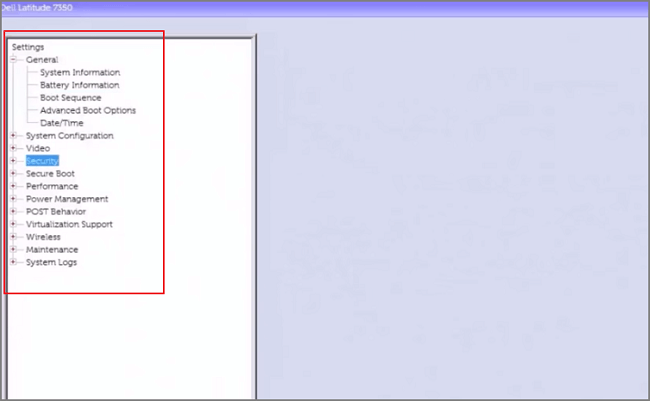
Etapa 4. Na guia Geral, clique em Data/Hora.
Verifique se a sua data/hora está correta, caso contrário, seu disco rígido pode não funcionar corretamente.
Etapa 5. Clique em Sequência de inicialização para alterar a opção de inicialização.
Você pode ver a opção Lista de Inicialização aqui. Independentemente da opção de inicialização escolhida, você não pode inicializar o computador neste momento, portanto, recomendamos que você altere a opção Lista de Inicialização.
Alterar UEFI para Legacy:
- Expanda a guia Inicialização Segura
- Clique em Habilitar inicialização segura
- Ativar Desativado
- Clique em Sim quando a janela de aviso aparecer
- Vá para Opções avançadas
- Marque a caixa Habilitar ROMs de opção herdadas
- Volte para a opção Boot List e escolha Legacy
Alterar Legacy para UEFI:
- Vá para inicialização segura
- Clique em Habilitar inicialização segura e escolha Habilitado
- Navegue até Opções de inicialização avançadas
- Desmarque Habilitar ROMs de opção herdadas
- Volte para Boot Sequence e escolha UEFI
Etapa 6. Alterar a configuração do sistema
Expanda Configuração do sistema > Clique em Operação SATA > Escolha AHCI > Clique no botão Aplicar para aplicar a alteração > Clique em OK quando a caixa Aplicar configuração for exibida.
Etapa 7. Saia da BIOS e reinicie o computador.
Verifique se o Windows está inicializando a partir do disco rígido da Dell.
Solução 2. Execute a ferramenta de diagnóstico da Dell
Se as configurações da BIOS não funcionarem, você pode usar o teste de autodiagnóstico da Dell para verificar erros no disco rígido. A ferramenta de diagnóstico ePSA da Dell é usada para verificar o hardware e encontrar componentes com defeito.
Etapa 1. Desligue o computador e pressione o botão liga/desliga para reiniciá-lo. Continue pressionando a tecla F2.
Etapa 2. Você pode ver a tela de diagnóstico.
Etapa 3. Use a tecla de seta para baixo para focar no Diagnóstico.

Etapa 4. Pressione Enter e você poderá executar sua ferramenta de diagnóstico.
Ele verificará todo o hardware do seu computador. Marque a caixa a seguir e responda à pergunta:
As barras coloridas foram exibidas? Selecione Sim ou Não no seu computador. E aguarde a conclusão do processo de teste.
Etapa 5. Clique no ícone de seta no canto direito da tela.
Você pode verificar todo o hardware escaneado no lado esquerdo. O marcador verde indica que está funcionando bem, e a marca vermelha indica que há algum problema.

Solução 3. Verifique a conexão do disco rígido do notebook Dell
Antes de desinstalar o disco rígido, faça backup de todos os seus dados para evitar perdas. Desconecte todos os cabos conectados ao notebook. Se não conseguir iniciar o processo de desinstalação e restaurar a instalação do disco rígido como antes, você pode prosseguir para o próximo método ou entrar em contato com uma loja de informática para obter ajuda.
Descubra qual sistema você está usando: Latitude, Precision ou Inspiron. Veja como desinstalar o disco rígido disponibilizado pela Dell.com.
Verifique se o cabo SATA do disco rígido está solto ou danificado.
Solução 4. Atualizar os drivers da Dell
Você pode atualizar seus drivers Dell para torná-lo detectável.
Atualize os drivers pelo site Drivers e Downloads da Dell:
Etapa 1. Identifique o produto Dell.
Etapa 2. Verifique as atualizações disponíveis.
Etapa 3. Escolha as atualizações de driver a serem instaladas.
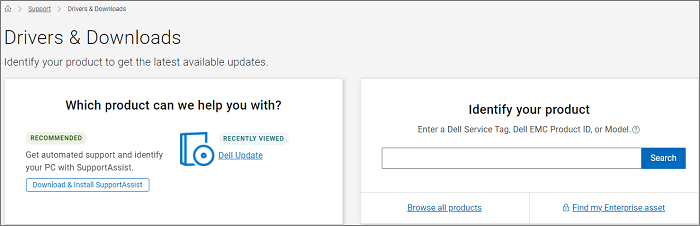
Solução 5. Execute um software de recuperação de dados
Se nenhum dos métodos acima puder corrigir o problema indetectável, você pode conectar o disco rígido a outro PC e executar o EaseUS Data Recovery Wizard para recuperar seus dados e corrigir o problema.
1 - Conecte o disco rígido a outro PC via cabo SATA.

2 - Baixe e execute o EaseUS Data Recovery Wizard.
Passo 1. Selecione um local.
Inicie o EaseUS Data Recovery Wizard e selecione a unidade onde você perdeu seus dados e clique no botão "Procurar Dados Perdidos".

Passo 2. Verifique a unidade selecionada.
Depois de clicar no botão "Verificar", o processo começa automaticamente. Seja paciente durante esse processo. Após a verificação, todos os dados encontrados serão mostrados em categorias à esquerda da janela do programa. Se você achar difícil encontrar os arquivos desejados, use "Filtro" para obter ajuda.

Passo 3. Visualize e recupere dados
Clique duas vezes no arquivo para visualizá-lo. Depois, selecione os arquivos desejados e clique em "Recuperar" para recuperar os dados.

Resumindo
Neste artigo, listamos cinco soluções para corrigir o problema de disco rígido detectado em um notebook Dell. Na minha opinião, vale a pena tentar os dois métodos acima. Se nenhum deles funcionar, você pode usar a ferramenta de recuperação de dados da EaseUS para recuperar os dados e verificar se o problema foi corrigido.
Esta página foi útil?
-
"Obrigada por ler meus artigos. Espero que meus artigos possam ajudá-lo a resolver seus problemas de forma fácil e eficaz."…

20+
Anos de experiência

160+
Países e regiões

72 Milhões+
Downloads

4.7 +
Classificação do Trustpilot
Tópicos em Destaque
Pesquisa

 26/09/2025
26/09/2025