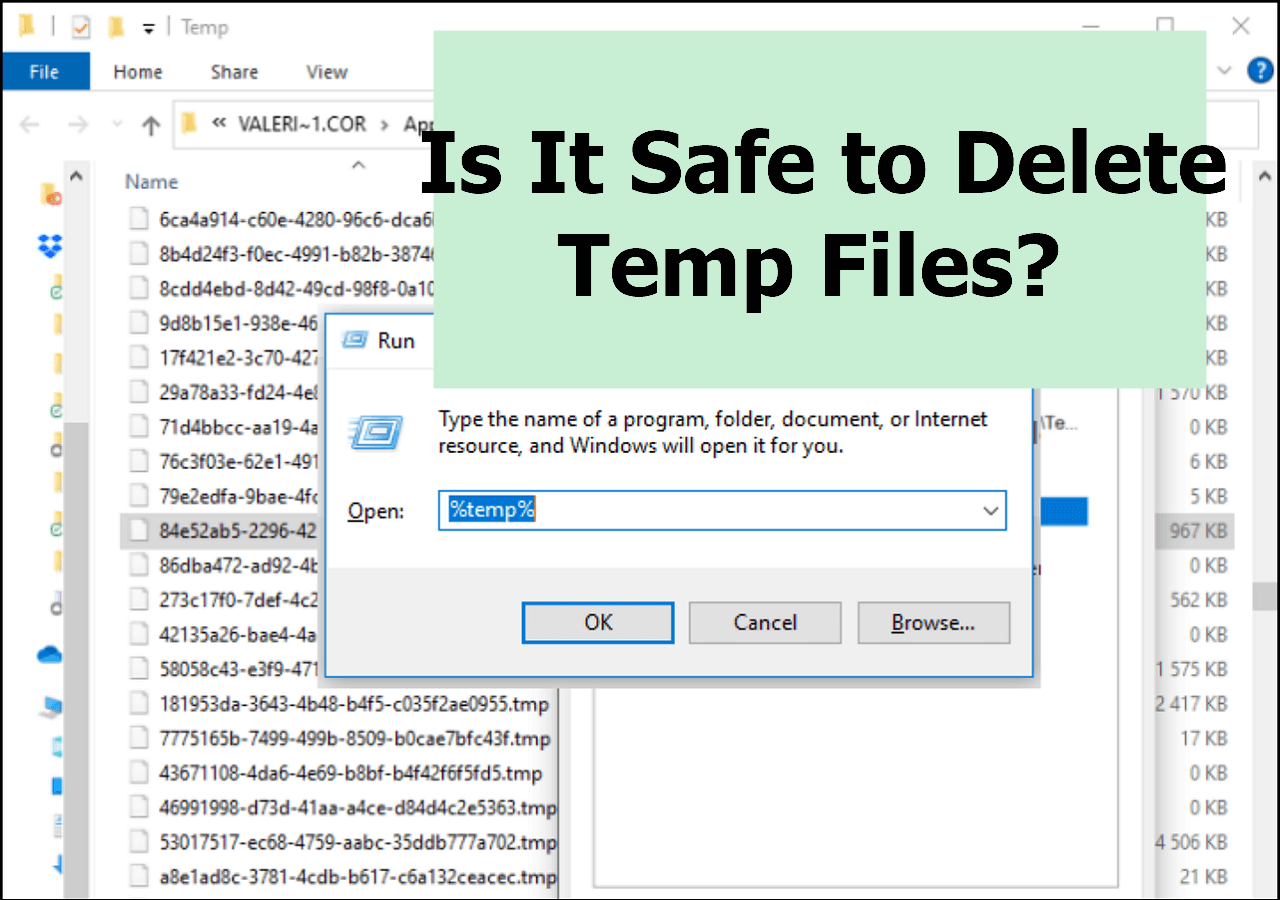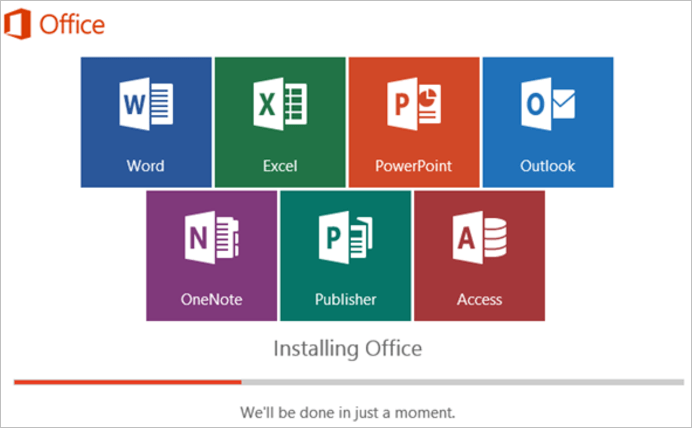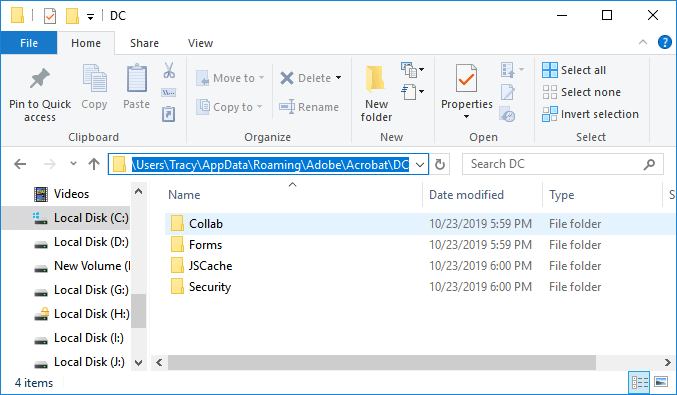-
Como Recuperar Arquivos Apagados do Pen Drive Grátis Sem Software
 26/09/2025
26/09/2025 6 min leitura
6 min leitura -
![]() É seguro excluir arquivos temporários? Como recuperar arquivos temporários
É seguro excluir arquivos temporários? Como recuperar arquivos temporários 04/05/2025
04/05/2025 6 min leitura
6 min leitura -
![]() Como Reparar Office 2016, 2013, 2010 com Ferramenta de Reparo da Microsoft
Como Reparar Office 2016, 2013, 2010 com Ferramenta de Reparo da Microsoft 04/05/2025
04/05/2025 6 min leitura
6 min leitura -
![]()
-
![]()
-
![]()
-
3 Maneiras para Corrigir que Favoritos Sumiram do Chrome
 04/05/2025
04/05/2025 6 min leitura
6 min leitura -
Recuperar imagem cortada | Como reverter foto editada para original
 04/05/2025
04/05/2025 6 min leitura
6 min leitura -
[3 métodos] Como Restaurar Arquivos da Pasta Windows.old?
 04/05/2025
04/05/2025 6 min leitura
6 min leitura -
![]() Onde os arquivos temporários do Word são armazenados? Como localizar
Onde os arquivos temporários do Word são armazenados? Como localizar 04/05/2025
04/05/2025 6 min leitura
6 min leitura
Índice da Página
CONTEÚDO DA PÁGINA:
- Método 1. Recuperar arquivos excluídos pelo Windows Defender com software de recuperação
- Método 2. Restaurar arquivos em quarentena nas configurações de segurança do Windows
- Método 3. Recuperar arquivos excluídos pelo Windows Defender com CMD
- Método 4. Recuperar arquivos excluídos pelo Windows Defender com serviços de recuperação de dados
- Como impedir que o Windows Defender exclua arquivos automaticamente
O Windows Defender é um utilitário de limpeza de vírus integrado que pode ajudá-lo a verificar e remover vírus do seu computador. Às vezes, este utilitário pode cometer erros e excluir arquivos essenciais que parecem suspeitos.
Quando você descobrir que o Windows Defender exclui arquivos, não se preocupe! Forneceremos quatro métodos possíveis para ajudá-lo a recuperar arquivos excluídos pelo Windows Defender:
| Este método deve ser recomendado quando você não consegue encontrar os arquivos excluídos em nenhum lugar. Pode ajudá-lo a recuperar arquivos excluídos, incluindo fotos, documentos e vídeos. | |
| Os arquivos que você acha que foram excluídos ainda podem permanecer na pasta Itens em Quarentena e você pode restaurar facilmente os arquivos nesta pasta. | |
| Quando você não consegue encontrar os arquivos excluídos na pasta Itens em Quarentena, você pode usar linhas de comando para restaurar os arquivos excluídos pelo Defender. | |
| Este método pode permitir que especialistas resolvam os problemas de perda de dados e você pode se comunicar com uma equipe profissional de recuperação. |
Agora, vamos começar com o primeiro método!
Método 1. Recuperar arquivos excluídos pelo Windows Defender com software de recuperação de dados
Você pode não encontrar arquivos excluídos pelo Windows Defender na Lixeira e aplicar uma ferramenta confiável de recuperação de dados pode economizar muito tempo. Será uma perda de tempo se você pesquisar no Google por software de recuperação de dados e baixar programas diferentes para experimentar. Recomendamos o EaseUS Data Recovery Wizard Pro e você pode baixar este software agora. O download é gratuito e não custará nenhum dinheiro até que você queira atualizar para a versão profissional.
O software de recuperação de dados EaseUS pode resolver muitos problemas de dados, especialmente exclusão acidental:
- Recuperar arquivos excluídos permanentemente que o Windows Defender excluiu acidentalmente.
- Recuperar arquivos MP4 excluídos e JPEG, PNG, MOV e arquivos do Microsoft Office.
- Lidar com problemas de perda de dados em dispositivos como HD, SSD, HD externo, unidade flash USB, cartão SD, etc.
Aqui está um tutorial escrito para ajudá-lo a aprender como recuperar arquivos excluídos pelo Windows Defender com o EaseUS Data Recovery Wizard:
Passo 1. Selecione um local e comece a digitalizar
Inicie o EaseUS Data Recovery Wizard, passe o mouse sobre a partição/unidade onde os arquivos excluídos foram armazenados. Clique em "Procurar dados perdidos" para encontrar arquivos perdidos.
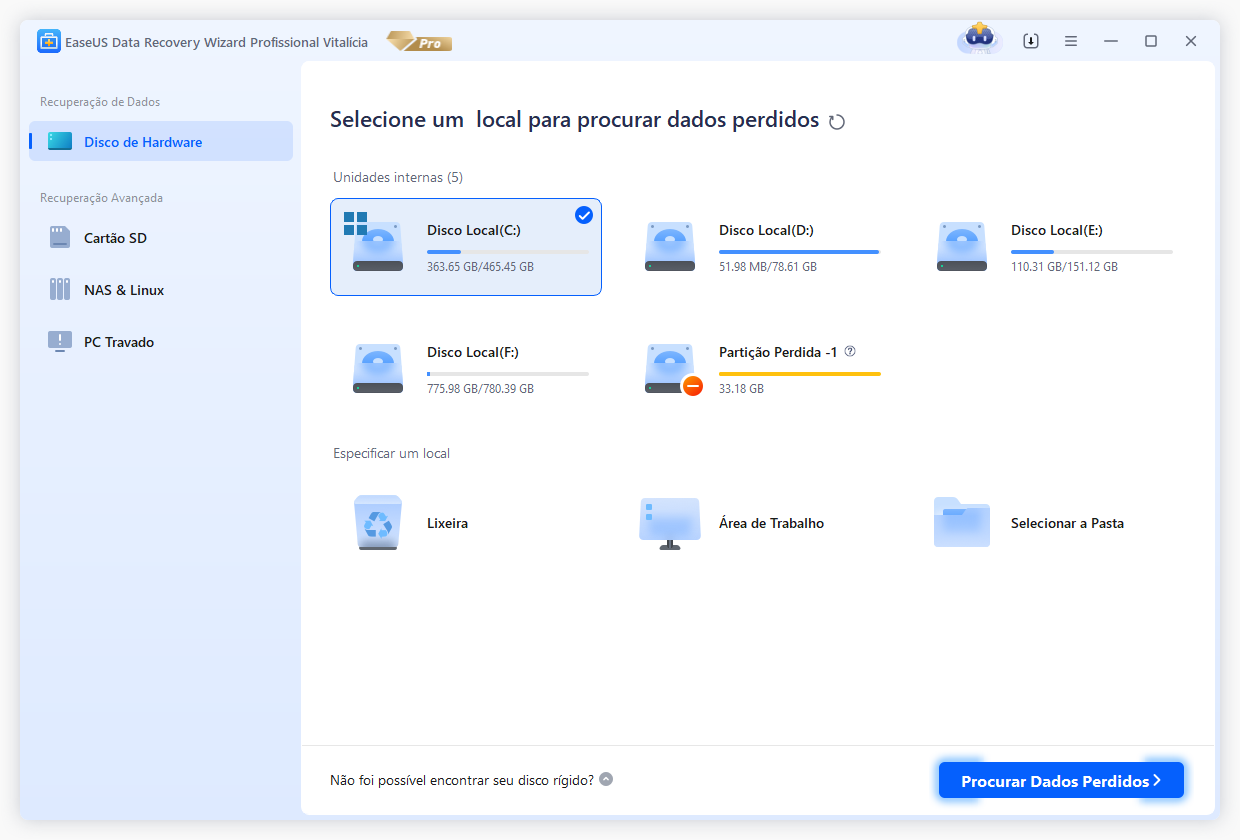
Passo 2. Selecione os arquivos que deseja recuperar
Quando a verificação terminar, selecione os arquivos excluídos que deseja recuperar. Você pode clicar no filtro para exibir apenas os tipos de arquivo desejados. Se você se lembrar do nome do arquivo, também poderá pesquisar na caixa de pesquisa, que é a maneira mais rápida de encontrar o arquivo de destino.
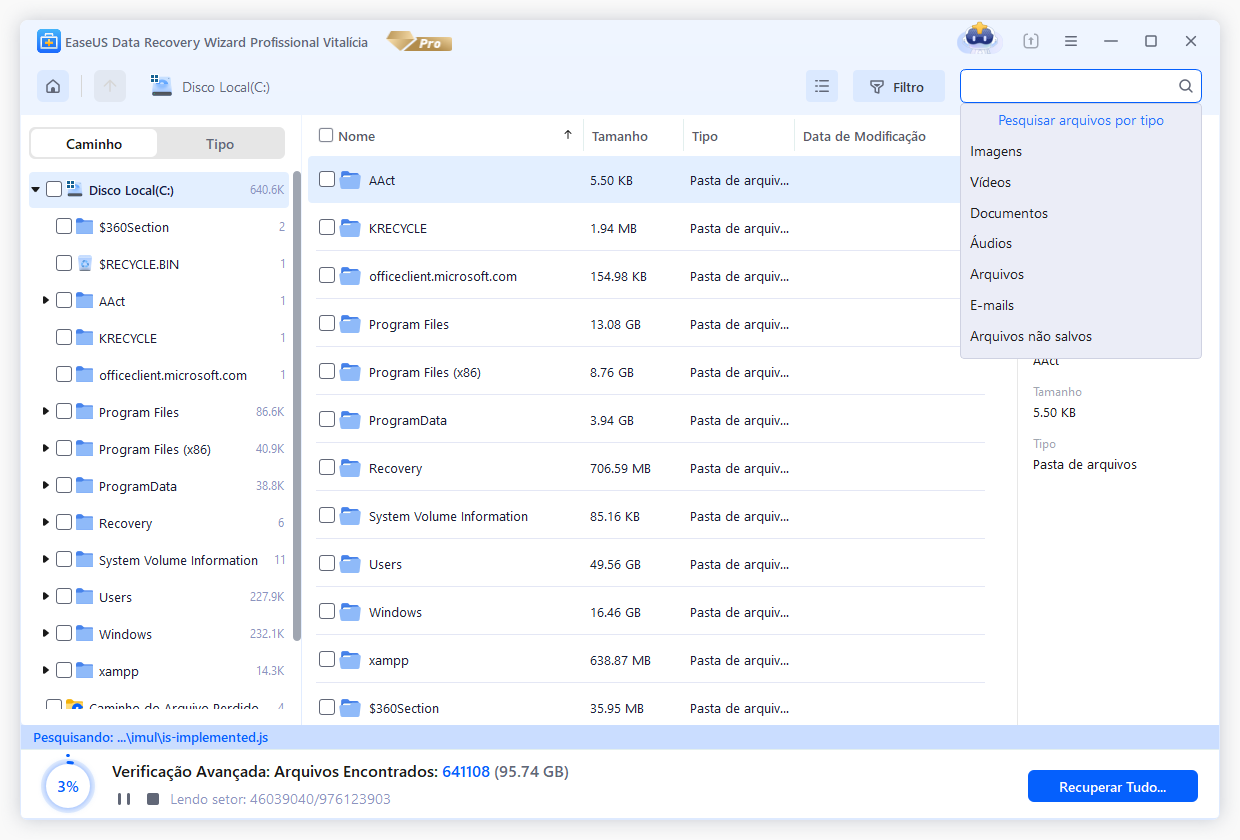
Passo 3. Visualize e recupere arquivos excluídos
Visualize os arquivos recuperáveis. Em seguida, selecione os arquivos que deseja restaurar e clique em "Recuperar" para armazenar os arquivos em um novo local de armazenamento, em vez do disco onde os dados foram perdidos anteriormente. Você pode escolher um armazenamento em nuvem, como OneDrive, Google Drive, etc., e clicar em "Salvar" para salvar seus arquivos recuperados.
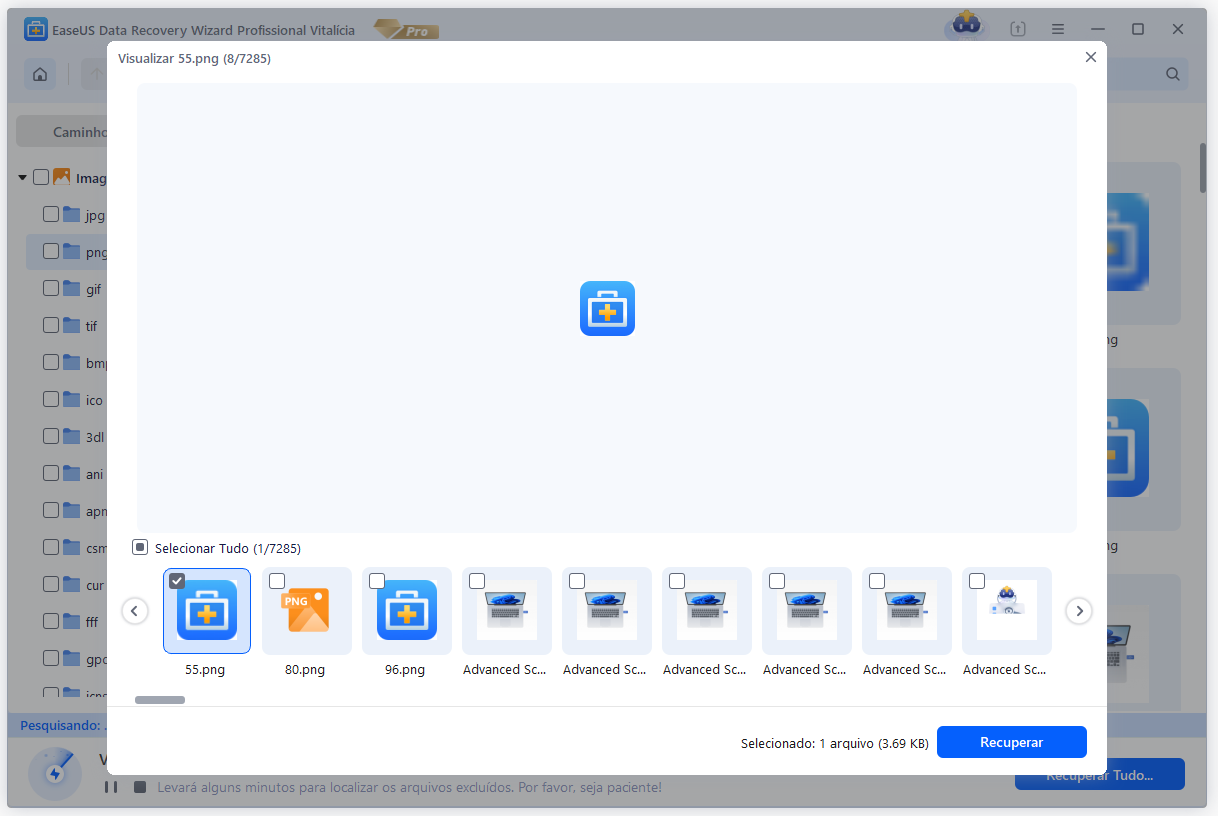
Você recuperou arquivos pessoais excluídos pelo Defender? Não se esqueça de compartilhar esta útil ferramenta de recuperação com mais usuários do Windows!
Método 2. Restaurar arquivos em quarentena nas configurações de segurança do Windows
Você sabe para onde vão os arquivos excluídos do Windows Defender? Os arquivos excluídos não serão movidos para a Lixeira e você pode encontrar facilmente esses itens na área de quarentena do Windows Defender. Confira o tutorial detalhado aqui:
Passo 1. Digite Segurança do Windows na caixa de pesquisa do Windows e selecione o primeiro resultado. Se a barra de pesquisa do Windows 11 não estiver funcionando, clique com o botão direito na barra de tarefas, escolha "Configurações da barra de tarefas" e pesquise o aplicativo Segurança do Windows.

Passo 2. Clique na guia "Proteção contra vírus e ameaças" e em "Histórico de proteção".
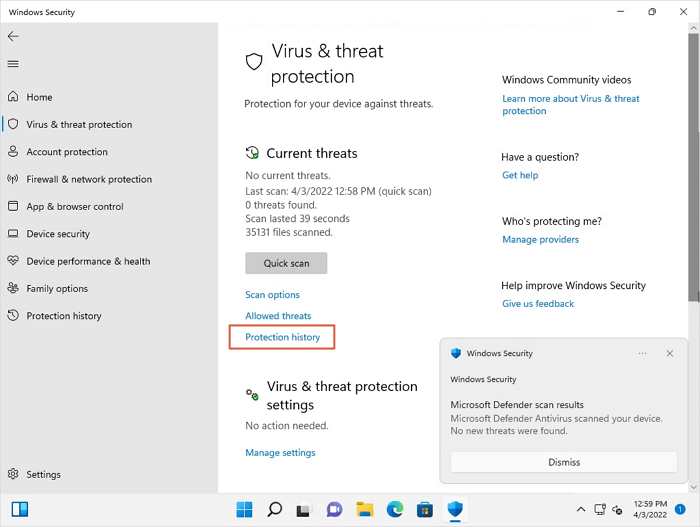
Passo 3. Abra o menu Filtro e escolha "Itens em quarentena".
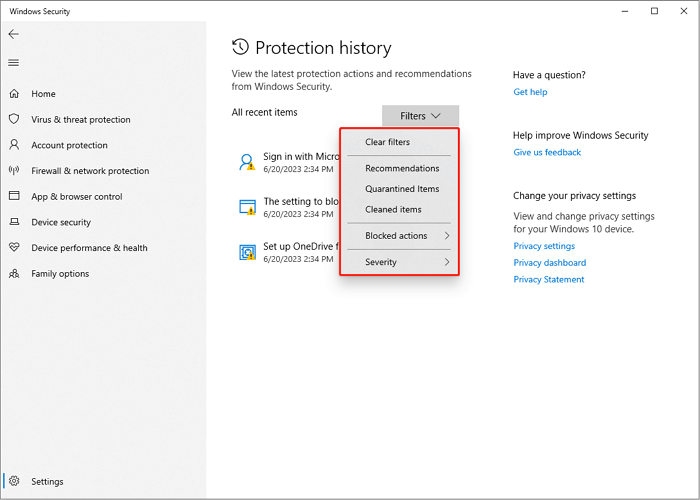
Passo 4. Encontre os arquivos que deseja restaurar e escolha "Ações" > "Restaurar".
Espero que este método seja útil para você recuperar arquivos excluídos pelo antivírus!
Método 3. Restaurar arquivos excluídos pelo Windows Defender com CMD
Este método pode ser um método de backup quando você não consegue encontrar os itens desejados na janela Itens em Quarentena. Se você não está familiarizado com linhas de comando e prompt de comando , é melhor escolher o primeiro método.
Passo 1. Inicie o prompt de comando como administrador. Você pode iniciar facilmente o utilitário com a opção de pesquisa.

Passo 2. Para localizar a pasta do Windows Defender, digite cd C:\Program Files\Windows Defender
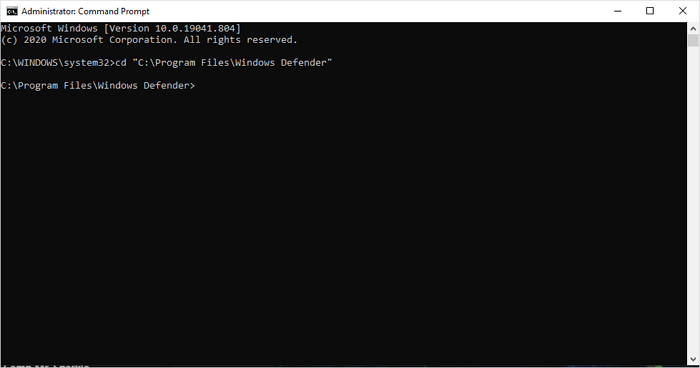
Passo 3. Digite mpcmdrun -restore -listall e pressione Enter para listar todos os itens em quarentena.
Passo 4. Para restaurar os itens, digite MpCmdRun -Restore e adicione o nome do arquivo.
Se você quiser saber mais informações sobre recuperação de arquivos com CMD, verifique agora o seguinte trecho:
Como recuperar arquivos excluídos usando o prompt de comando
Arquivos excluídos acidentalmente ou dados perdidos da unidade flash USB, disco rígido ou cartão SD no Windows 11/10/8/7? Leia mais >>
Método 4. Recuperar arquivos excluídos pelo Windows Defender com serviços de recuperação de dados
Nenhum dos métodos funciona? Os métodos são muito difíceis para você? Não se preocupe! Esta é a última solução e não requer conhecimentos avançados de informática. A aplicação dos serviços de recuperação de dados da EaseUS pode facilitar a recuperação de dados, e você pode se comunicar com especialistas profissionais em recuperação de dados online a qualquer momento. Clique no link a seguir para iniciar uma janela de bate-papo agora!
Serviços de reparo de HD EaseUS
Clique aqui para entrar em contato com nossos especialistas para uma avaliação gratuita
Consulte os especialistas em recuperação de dados da EaseUS para um serviço de recuperação manual individual. Poderíamos oferecer os seguintes serviços após um diagnóstico GRATUITO
- Reparar estrutura RAID corrompida, sistema operacional Windows não inicializável e arquivo de disco virtual corrompido
- Recuperar/reparar partição perdida e unidade reparticionada
- Desformatar o disco rígido e reparar a unidade RAW (unidade criptografada pelo Bitlocker)
- Corrigir discos que se tornam partições protegidas por GPT
Como impedir que o Windows Defender exclua arquivos automaticamente
Depois de aprender como recuperar arquivos excluídos do Windows Defender, você pode desabilitar o Windows Defender para evitar esse problema. Na verdade, você pode impedir que o Windows Defender exclua arquivos automaticamente ajustando as configurações.
Veja como você pode fazer isso:
Passo 1. Vá para "Segurança do Windows"> "Proteção contra vírus e ameaças".
Passo 2. Role para baixo para encontrar "Configurações de proteção contra vírus e ameaças" e clique em "Gerenciar configurações".
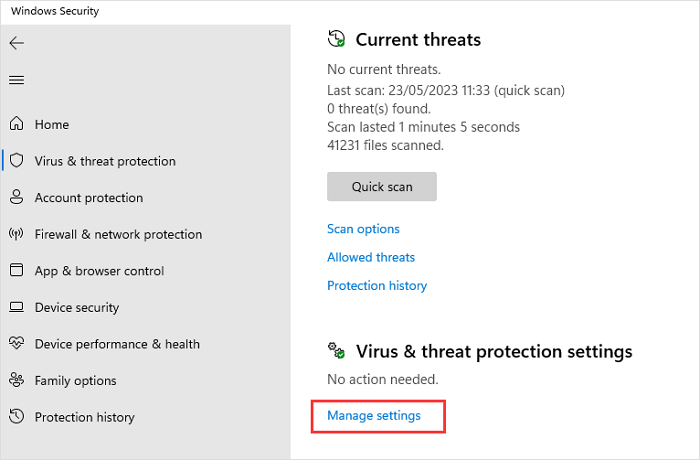
Passo 3. Role para baixo e clique em "Adicionar ou remover exclusões". Em seguida, você pode adicionar alguns arquivos/pastas importantes para impedir que o Windows Defender exclua arquivos no Windows 11.
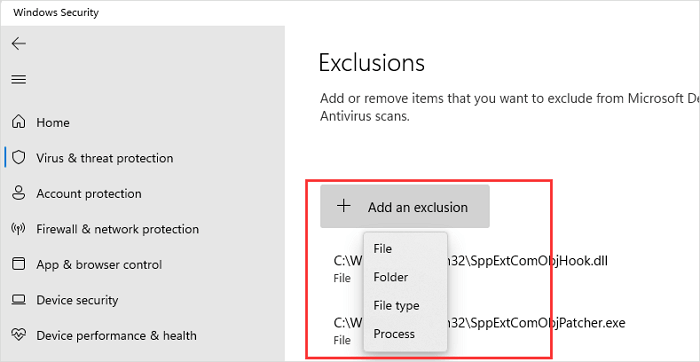
Se você acha que os métodos de recuperação e dicas de prevenção são úteis, você pode compartilhar esta passagem nas redes sociais para ajudar mais leitores!
Conclusão
Ao usar o sistema operacional Windows, alguns programas excluirão arquivos automaticamente por diversos motivos. Não importa como você perdeu os arquivos e quais arquivos você perdeu, o EaseUS Data Recovery Wizard pode ajudá-lo a restaurá-los. Baixe esta ferramenta avançada de recuperação de dados agora!
Perguntas frequentes sobre recuperação de arquivos excluídos pelo Windows Defender
Aqui estão algumas perguntas extras sobre a recuperação de arquivos excluídos pelo Windows Defender:
1. Para onde vão os arquivos excluídos pelo Windows Defender?
Os arquivos não irão para a Lixeira; você pode encontrar os arquivos excluídos do Windows Defender na pasta Quarentena. Você pode ir para esta pasta para verificar os arquivos excluídos: C:\ProgramData\Microsoft\Windows Defender\Quarantined.
2. O Windows Defender exclui arquivos automaticamente?
Sim, o Windows Defender excluirá os arquivos automaticamente. Ao verificar malware e vírus, o Windows Defender removerá arquivos e pastas suspeitos do seu computador para manter outros dados seguros.
3. Como posso recuperar arquivos excluídos pelo Windows Defender?
Listamos várias dicas de recuperação nesta passagem:
- Aplique o software de recuperação de dados EaseUS
- Restaure da pasta em quarentena nas configurações do Windows
- Use CMD para restaurar da pasta Quarentena
- Entre em contato com os serviços de recuperação de dados da EaseUS
Esta página foi útil?
-
"Obrigada por ler meus artigos. Espero que meus artigos possam ajudá-lo a resolver seus problemas de forma fácil e eficaz."…

20+
Anos de experiência

160+
Países e regiões

72 Milhões+
Downloads

4.7 +
Classificação do Trustpilot
Tópicos em Destaque
Pesquisa