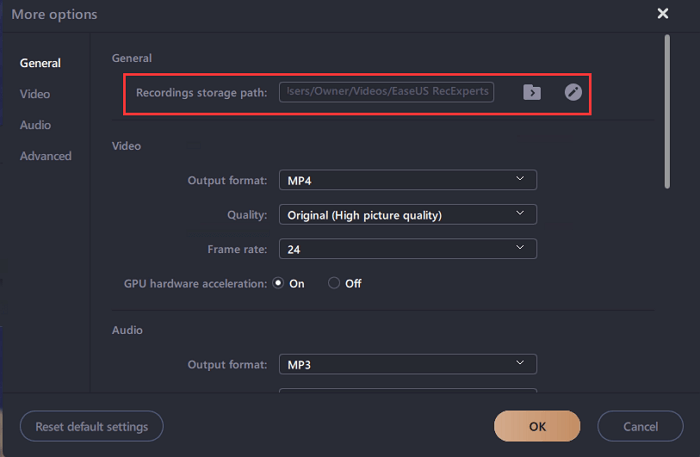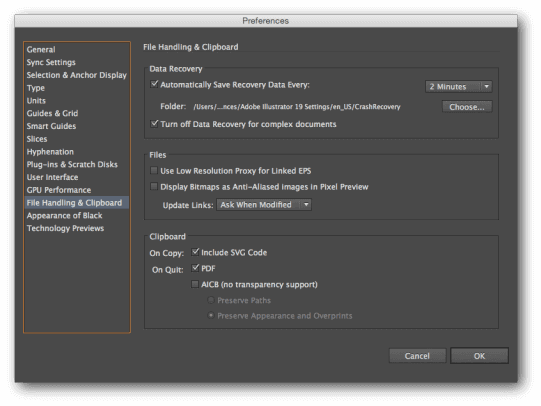Índice da Página
"Posso recuperar minhas fotos antigas apagadas de 2 anos? Hoje encontrei um cartão SD antigo que foi usado na minha câmera Canon. Verifiquei o cartão e vi algumas fotos antigas, o que me deixou muito feliz.
Então percebi que excluí a maioria de todas as fotos do cartão SD. Talvez exista uma maneira de recuperar as fotos apagada de 2 anos atrás?"
Se você estiver enfrentando o mesmo problema ou tendo as dúvidas abaixo em mente, não se preocupe. Esta página incluirá soluções confiáveis e práticas para ajudá-lo nos seguintes problemas:
- P 1. Como recuperar arquivos excluídos há muito tempo?
- P 2. Como posso recuperar fotos excluídas há 2 ou 3 anos?
- Q 3. Como recuperar fotos apagadas permanentemente?
- Q 4. Como recuperar fotos apagadas a muito tempo do celular?
Esta página inclui três partes para ajudá-lo a resolver completamente esse problema, analisando o motivo pelo qual dados excluídos há muito tempo, como fotos, podem ser restaurados, oferecendo soluções para restaurar fotos excluídas anos atrás em PCs com Windows, dispositivos de armazenamento externos e celulares, dicas para proteger dados valiosos.
Visão geral de recuperar fotos antigas apagadas
Nota: Se você criou um backup de todos os arquivos perdidos, sorte sua. Você pode parar aqui e recuperá-los diretamente do seu backup em um minuto.
Existem dois fatores importantes que podem afetar a recuperação de arquivos ou imagens excluídos há muito tempo. Depois de atender a qualquer um dos fatores abaixo, você poderá recuperar suas fotos excluídas de anos atrás:
# 1. Lixeira nunca esvaziada
A Lixeira foi projetada para manter todos os itens excluídos recentemente, incluindo documentos, fotos, arquivos de áudio e vídeo, por um tempo ou até mais. Contanto que você não esvazie a Lixeira, todos os arquivos excluídos serão mantidos lá permanentemente.
No entanto, existem alguns casos em que você não pode recuperar diretamente os arquivos excluídos:
Caso 1. Arquivos muito grandes para a lixeira, como fotos e vídeos em alta definição, excedem o tamanho máximo da lixeira.
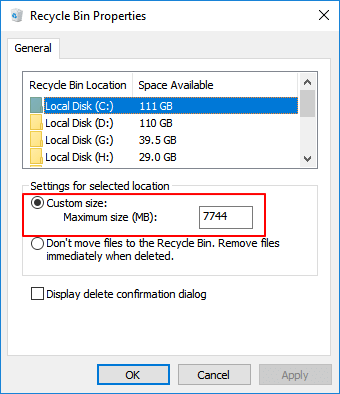
Caso 2. A Lixeira está configurada para remover arquivos imediatamente depois de excluídos, não para reciclar arquivos.

# 2. Nenhum novo dado foi gravado em dispositivos de armazenamento onde você perdeu arquivos
Se você não salvou nenhum arquivo novo em um dispositivo de armazenamento onde excluiu imagens ou fotos anos atrás, parabéns. Você pode simplesmente executar um software de recuperação de dados confiável para fazer uma varredura completa e recuperar todos os dados perdidos.
Como recuperar fotos apagadas a muito tempo (3 maneiras)
Geralmente, existem basicamente três maneiras práticas que podem ajudá-lo a recuperar fotos, imagens ou outros arquivos excluídos há muito tempo ou anos atrás de dispositivos de armazenamento. Escolha o método mais adequado para recuperar agora suas fotos perdidas há anos.
Método 1. Recuperar fotos da lixeira
Aplica-se a: Cliques simples para trazer fotos excluídas há anos da Lixeira nunca esvaziada no Windows 10/8/7.
Mais uma vez, a pré-condição para trazer da Lixeira seus arquivos excluídos há muito tempo é que você nunca os esvaziou ou limpou. Aqui estão as etapas detalhadas:
Passo 1. Clique duas vezes no ícone da Lixeira na área de trabalho do Windows.
Passo 2. Localize e clique com o botão direito nas fotos excluídas, selecione "Restaurar".
Passo 3. As fotos excluídas serão restauradas da Lixeira para seus locais originais.
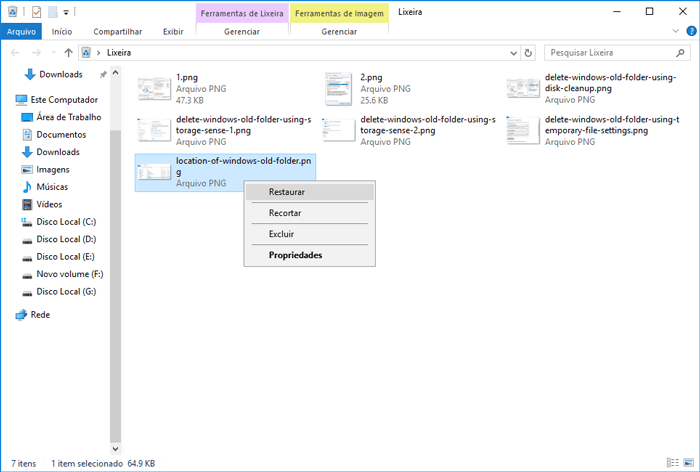
Se você esvaziou a lixeira, sua última chance é aplicar um software profissional de recuperação de arquivos conforme recomendado no Método 2 para obter ajuda.
Para um usuário de celular, você pode consultar os dois links abaixo para recuperar fotos apagadas a muito tempo do celular iPhone ou Android:
- Recuperar fotos excluídas permanentemente no iPhone
- Recuperar arquivos excluídos permanentemente da lixeira do Android
Método 2. Use software de recuperação de arquivos para restaurar fotos excluídas há muito tempo
Aplica-se a: Digitalizar e restaurar imagens excluídas anos atrás no disco rígido do Windows ou em dispositivos de armazenamento externos sem nenhum dado novo salvo.
Um software profissional de recuperação de arquivos como o EaseUS Data Recovery Wizard ajudará a recuperar imagens excluídas de png, jpg, jpeg, tiff, BMP e muitos outros formatos de arquivo de imagem depois de um longo tempo no PC com Windows, disco rígido externo, USB ou até mesmo cartão SD.
- Recupere fotos da lixeira vazia, cartão de memória, pen drive, cartão SD, câmera digital e filmadoras
- Repare arquivos JPEG/PNG corrompidos automaticamente durante a recuperação de dados
- Suporta recuperação de fotos para exclusão repentina, formatação, corrupção do disco rígido, ataque de vírus, falha do sistema em diferentes situações
- Restaure fotos de dispositivos móveis, computadores Windows e macOS
Você pode primeiro usar o software de recuperação de arquivos para recuperar todos os arquivos de imagem perdidos e depois atualizar para a versão completa para recuperar o restante. Os usuários do Android que salvam suas fotos em um cartão SD externo também podem seguir as etapas abaixo para obter ajuda.
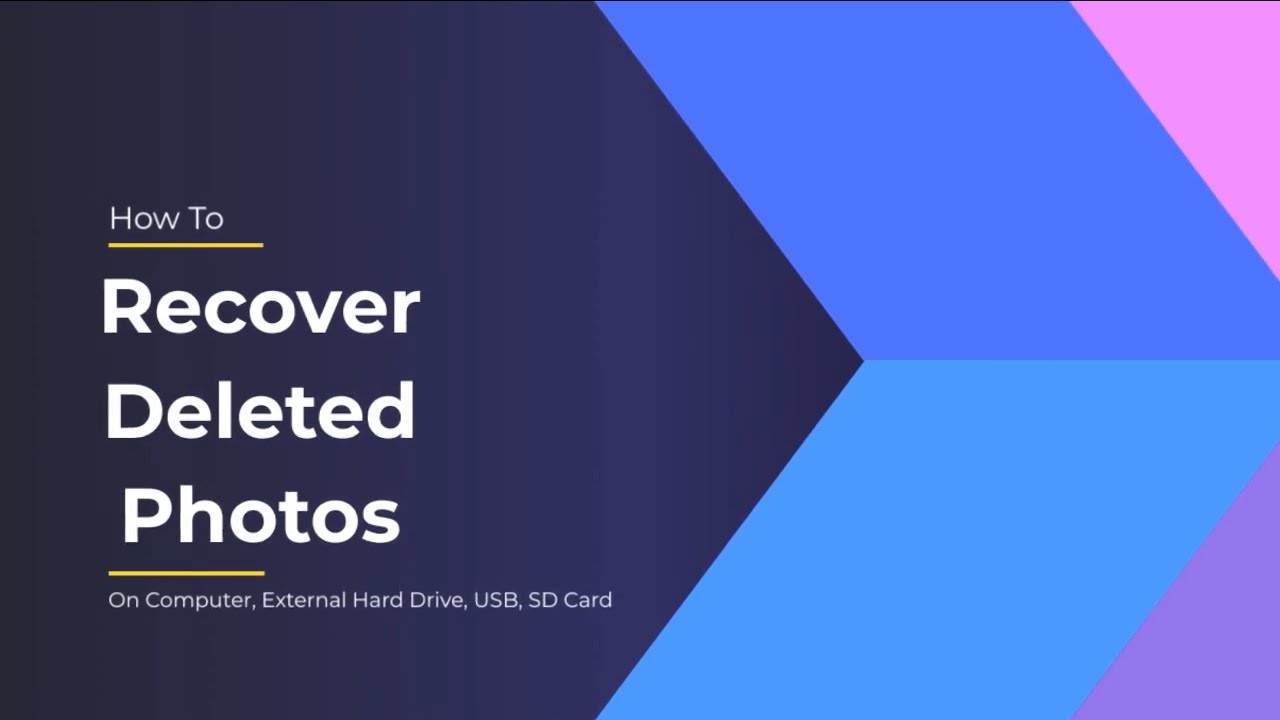
Passo 1. Escolha o local e comece a verificar.
Inicie o EaseUS Data Recovery Wizard, passe o mouse na partição ou no dispositivo de armazenamento em que você excluiu as fotos e clique em "Procurar Dados Perdidos".

Passo 2. Selecione as fotos que você deseja recuperar.
Aguarde a conclusão da verificação e selecione as fotos excluídas que deseja recuperar. Para localizar as fotos de destino mais rapidamente, clique em "Filtro" e "Imagens".
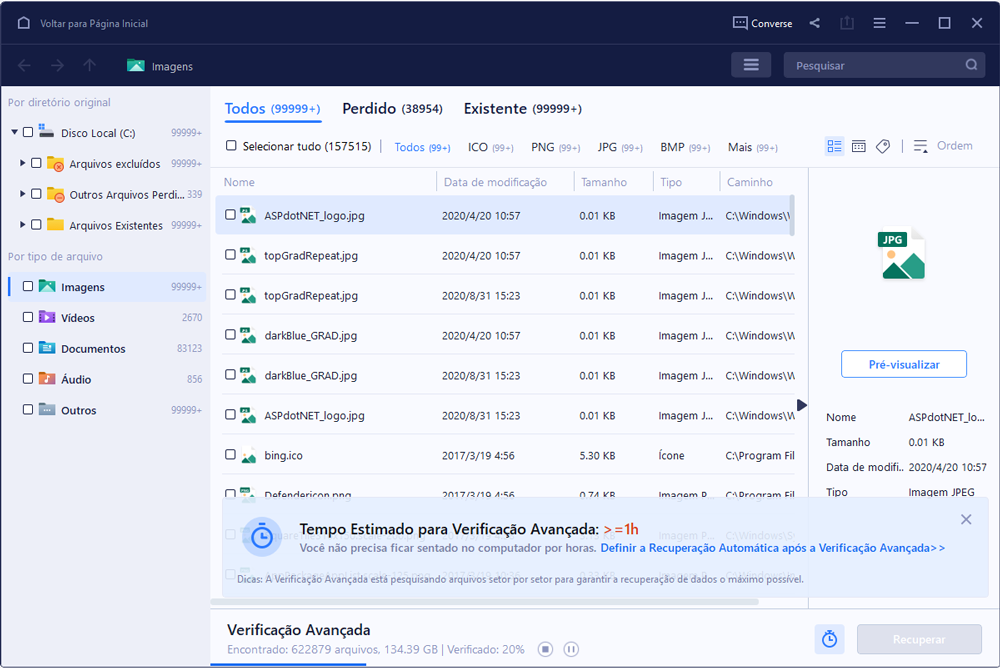
Passo 3. Recupere as fotos excluídas.
Clique em "Recuperar" e escolha um local em outro disco rígido para salvar as fotos.
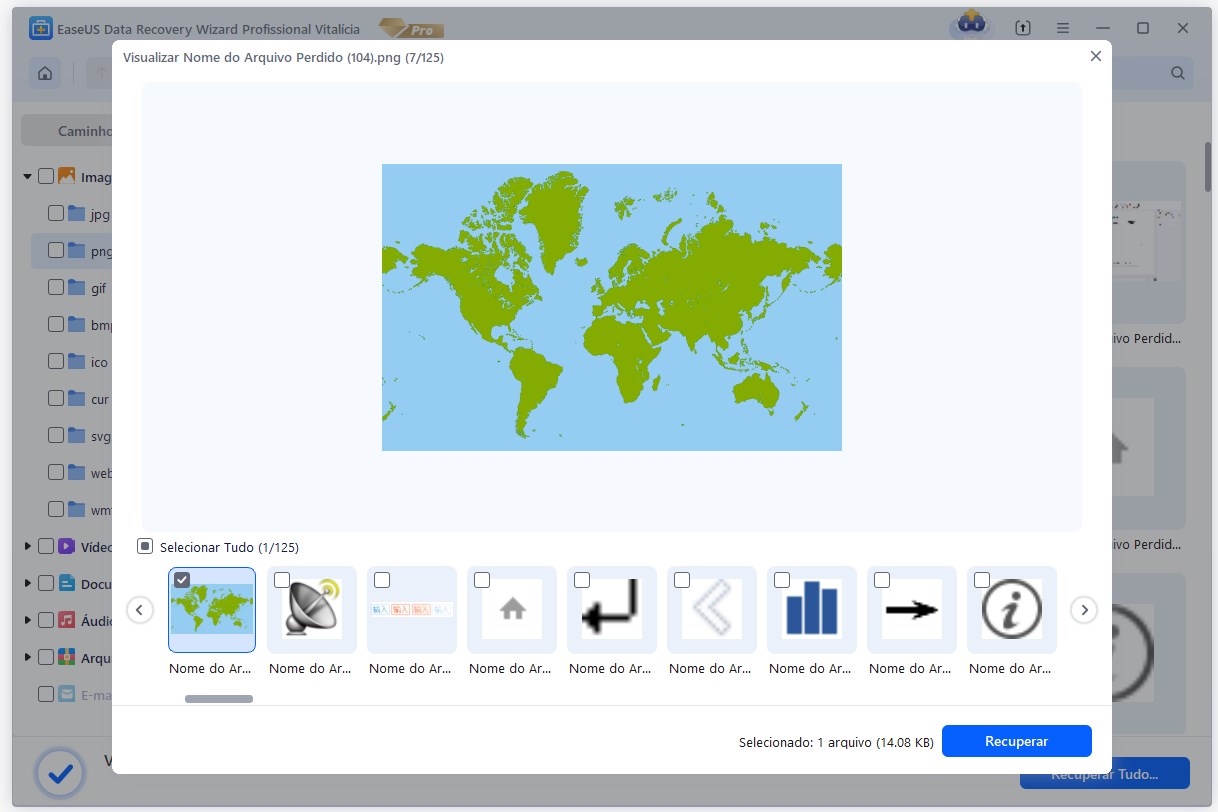
Já para os usuários de celulares, é impossível que eles não usem a câmera ou o aplicativo de fotos para tirar novas fotos, nem salvem novas imagens no armazenamento interno dos telefones iPhone ou Android. Portanto, você não pode trazer fotos excluídas há anos do armazenamento interno do iPhone ou do celular Android.
Se você criou backups dessas fotos perdidas, siga as dicas fornecidas no Método 3 para obter ajuda.
Método 3. Recuperar fotos excluídas antigas do backup
Aplica-se a: Trazer imediatamente fotos excluídas há anos de backup pessoal, backup do Windows ou iPhone/Android.
# 1. Restaurar de backup pessoal ou do Windows
Se você copiou ou salvou suas fotos excluídas ou perdidas, arquivos em um dispositivo de armazenamento como backup pessoal, você pode conectar o dispositivo diretamente ao seu PC. Em seguida, abra o File Explorer e encontre todos os seus arquivos perdidos lá.
Se você criou um backup do Windows no computador, siga as etapas abaixo e recupere seus arquivos perdidos:
Passo 1. Abra o "Painel de Controle", vá em "Sistema e Manutenção", selecione "Backup e Restauração (Windows 7)".
Clique em "Restaurar meus arquivos" para continuar.
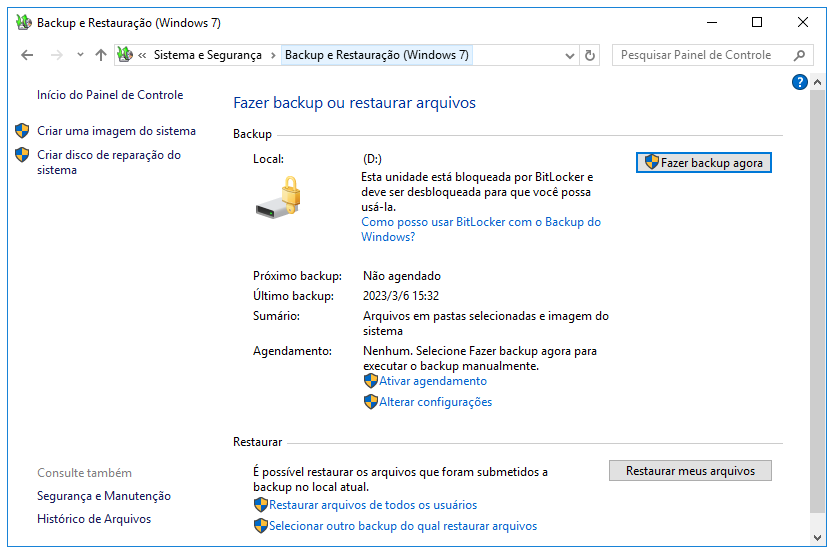
Passo 2. Clique em "Procurar arquivos" ou "Procurar pastas" para selecionar o backup criado anteriormente.

Passo 3. Navegue até um local para salvar o backup - "No local original" ou "No local seguinte".
Se houver conflito, escolha "Copiar e Substituir", "Não copiar" ou "Copiar, mas manter os dois arquivos" de acordo com suas necessidades.

Passo 4. Aguarde a conclusão do processo de restauração.

# 2. Recuperar fotos excluídas do backup do iCloud
Se você é um usuário de iPhone ou iPad, pode aplicar um software confiável de recuperação de dados iOS para recuperar suas fotos excluídas do backup do iCloud com facilidade.
# 3. Recuperar fotos antigas apagadas do celular Android a partir do backup do Android
Abra "Ajustes" no celular Android> Toque em "Backup e restauração"> Escolha o backup de suas fotos excluídas há muito tempo e clique em "Restaurar do backup" para restaurar todos os dados perdidos.
Dica quente
Embora o EaseUS Data Recovery Wizard com os métodos fornecidos acima permita recuperar imagens excluídas há um ou dois anos, ainda existem alguns riscos. Por exemplo, novos dados substituíram os antigos ou arquivos corrompidos após a recuperação dos dados.
Portanto, se algumas fotos encontradas estiverem meio acinzentadas ou corrompidas, talvez você ainda precise fazer esforços para reparar os arquivos corrompidos após a recuperação. O melhor método para evitar que todos esses problemas aconteçam é criar um backup completo de todas as suas fotos valiosas em outra unidade.
Para um usuário do Windows, você pode usar o backup do Windows ou um software confiável de backup de arquivos, como o EaseUS Todo Backup, para fazer backup de todas as fotos desejadas em um disco rígido local ou dispositivo de armazenamento externo em 3 etapas simples:
Passo 1. Para iniciar o backup, clique em Selecione conteúdos de backup.

Passo 2. Existem quatro categorias de backup de dados: Arquivo, Disco, SO e Mail.

Passo 3. No lado esquerdo, você verá uma lista de arquivos locais e de rede. Selecionando os arquivos para backup expandindo o diretório.

Passo 4. Siga as instruções na tela e escolha o local onde deseja armazenar o backup.

Em Opções, clique em Opções de Backup para criptografar o backup com uma senha, especificar o agendamento de backup e escolha se deseja iniciar o backup em um determinado evento no Esquema de backup. Há uma variedade de recursos personalizáveis disponíveis para você explorar e você pode personalizar a operação de backup para atender às suas necessidades específicas.

Passo 5. Os backups podem ser armazenados em um disco local, no serviço de nuvem da EaseUS ou em um dispositivo de armazenamento conectado à rede (NAS).
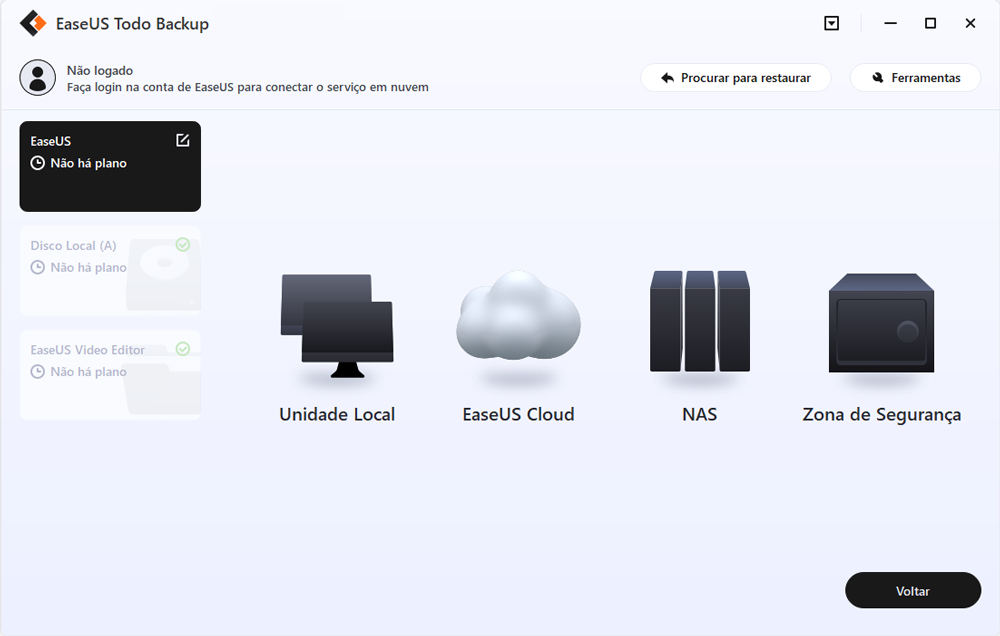
Passo 6. Se você deseja fazer backup de seus dados em uma unidade de nuvem de terceiros, selecione Unidade Local, role para baixo para adicionar Dispositivo de nuvem e insira as informações da sua conta.
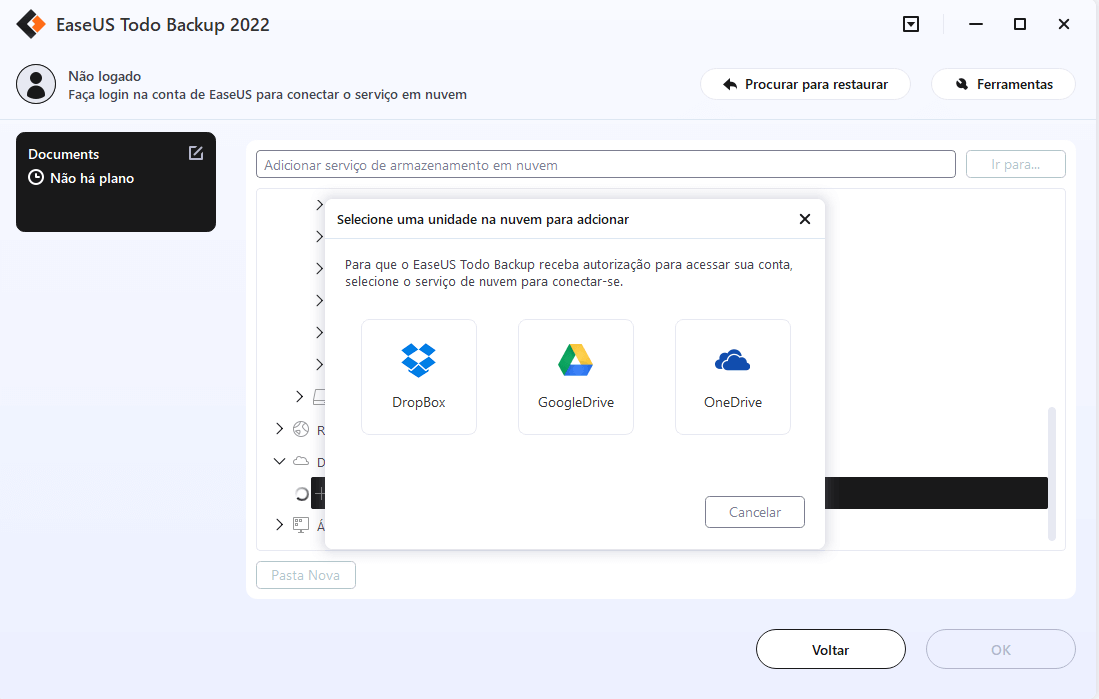
Você também pode usar o próprio serviço de armazenamento em nuvem da EaseUS. Clique em EaseUS Cloud, crie uma conta usando sua conta EaseUS e faça login em sua conta.
Passo 7. Para iniciar um backup, escolha Fazer Backup Agora. Ele aparecerá na forma de um cartão no painel esquerdo quando o processo de backup for concluído com sucesso. Para lidar com o trabalho de backup com mais detalhes, clique com o botão direito nele.
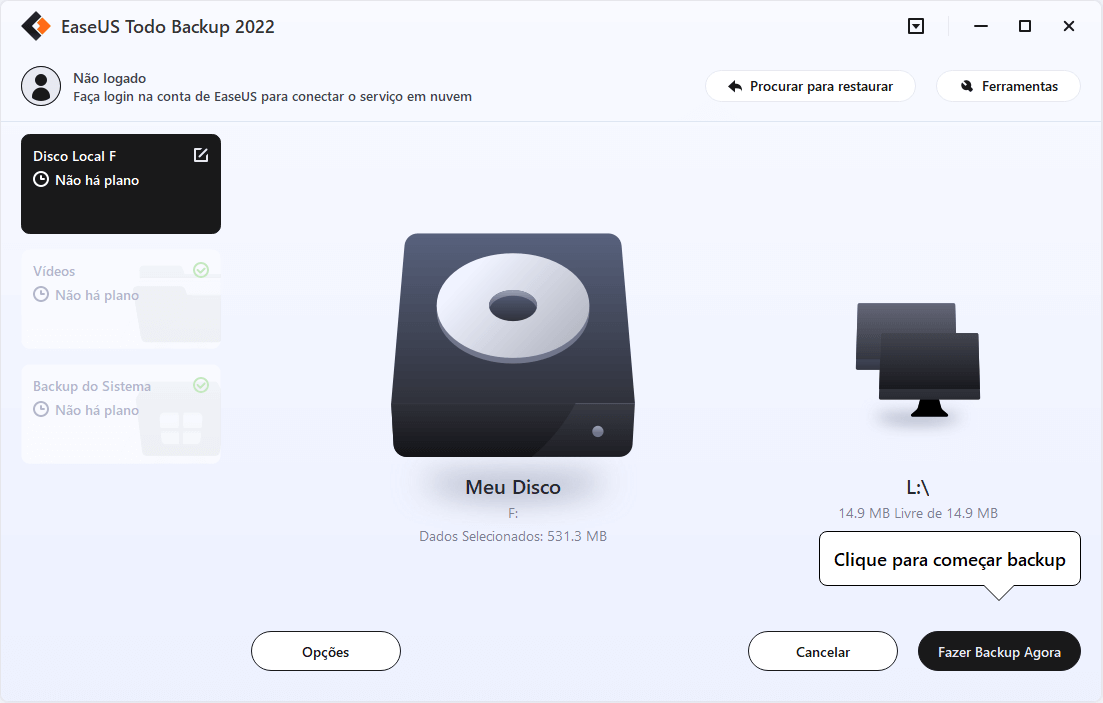
Para usuários de iPhone ou iPad, você pode usar o iCloud diretamente para salvar suas memórias preciosas lá.
Para um usuário de dispositivo Android, você pode usar o recurso de backup interno do Google Drive ou Android para fazer backup completo dos arquivos essenciais.
Esta página foi útil?
-
"Espero que minha experiência com tecnologia possa ajudá-lo a resolver a maioria dos problemas do seu Windows, Mac e smartphone."…
-
"Obrigada por ler meus artigos. Espero que meus artigos possam ajudá-lo a resolver seus problemas de forma fácil e eficaz."…

20+
Anos de experiência

160+
Países e regiões

72 Milhões+
Downloads

4.7 +
Classificação do Trustpilot
Tópicos em Destaque
Pesquisa
 08/06/2025
08/06/2025