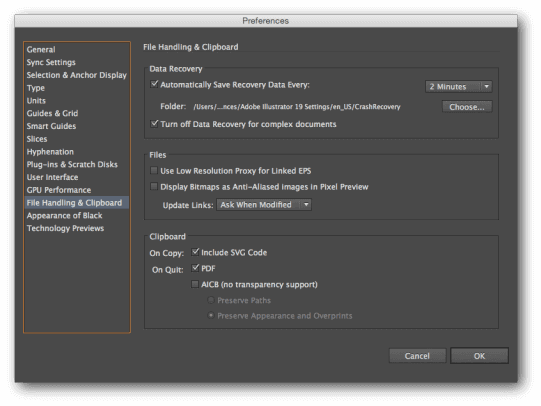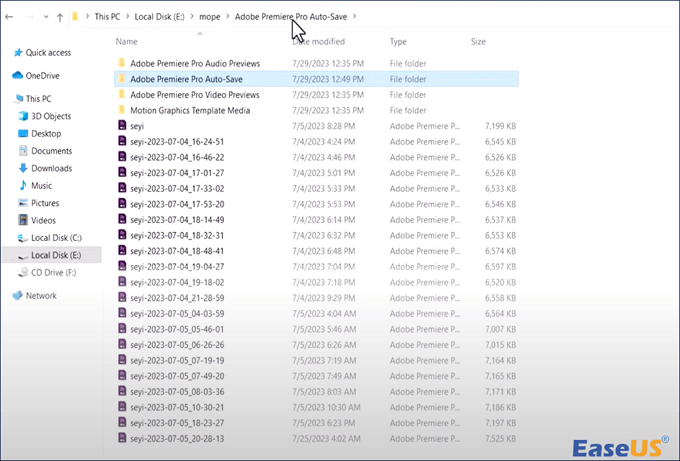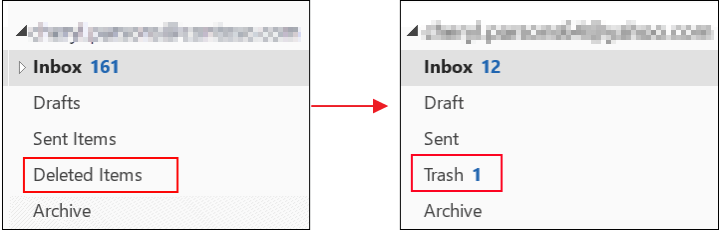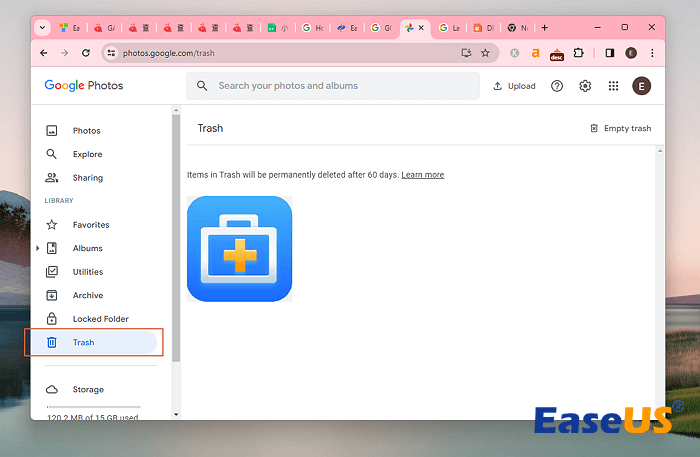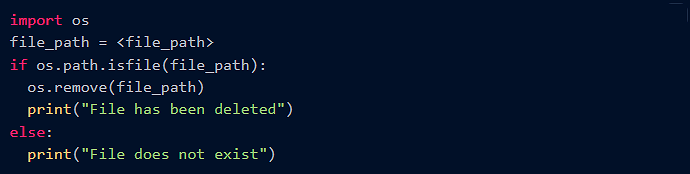Índice da Página
O Explorador de Arquivos é uma ferramenta para localizar arquivos e pastas, mas há casos em que ele parece não mostrá-los. Apesar dos arquivos estarem presentes e acessíveis pela linha de comando, o Explorer pode não mostrá-los.
Se você enfrentar esse problema, há várias etapas que você pode seguir para resolvê-lo, mas é crucial confirmar se você está na pasta correta.
É essencial distinguir entre arquivos não exibidos, o que é um problema do Explorador de Arquivos, e arquivos não disponíveis, o que indica a ausência real de arquivos. Se você descobrir que os arquivos no Explorador de Arquivos foram excluídos, pule para o método de recuperação diretamente.
Como consertar o Explorador de Arquivos que não mostra arquivos (6 maneiras)
Abaixo estão alguns métodos que você pode usar para corrigir o problema do Explorador de Arquivos não mostrar arquivos:
Correção 1. Ajustar as configurações do Explorador de Arquivos
Exibir arquivos ocultos no Windows 11 usando o Explorador de Arquivos é um processo simples que não requer conhecimentos de informática.
Passo 1. Inicie o "Explorador de Arquivos".
Passo 2. Navegue até "Exibir"> "Mostrar" > "Itens ocultos".
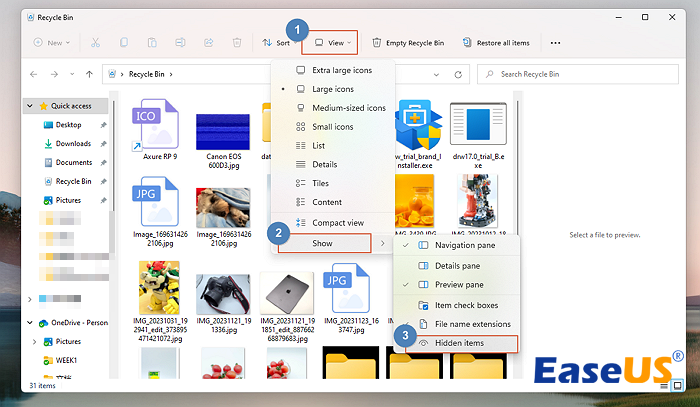
Passo 3. Você também pode clicar nos três pontos > "Opções".
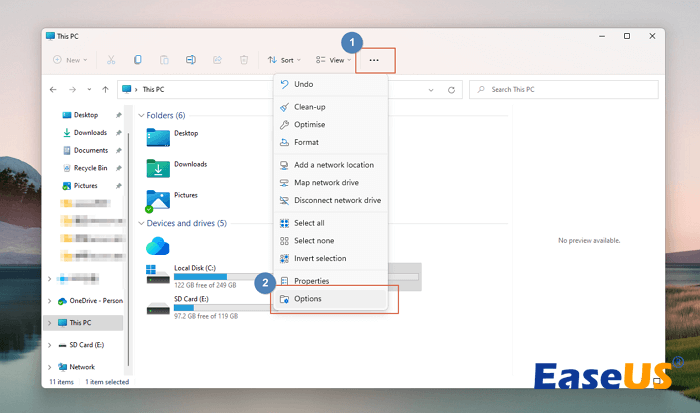
Passo 4. Clique "Exibir" e "Mostrar arquivos, pastas e unidades ocultas" para exibir arquivos ocultos no Windows 11.
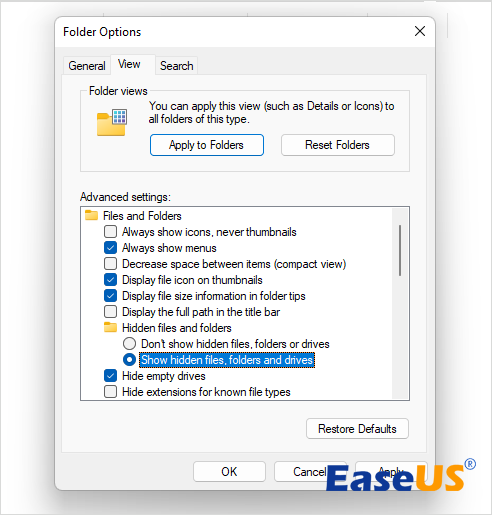
Correção 2. Reiniciar o Windows Explorador de Arquivos
Se o processo do Windows Explorer encontrar falhas, isso poderá afetar negativamente vários aspectos do Explorador de Arquivos e outros aplicativos interconectados.
Para corrigir isso, é aconselhável reiniciar o Windows Explorer usando o Gerenciador de Tarefas. Siga estes passos:
Etapa 1. Inicie o Gerenciador de Tarefas pressionando as teclas "Ctrl + Shift + Esc" simultaneamente.
Etapa 2. Localize o processo "Windows Explorer", clique com o botão direito nele e escolha a opção "Reiniciar".

Se o Explorador de Arquivos do Windows não responder, você pode forçar sua reinicialização no Gerenciador de Tarefas.
Correção 3. Limpar caches de miniaturas na limpeza de disco
Problemas com o Explorador de Arquivos podem surgir de caches de miniaturas desatualizados ou corrompidos. Resolver essa preocupação envolve limpar o cache por meio da ferramenta Disk Cleanup. Aqui está um guia passo a passo:
Etapa 1. Pressione a tecla "Windows", digite limpeza de disco e selecione a opção "Executar como administrador".

Etapa 2. Clique no botão "OK".

Etapa 3. Marque a caixa de seleção "Miniaturas" e clique em "OK". Nesta janela, você também pode limpar o cache de atualização do Windows.

Etapa 4. Clique no botão "Excluir arquivos" para iniciar o processo de limpeza do cache.
Correção 4. Reconstruir índice de pesquisa
É recomendável iniciar uma reconstrução do índice de pesquisa para corrigir problemas causados por entradas corrompidas no banco de dados.
Siga estas etapas para reindexar todos os arquivos e eliminar entradas corrompidas:
Passo 1. Inicie a caixa de diálogo Executar clicando na "tecla Windows + R". Digite control /name Microsoft.IndexingOptions e pressione "Enter".

Passo 2. Clique no botão "Avançado".

Passo 3. Depois disso, clique no botão "Reconstruir".

Passo 4. Confirme a ação clicando em "OK".

O processo de reconstrução pode levar algum tempo para ser concluído.
Correção 5. Reparar arquivos do sistema com SFC
Utilize as ferramentas internas DISM e SFC para endereçar o armazenamento de componentes da imagem do Windows e identificar/reparar arquivos de sistema corrompidos. Execute ambas as varreduras sequencialmente:
Etapa 1. Pressione a tecla "Windows" e digite cmd.

Etapa 2. Pressione "Ctrl + Shift + Enter" simultaneamente.
Etapa 3. Abra a janela "Controle de Conta de Usuário" e clique em "Sim".
Etapa 4. Digite sfc /scannow e pressione "Enter".

Quando o processo de digitalização terminar, reinicie o computador, abra o Explorador de Arquivos e confirme se o problema foi corrigido.
Correção 6. Atualizar o sistema operacional Windows
Às vezes, os arquivos extraídos não aparecem por causa do sistema operacional Windows desatualizado. Garantir que seu sistema operacional Windows esteja atualizado é crucial, pois versões desatualizadas podem abrigar bugs não resolvidos.
Para se manter à frente de possíveis problemas, atualize regularmente seu PC seguindo estas etapas:
Etapa 1. Pressione a tecla "Windows", digite Windows Update e pressione "Enter".

Etapa 2. Clique no botão "Verificar se há atualizações" e o utilitário procurará automaticamente as atualizações mais recentes.

Etapa 3. Se solicitado, reinicie seu PC para aplicar as atualizações. Essa abordagem ajuda a manter a estabilidade do sistema e garante que quaisquer problemas conhecidos sejam prontamente resolvidos.
Lembre-se de compartilhar esta postagem com sua família, amigos e colegas que possam ter problemas com o Explorador de Arquivos não mostrando arquivos.
Encontre arquivos perdidos com software de recuperação de arquivos
Quando outros métodos de solução de problemas falham, um software robusto de recuperação de arquivos como o EaseUS Data Recovery Wizard pode ser de grande utilidade. Este software é projetado para recuperar arquivos deletados, perdidos ou ocultos de forma eficiente.
Você pode usar esta ferramenta para recuperar arquivos deletados ou desformatar o disco rígido se seus arquivos foram deletados acidentalmente, perdidos devido à formatação ou quando o Explorador de Arquivos não consegue exibi-los. Esta ferramenta de recuperação de arquivos também pode ajudar você a recuperar arquivos ocultos deletados.
Com sua interface amigável e algoritmos de escaneamento eficientes, o EaseUS Data Recovery Wizard é uma solução ideal para recuperar seus arquivos perdidos. Aqui estão alguns passos sobre como usá-lo para recuperar arquivos perdidos:
Passo 1. Escolha o local do arquivo a ser verificado.
Execute o EaseUS Data Recovery Wizard no seu computador. Escolha a unidade onde você perdeu os arquivos e clique em "Procurar Dados Perdidos". Se você perdeu arquivos em um dispositivo de armazenamento externo, conecte-o ao computador primeiramente.

Passo 2. Verifique os arquivos perdidos.
O software iniciará uma verificação rápida de arquivos excluídos imediatamente e, posteriormente, uma verificação avançada será iniciada para verificar mais arquivos perdidos em toda a unidade selecionada. Após a verificação, você pode usar o Filtro para filtrar um tipo de arquivo específico rapidamente.

Passo 3. Visualize e restaure arquivos.
Clique duas vezes em um arquivo para obter uma visualização completa. Por fim, selecione os arquivos desejados, clique em "Recuperar" e procure um local para salvar todos os arquivos de uma vez.

Se você achou essas soluções úteis, compartilhe esta página em suas plataformas de mídia social para ajudar outras pessoas que possam estar enfrentando problemas no Explorador de Arquivos.
Por que o Explorador de Arquivos não mostra os arquivos
Enfrentar o problema do Explorador de Arquivos não mostrar arquivos pode ser frustrante, causando inconveniências e potencial perda de dados.
Felizmente, entender as causas raízes desse problema pode abrir caminho para soluções eficazes.
Dê uma olhada!
- ❌Arquivos e pastas ocultos: Os arquivos podem não estar visíveis porque estão marcados como ocultos. Isso pode ser intencional ou resultado de malware. Para resolver isso, recupere arquivos ocultos no Windows 10 ou 11 nas opções do Explorador de Arquivos.
- 🗂️Configurações de exibição do Explorador de Arquivos: Configurações de exibição incorretas podem fazer com que os arquivos não sejam exibidos. Certifique-se de que a exibição apropriada (detalhes, ícones ou mais) esteja selecionada. Redefinir as configurações de exibição para o padrão também pode ajudar.
- 📒Problemas de indexação de arquivos: Se o serviço de indexação de arquivos não estiver funcionando corretamente, o Explorador de Arquivos pode ter dificuldades para exibir os arquivos. Reconstruir o índice pode resolver esse problema.
Resumo
Concluindo, resolver problemas com o Explorador de Arquivos não mostrando arquivos envolve uma abordagem sistemática para solucionar diversas causas.
Essas soluções resolvem problemas comuns de forma eficaz, desde o ajuste das configurações do Explorador de Arquivos e a reinicialização do Windows Explorer até a limpeza de caches de miniaturas e a reconstrução do índice de pesquisa.
Se o problema "O Explorador de Arquivos não mostra arquivos" persistir, recomendamos usar uma ferramenta de recuperação confiável como o EaseUS Data Recovery Wizard.
Este software ajudará você a recuperar dados perdidos em segundos. Baixe o EaseUS Data Recovery Wizard Pro agora para a melhor experiência de recuperação de dados.
Perguntas frequentes sobre Explorador de Arquivos não mostra arquivos
Se você ainda tem dúvidas sobre como corrigir o erro "Explorador de Arquivos não mostra arquivos", não se preocupe. Aqui estão mais informações para ajudar você a navegar por esse problema.
1. Por que meu Explorador de Arquivos não encontra arquivos?
Se o seu Explorador de Arquivos tiver dificuldade para encontrar arquivos, pode ser devido a opções de pesquisa mal configuradas, afetando sua funcionalidade de pesquisa. Esse problema surge quando a configuração para pesquisar nomes e conteúdos de arquivos está desabilitada. Não importa se você a desativou ou se ela foi ajustada por um programa de terceiros, resolver essa configuração pode melhorar a capacidade do Explorador de Arquivos de localizar arquivos com precisão.
2. Como encontrar arquivos ocultos no Explorador de Arquivos?
Para revelar pastas e arquivos ocultos no Windows, siga estas etapas:
Etapa 1. Abra o "Explorador de Arquivos" na barra de tarefas.
Etapa 2. Navegue até "Exibir"> "Opções"> "Alterar opções de pasta e pesquisa".
Etapa 3. Na aba "Exibir", em "Configurações avançadas", ative "Mostrar arquivos, pastas e unidades ocultas" e escolha "OK". Esse ajuste garante a visibilidade de arquivos que podem estar intencionalmente ocultados.
3. Devo redefinir o Explorador de Arquivos para corrigir problemas?
Sim, redefinir o Explorador de Arquivos usando o Gerenciador de Tarefas do Windows é útil quando ele enfrenta falta de resposta ou travamentos. Isso permite que você encerre processos que não respondem, inicie novos aplicativos e gerencie o desempenho geral do sistema. Usar o Gerenciador de Tarefas prova ser uma ferramenta valiosa de solução de problemas para vários problemas do computador, incluindo instâncias em que o Explorador de Arquivos deixa de funcionar corretamente.
4. Como encontrar arquivos ausentes sem o Explorador de Arquivos?
Sem o uso do Explorador de Arquivos, as pastas recentes podem servir como uma alternativa viável para encontrar arquivos perdidos ou excluídos no Windows 10/11.
Veja o que fazer:
Etapa 1. Digite Este PC na barra de pesquisa.
Etapa 2. Digite %AppData%\Microsoft\Windows\Recent na barra de endereços.
Etapa 3. Acesse a pasta "Recentes".
Etapa 4. Depois disso, classifique os arquivos por "Data" em ordem "Crescente" para descobrir arquivos ausentes no Windows 10/11.
Esta página foi útil?
-
"Obrigada por ler meus artigos. Espero que meus artigos possam ajudá-lo a resolver seus problemas de forma fácil e eficaz."…

20+
Anos de experiência

160+
Países e regiões

72 Milhões+
Downloads

4.7 +
Classificação do Trustpilot
Tópicos em Destaque
Pesquisa
 04/05/2025
04/05/2025