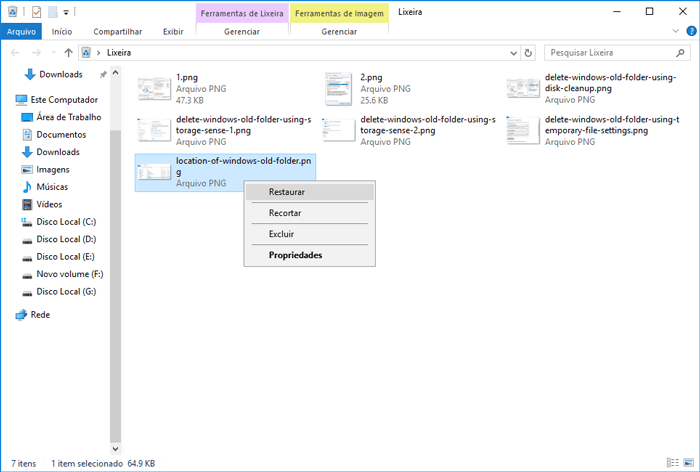Índice da Página
Se você já tivesse um documento importante ficar corrompido, você sabe o desespero. Você perdeu a informação crítica e/ou inúmeras horas de trabalho. Mas espere: Você não pode ter que aceitar a perda de dados. Aqui estão algumas coisas que você pode experimentar quando você está lidando com um arquivo Word corrompido.
Antes de recuperar o documento Microsoft Office corrompido
Assumindo automaticamente que um documento está corrompido pode ser um grande erro. Poderia ser Word ou mesmo o Windows que está a ter o problema. Você pode atualizar o Windows e o Microsoft Office no primeiro lugar.
Antes de começar a tentar restaurar um backup ou reparar um arquivo, tente abrir outros documentos ou abrir o documento "corrompido" a partir de outro computador.
Métodos eficazes de recuperar arquivo Word corrompido
#1. Fazer uma cópia do documento
Isto não é realmente um truque de recuperação, mas é um passo preliminar crucial. Se você não tiver uma cópia de backup do documento corrompido prontamente disponível, faça uma cópia do arquivo corrompido imediatamente e armazene-o em uma mídia removível. Há uma chance de que a corrupção dentro do arquivo pode tornar-se pior ao longo do tempo ou que você poderia destruir o arquivo ao tentar recuperá-lo.
- Dica
- Quedas de energia repentinas, falhas no sistema, ataques de vírus e outras coisas acontecem ocasionalmente, o que pode causar perda de dados. Para reduzir o risco, recomendamos que você faça backups regulares do sistema e dos arquivos. Existem muitos software de backup gratuito excelente no mercado. Você pode escolher um para tentar.
#2. Verificar o seu e-mail
Em muitos casos, você pode ter enviado uma cópia do documento para alguém em algum ponto. Se assim for, uma cópia do documento pode ainda estar na pasta Itens Enviados do Outlook, anexado à mensagem de e-mail que você enviou. Tente selecionar a pasta Itens Enviados e usar o recurso de pesquisa do Outlook para procurar o nome do arquivo.
#3 Executar CHKDSK
Tente executar CHKDSK contra o volume que contém o arquivo corrompido. Seu problema pode ser causado pela corrupção no nível do sistema de arquivos, e CHKDSK pode ser capaz de corrigir o problema. Se nada mais, a execução de CHKDSK permite testar a integridade do sistema de arquivos, que permite determinar se o problema existe no nível do sistema de arquivos ou dentro do próprio arquivo.
Etapa 1. Na caixa de 'Pesquisar no Windows', digite cmd. Clique com o botão direito do mouse no Prompt de Comando e selecione Executar como administrador para executar o CMD.
Etapa 2. Digite o seguinte comando para corrigir o problema de corrupção do Windows:
Tenha cuidado ao usar o CMD, porque a operação errada causará problemas grave de perda de dados. Este método é adequado para aquelas pessoas que possuem habilidades técnicas. Portanto, recomendamos que você peça ajuda a ferramentas gratuitas de terceiros para resolver o problema com apenas alguns cliques.
O EaseUS CleanGenius é uma ferramenta prática de correção de computador, segura e leve. É uma alternativa perfeita ao comando CHKDSK. Use esta ferramenta de um clique para resolver problemas do seu computador.
Para corrigir erro do sistema de arquivos ou disco:
Passo 1: Baixe o EaseUS CleanGenius gratuitamente e instale-o.
Passo 2: Abra o software, clique em "Otimização" e selecione a opção "Exibição de arquivos".
Passo 3: Escolha a unidade e execute o reparo. Após a conclusão da operação, clique para visualizar o resultado.

#4. Tentar exportar o arquivo
Se você puder abrir o arquivo no Word, tente salvar o arquivo em um formato alternativo. Às vezes, usando um formato como RTF ou TXT fará com que alguns dos códigos do Word a ser retirados do documento, que muitas vezes resolve o problema.
#5. Reconstruir o cabeçalho do arquivo
Embora cada documento do Word é diferente, documentos do Word que são criados por uma versão comum do Word têm um cabeçalho de arquivo comum. Eu não posso dizer exatamente o que este cabeçalho contém, porque ele varia de uma versão do Word para o próximo. O que eu posso dizer é que se você usar um editor de arquivo para examinar vários bons documentos conhecidos do Word, ele vai rapidamente tornar-se aparente. Depois de ter determinado que parte do arquivo é o cabeçalho, você pode copiar os bits de cabeçalho de um bom documento conhecido e usar o editor para colar esses bits em seu documento corrompido, substituindo o cabeçalho existente no processo. Se o cabeçalho era a porção do documento que foi danificado, esta técnica irá corrigir o problema.
#6. Usar Abrir e Reparar
O Word XP e posterior oferecem uma opção Abrir e reparar, que você pode usar para forçar o Word a tentar uma recuperação. Basta selecionar o arquivo na caixa de diálogo Abrir e clique na seta ao lado de Abrir e depois em Abrir e Reparar. Isso não é necessariamente à prova de falhas, mas funciona em muitos documentos problemáticos.
#7. Usar o conversor "Recuperar texto de qualquer arquivo"
Nota: O conversor "Recuperar texto de qualquer arquivo" tem limitações. Por exemplo, a formatação do documento é perdida. Além disso, gráficos, objetos de desenho e quaisquer outros itens que não sejam texto são perdidos. No entanto, o texto do cabeçalhos, notas de rodapé e notas de fim são retidos como texto simples.
- No Word, selecione o menu Arquivo e, em seguida, selecione Abrir.
- Na caixa Arquivos do tipo, selecione Recuperar texto de qualquer arquivo (.).
- Selecione o documento do qual deseja recuperar o texto.
- Selecione Abrir.
Depois que o documento é recuperado usando o conversor "Recuperar texto de qualquer arquivo", há algum texto de dados binários que não é convertido. Esse texto está principalmente no início e no final do documento. Você deve excluir este texto de dados binários antes de salvar o arquivo como um documento do Word.
#8. Use um programa de recuperação
Vários aplicativos de terceiros no mercado são projetados para recuperar arquivos corrompidos. Um dos produtos mais conhecidos é EaseUS Data Recovery Wizard. Programa de recuperação de arquivos como EaseUS Data Recovery Wizard podem recuperar dados perdidos desde PCs, portáteis ou outros meios de armazenamento, incluindo os arquivos formatados, corrompidos, ou atacados por vírus, etc.
Somente com 3 passos, podemos concluir a tarefa de recuperação de arquivo Word corrompido, aqui é um tutorial detalhado sobre como recuperar os arquivos corrompidos Word.
Passo 1. Escolha o local do arquivo do Word.
Você sabe onde perdeu os arquivos do Word? Escolha a unidade de disco rígido ou uma pasta específica e clique no botão Procurar Dados Perdidos. Se estiver em um pen drive ou cartão SD, dê mais um passo para conectá-lo ao seu computador.

Passo 2. Verifique todos os dados perdidos.
O software começará a verificar imediatamente todos os dados perdidos na unidade selecionada e você verá mais e mais dados aparecendo nos resultados da verificação. Após a digitalização, use o método mais rápido para ir aos documentos Word desejados, escolhendo "Documentos" na lista suspensa em "Filtro".

Passo 3. Selecione os arquivos do Word e recupere.
Você pode visualizar um arquivo do Word se tiver o aplicativo Microsoft Word instalado no seu computador. Por fim, selecione os documentos desejados e clique em "Recuperar".

Esta página foi útil?
-
"Espero que minha experiência com tecnologia possa ajudá-lo a resolver a maioria dos problemas do seu Windows, Mac e smartphone."…
-
"Obrigada por ler meus artigos. Espero que meus artigos possam ajudá-lo a resolver seus problemas de forma fácil e eficaz."…

20+
Anos de experiência

160+
Países e regiões

72 Milhões+
Downloads

4.7 +
Classificação do Trustpilot
Tópicos em Destaque
Pesquisa
 05/11/2025
05/11/2025