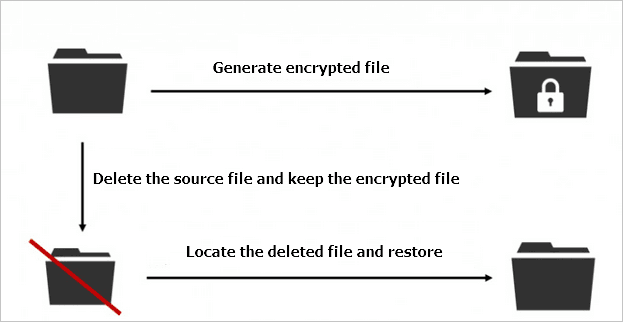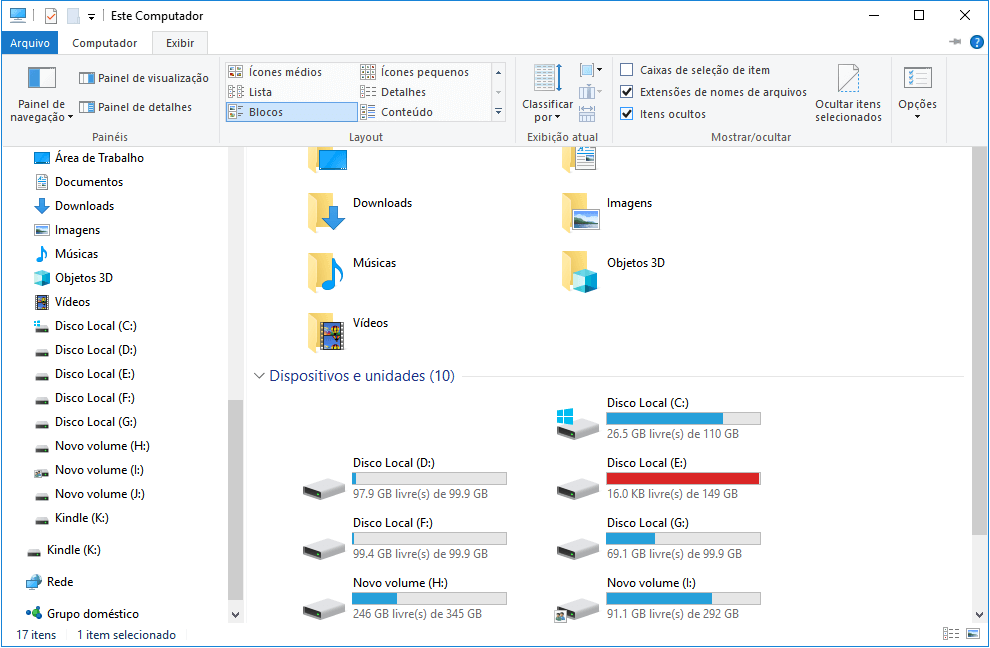Índice da Página
Esta página inclui três partes para ajudá-lo a restaurar efetivamente arquivos excluídos ou perdidos do Excel, desbloquear planilhas criptografadas do Excel ou do Excel sem a senha.
| Soluções viáveis | Solução de problemas passo a passo |
|---|---|
| Correção 1. Restaurar da Lixeira | Abra a "Lixeira". Localize e clique com o botão direito do mouse no Excel excluído, escolha "Restaurar"... Etapas completas |
| Correção 2. Pesquisar o Nome do Arquivo do Excel | Abra o Windows File Explorer, digite o nome do arquivo do Excel perdido ou ausente... Etapas completas |
| Correção 3. Usar o Software de Recuperação de Arquivos | Execute o software de recuperação de dados EaseUS. Escolha a unidade X: ou talvez uma pasta específica... Etapas completas |
| Correção 4. Remover a Senha do Excel | Crie uma nova pasta e arraste o Excel protegido por senha para a pasta, abra a opção "Pasta"... Etapas completas |
| Correção 5. Descriptografar o Excel Protegido | Abra um novo arquivo do Excel e pressione Alt + F11 para abrir a janela do VBA. Clique em Inserir. Etapas completas |
| Correção 6. Experimentar a Ferramenta de Remoção de Senha | Você pode experimentar seletivamente qualquer uma das ferramentas recomendadas online e deixá-la desbloquear o Excel... Etapas completas |
| Correção 7. Remover a Proteção por senha | Copie o Excel criptografado como um backup e altere a extensão do arquivo Excel original de .xlsx... Etapas completas |
Posso Recuperar o Excel Perdido e Descriptografá-lo sem Senha
" Olá, você sabe como restaurar um arquivo Excel perdido e descriptografá-lo sem uma senha? Perdi um arquivo Excel importante que foi criptografado por uma senha.
Não consegui encontrá-lo na lixeira e nada foi encontrado no meu PC pesquisando o nome do arquivo. Se algum de vocês tiver uma maneira de me ajudar a restaurar e desbloquear o arquivo do Excel sem uma senha, informe-me. "
Embora a perda de arquivos do Excel ou documentos do Word no Windows PC não seja mais um problema novo, ainda é um problema preocupante. Perder o Excel criptografado sem a senha de desbloqueio pode ser um desses problemas.
Se você estiver enfrentando o mesmo problema, siga as soluções nas próximas partes para restaurar e desbloquear o arquivo do Excel por conta própria.
Parte 1. 3 Métodos para Restaurar Arquivos do Excel Excluídos ou Perdidos
Se você acidentalmente excluiu ou perdeu um arquivo importante do Excel com uma senha, não se preocupe. Você pode restaurar o Excel perdido a partir dos 3 métodos abaixo.
1. Restaurar o Excel da Lixeira
Você pode primeiro tentar recuperar o Excel da Lixeira:
Etapa 1. Abra a "Lixeira".
Etapa 2. Localize e clique com o botão direito do mouse no Excel excluído, escolha "Restaurar".
2. Pesquisar o Nome do Arquivo do Excel no PC
Se nada foi encontrado, tente pesquisar e encontrar o Excel em seu PC pesquisando o nome do arquivo.
Nota: Este método funciona de forma mais eficiente para ajudá-lo a encontrar arquivos ausentes que ainda existem em seu PC ou dispositivos de armazenamento.
Etapa 1. Abra o Windows File Explorer, digite o nome do arquivo do Excel perdido ou ausente na coluna de pesquisa à direita.
Se você não se lembra do nome do arquivo, pode pesquisar com a extensão do arquivo, como .xls ou .xlsx .
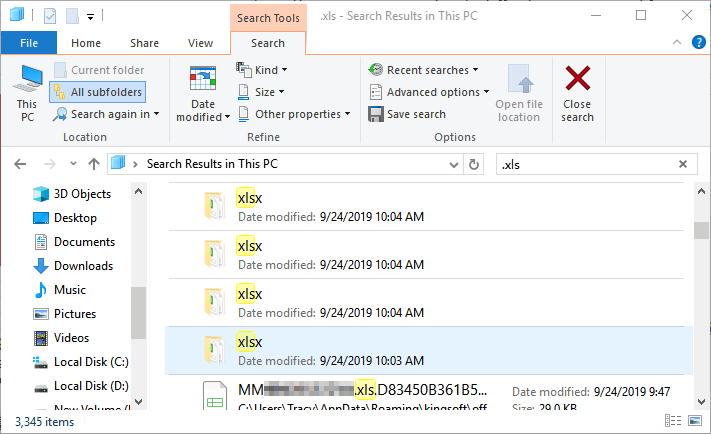
Etapa 2. Verifique e abra os arquivos do Excel exibidos e veja se você pode encontrá-los.
3. Usar o Software de Recuperação de Arquivos para obter ajuda
Se as duas maneiras acima não puderem restaurar arquivos do Excel, você pode usar um software de recuperação de arquivos - EaseUS Data Recovery Wizard para recuperar arquivos excluídos ou perdidos do Excel com eficiência.
Software de Recuperação de Arquivos EaseUS
EaseUS EaseUS Data Recovery Wizard pode executar um processo simples de recuperação de 3 etapas para digitalizar e encontrar seus dados perdidos no Windows 11/10/8/7 e sistemas operacionais Windows antigos. Se seus arquivos do Excel estiverem corrompidos, ele também pode reparar arquivos do Excel corrompidos automaticamente após a recuperação dos dados.
Passo 1. Escolha o local do arquivo a ser verificado.
Execute o EaseUS Data Recovery Wizard no seu computador. Escolha a unidade onde você perdeu os arquivos e clique em "Procurar Dados Perdidos". Se você perdeu arquivos em um dispositivo de armazenamento externo, conecte-o ao computador primeiramente.

Passo 2. Verifique os arquivos perdidos.
O software iniciará uma verificação rápida de arquivos excluídos imediatamente e, posteriormente, uma verificação avançada será iniciada para verificar mais arquivos perdidos em toda a unidade selecionada. Após a verificação, você pode usar o Filtro para filtrar um tipo de arquivo específico rapidamente.

Passo 3. Visualize e restaure arquivos.
Clique duas vezes em um arquivo para obter uma visualização completa. Por fim, selecione os arquivos desejados, clique em "Recuperar" e procure um local para salvar todos os arquivos de uma vez.

Se o Excel restaurado estiver criptografado, use sua senha para desbloqueá-lo. Se você esqueceu a senha, siga a Parte 2 com os métodos fornecidos para descriptografá-la.
Parte 2. Descriptografar Arquivo do Excel Sem Senha
Quando você for desbloquear um arquivo Excel criptografado, o programa solicitará a senha. Não entre em pânico quando perder a chave de descriptografia.
Os métodos que coletamos aqui removerão a proteção por senha do arquivo Excel encontrado. Em outras palavras, você pode descriptografar um arquivo do Excel sem senha:
Método 1. Remover a Senha do Excel
Etapa 1. Crie uma nova pasta e arraste o Excel protegido por senha para a pasta, abra a opção de pasta.
Etapa 2. Acesse a guia Exibir, role para baixo para desmarcar "Ocultar as extensões dos tipos de arquivo conhecidos" e clique em "Aplicar".
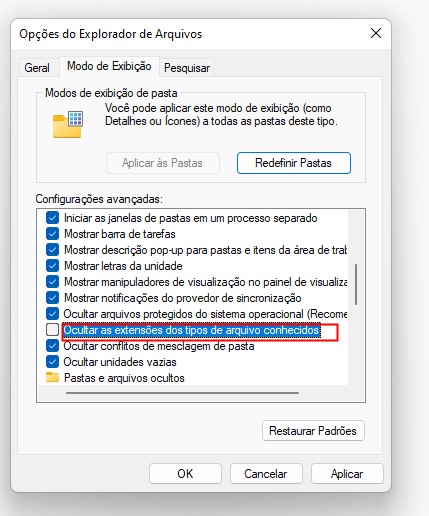
Etapa 3. Agora altere a extensão do Excel de .xlsx para .zip .
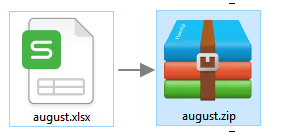
Etapa 4. Abra o arquivo zip com um programa de descompactação, clique na pasta xl > Fichas de trabalho > Sheet1.xml e abra-o com o Bloco de Notas.
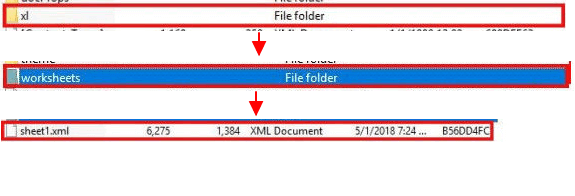
Etapa 5. Exclua a senha de proteção da planilha="**" entre aspas, salve o bloco de notas e clique em "Sim".

Etapa 7. Mude a extensão de .zip para .xlsx novamente, abra o Excel e vá em Revisão, clique em Desproteger Planilha.
Agora você pode editar seu arquivo do Excel e desbloqueá-lo para reutilizá-lo novamente.
Método 2. Descriptografar o Excel Protegido Sem Senha por Código VBA
Etapa 1. Abra um novo arquivo do Excel e pressione Alt + F11 para abrir a janela do VBA.
Etapa 2. Clique em Inserir, selecione "Módulo".
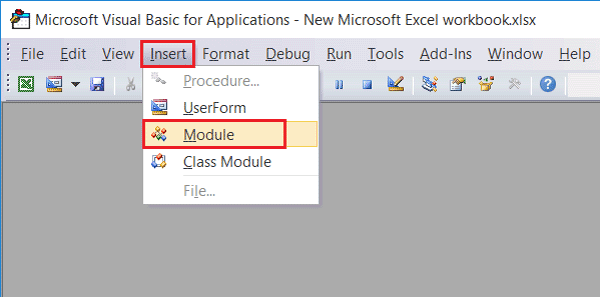
Etapa 3. Na janela Geral, insira o código VBA.
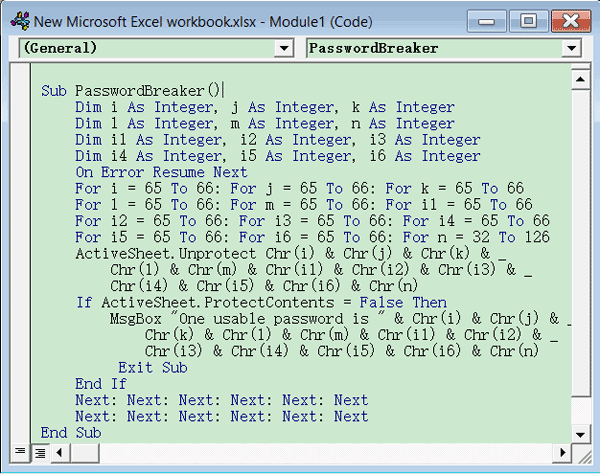
Etapa 4. Clique no botão "Executar" (ou pressione a tecla F5) para executá-lo.
Etapa 5. Clique em OK quando uma pequena caixa aparecer e feche a janela do VBA, você verá que sua planilha do Excel foi desprotegida sem a senha.
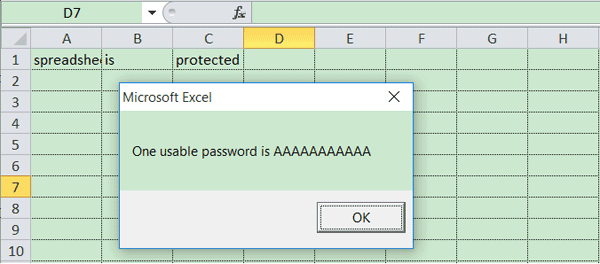
Método 3. Experimentar a Ferramenta de Remoção de Senha do Excel
Se você preferir um software ou ferramenta profissional para ajudá-lo a remover a proteção por senha em seu arquivo do Excel.
Ou você deseja desbloquear o arquivo Excel sem uma senha, você pode tentar as ferramentas de remoção de senha recomendadas:
- Excel Password Remover
- Excel Password Recovery Lastic
- Excel Password Genius
- Excel Password Refixer
- PassFab for Excel
Você pode experimentar seletivamente qualquer uma das ferramentas recomendadas on-line e permitir que ela desbloqueie o arquivo do Excel sem uma senha.
Se você encontrar o problema do Excel não salvo, aqui está a ajuda on-line sobre como recuperar arquivos do Excel não salvos .
Parte 3. Remover a Proteção por Senha das planilhas do Excel
Etapa 1. Copie o Excel criptografado como backup e altere a extensão do arquivo Excel original de .xlsx para .zip.
Etapa 2. Use um arquivo descompactado para abrir o arquivo compactado, localize e abra a pasta xl e copie o arquivo workbook.xml para sua área de trabalho.
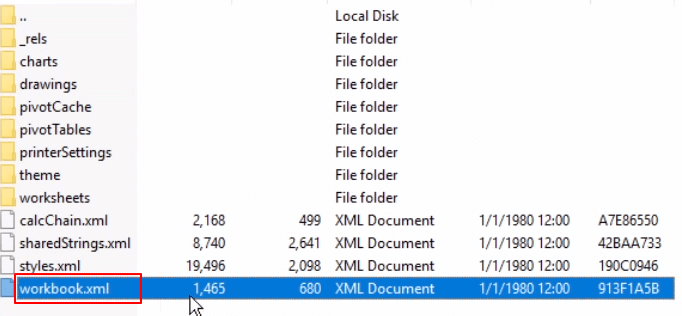
Etapa 3. Abra o arquivo .xml com o bloco de notas e altere o número da lockStructure de "1" para "0" conforme mostrado abaixo.

Etapa 4. Salve o arquivo alterado e copie-o de volta para a janela de descompactação, substitua o antigo arquivo workbook.xml.
Etapa 5. Depois disso, altere o arquivo zip de volta para Excel alterando sua extensão de arquivo para .xlsx novamente.
Etapa 6. Abra o arquivo Excel novamente e clique em "Ativar conexão".
Lá, você pode editar a planilha Exel novamente e a criptografia de senha foi removida.
Esta página foi útil?
-
"Obrigado por ler meus artigos, queridos leitores. Sempre me dá uma grande sensação de realização quando meus escritos realmente ajudam. Espero que gostem de sua estadia no EaseUS e tenham um bom dia."…

20+
Anos de experiência

160+
Países e regiões

72 Milhões+
Downloads

4.7 +
Classificação do Trustpilot
Tópicos em Destaque
Pesquisa

 05/11/2025
05/11/2025