Artigos em Destaque
"Eu recebi uma mensagem de erro dizendo que 'Não é possível iniciar as Notas Adesivas; problema ao acessar o arquivo. (Sair)' e não posso abrir o Notas autoadesivas no Windows 10. Como posso corrigir esse erro e recuperar as notas autoadesivas novamente?"
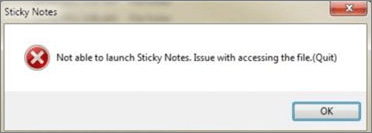
Se você estiver tendo um problema de falha de inicialização do Notas Autoadesivas com a mensagem de erro "Não é possível iniciar as Notas Adesivas; problema ao acessar o arquivo. (Sair)", ou apagar as notas autoadesivas importantes no Windows, relaxe. Aqui abaixo, encontramos soluções relativas para você corrigir o erro e restaurar as notas autoadesivas perdidas no Windows 11/10/8/7 com facilidade.
| Soluções viáveis | Solução de problemas passo a passo |
|---|---|
| Método 1. Executar o CMD para corrigir notas autoadesivas | Digite cmd na barra de pesquisa. Clique com o botão direito do mouse em Prompt de comando e selecione... Etapas completas |
| Método 2. Reparar notas autoadesivas | Pressione a tecla Windows+I para abrir a janela Configurações. Clique em "Aplicativos"... Etapas completas |
| Método 3. Redefinir notas adesivas | Na janela Configurações, clique em "Aplicativos e recursos" no painel esquerdo de Configurações... Etapas completas |
Recuperar notas adesivas perdidas do Windows 10/11 (primeira etapa)
Se você excluir Sticky Notes da área de trabalho no Windows 10, relaxe, você pode recuperá-lo na pasta Sticky Notes (faça backup das notas adesivas antes de fazer isso).
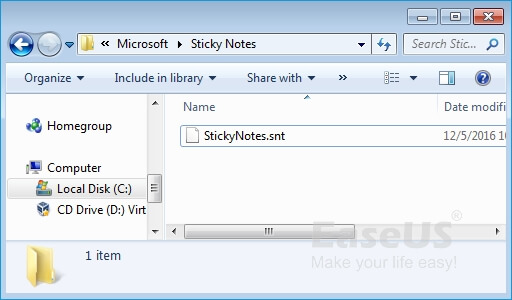
- Abra o Explorador de Arquivos e copie: %AppData%\Microsoft\Sticky Notes\StickyNotes.snt na barra de endereço;
- Encontre e abra o arquivo StickyNotes.snt com o bloco de notas, Microsoft Word ou Wordpad;
- Visualize e encontre notas perdidas no arquivo .snt, copie as notas exatas que você perdeu e cole-as em um novo Sticky Notes para recuperá-lo.
Se você não conseguir encontrar o arquivo StickyNotes.snt na pasta, tente EaseUS Data Recovery Wizard oferecido pela EaseUS Software para encontrar e restaurar as notas autoadesivas excluídas ou perdidas no Windows 10. Outros usuários do sistema Windows também podem aplicar este software para recuperar sticky notes.
EaseUS Data Recovery Wizard
- Recuperar arquivos excluídos, documentos, fotos, áudio, música e e-mails perdidos com eficiência.
- Recuperar arquivos do cartão SD, lixeira vazia, pen drive, câmera digital e filmadoras.
- Suportar a recuperação de dados para exclusão repentina, formatação, corrupção do disco rígido, ataque de vírus, falha do sistema em diferentes situações.
Faça o download gratuito do EaseUS Data Recovery Wizard e siga as etapas abaixo para recuperar notas autoadesivas perdidas no Windows 10 agora:
Passo 1. Selecione a unidade onde os sticky notes se perderam e clique em "Procurar Dados Perdidos".

Passo 2. Execute a verificação rápida e a verificação avançada para encontrar arquivos perdidos. Visualize seus arquivos do resulto de "Arquivos excluídos" ou clique no botão "Filtro" escolhendo "Documentos" para encontrar os arquivos desejados rapidamente.
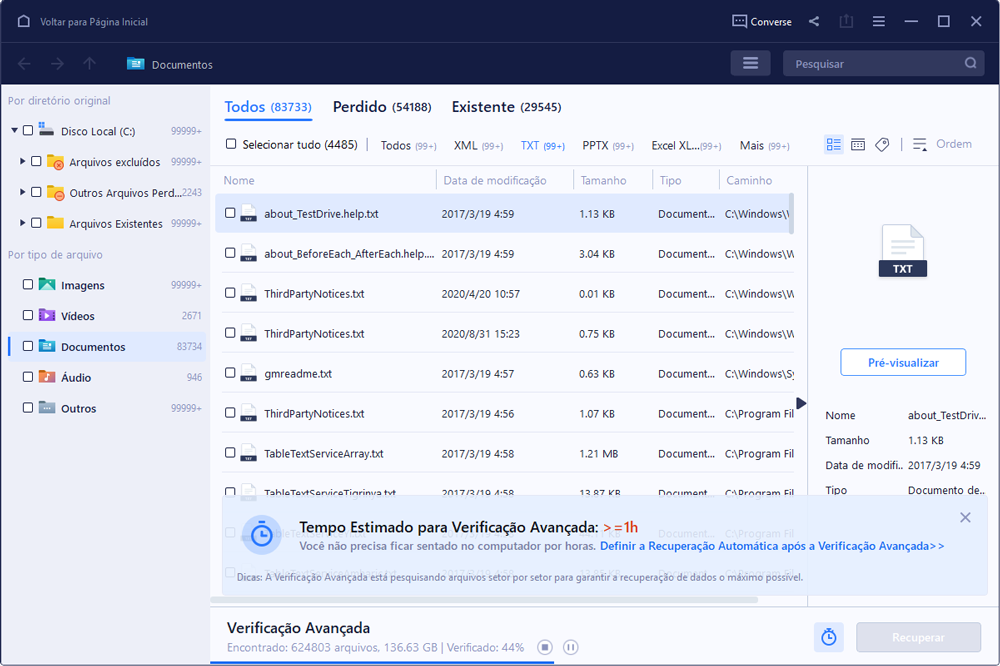
Passo 3. Recupere os documentos desejados clicando em "Recuperar".
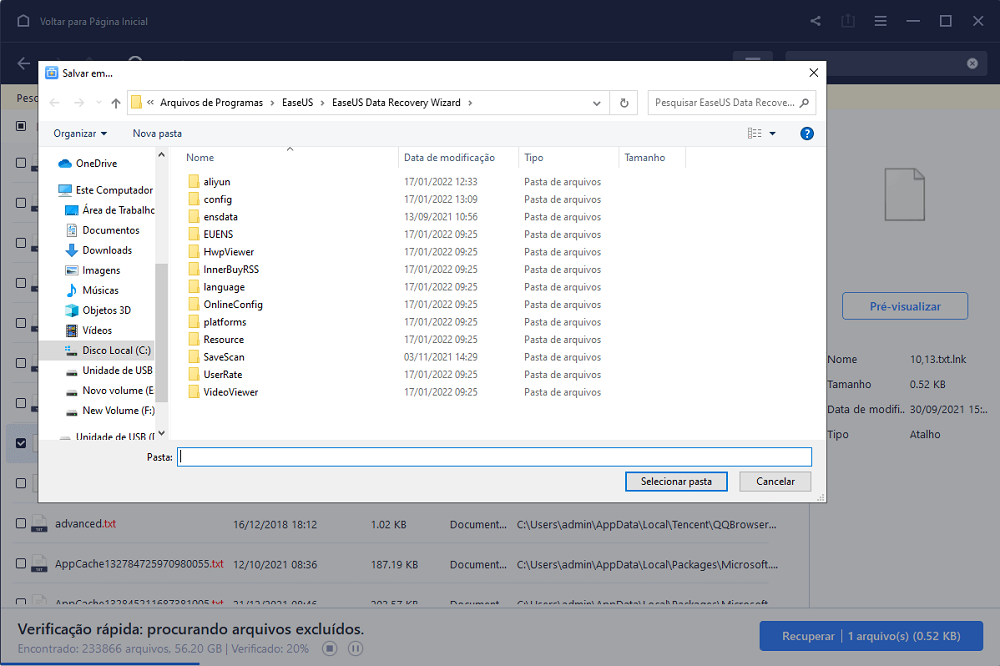
Depois de recuperar notas autoadesivas do seu computador, você pode corrigir o erro "Não é possível iniciar as Notas Adesivas com o acesso aos arquivos (Sair)" com as soluções abaixo.
Método 1. Executar CMD para corrigir 'Não é possível iniciar as Notas Autoadesivas'
Se você não conseguir iniciar o Notas Autoadesivas (Iniciar > Notas Autoadesivas), mesmo depois de reiniciar o PC. Você também pode tentar este método para corrigir as notas autoadesivas que não abrem.
Passo 1. Digite cmd na caixa de pesquisa.
Passo 2. Clique com o botão direito em Prompt de Comando e selecione "Executar como Administrador".
Passo 3. Digite: sfc /scannow e pressione Enter.
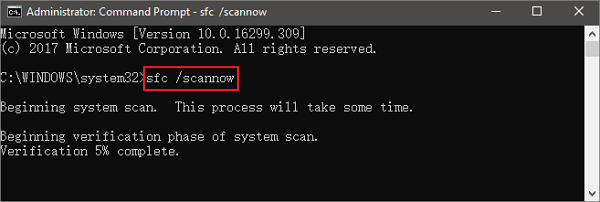
Aguarde pacientemente para verificar o arquivo do sistema e corrigir o erro da Notas Autoadesivas no Windows 10.
Método 2. Reparar notas autoadesivas com a ferramenta integrada do Windows 10/11
O Windows 10 tem uma ferramenta interna que pode reparar erros de aplicativo com etapas simples. Se você se deparar com um erro do Notas Autoadesivas, pode tentar este método.
Etapa 1. Pressione a tecla Windows + I para abrir a janela Configurações. Clique em "Aplicativos".
Etapa 2. Na janela Configurações, clique em "Aplicativos e recursos" no painel esquerdo de Configurações.
Etapa 3. Agora, role para baixo no lado direito da janela Configurações, digite "Sticky Notes" na caixa de pesquisa. Sticky Notes aparecerá no resultado da pesquisa.
Etapa 4. Clique em "Sticky Notes" para selecioná-lo e clique em "Opções avançadas".
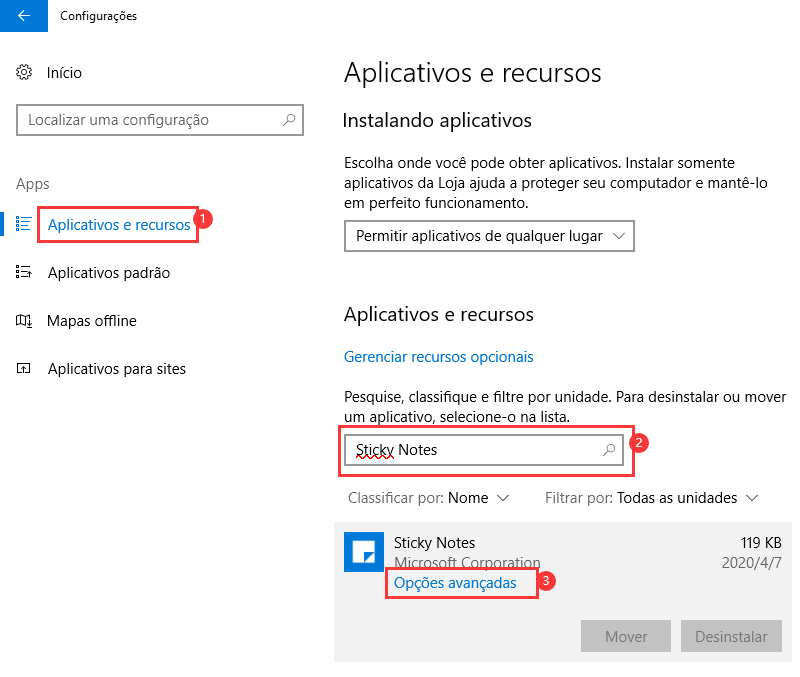
Etapa 5. Na janela de configurações do Notas Autoadesivas, role para baixo e clique em "Restaurar" para reparar o as notas Sticky Notes.
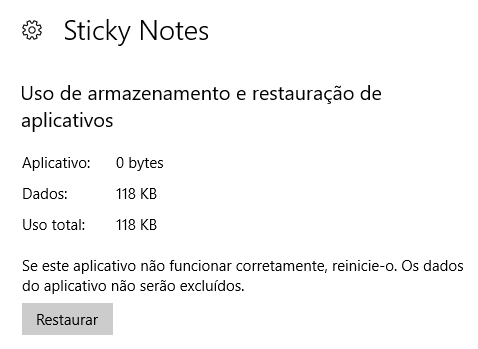
Método 3. Redefinir as notas autoadesivas para corrigir o erro
Se o método 2 não funcionar, você pode redefinir as notas autoadesivas para obter ajuda. A redefinição removerá todos os dados do Notas Autoadesivas. Se houver algo importante, certifique-se de fazer o backup em algum lugar seguro.
Etapa 1. Pressione a tecla Windows + I para abrir a janela Configurações. Clique em "Aplicativos".
Etapa 2. Na janela Configurações, clique em "Aplicativos e recursos" no painel esquerdo de Configurações.
Etapa 3. Digite "Notas Autoadesivas" na caixa de pesquisa.
Etapa 4. Clique em "Notas Autoadesivas" para selecioná-lo e clique em "Opções avançadas".
Etapa 5. Na janela de configurações do Notas Autoadesivas, role para baixo e clique em "Redefinir" para redefinir o Notas Autoadesivas no computador.
Dicas extras: Faça backup e restauração de notas autoadesivas
Você pode fazer um backup do Notas Autoadesivas para evitar a perda de dados do Notas Autoadesivas. Você pode usar o software de backup e restauração de EaseUS facilmente para navegar e localizar as Notas Autoadesivas e, em seguida, selecionar para fazer backup delas com as seguintes etapas:
Passo 1. Abra EaseUS Todo Backup e selecione "Arquivo" como modo de backup.
Você pode ter uma grande quantidade de dados vitais a serem protegidos com o passar do tempo, como documentos, fotos, músicas e vídeos, etc. É sempre um bom hábito fazer um backup regularmente. O backup de arquivos é uma das melhores opções para você superar a perda inesperada de dados.

Passo 2. Selecione os arquivos dos quais deseja fazer backup.

Passo 3. Selecione um destino para salvar o backup dos arquivos selecionados.
É melhor você criar o arquivo de backup em alguma outra mídia de armazenamento ou em alguma outra unidade. Caso contrário, pode haver o risco de o arquivo de backup ser corrompido ou destruído.

As opções avançadas são úteis quando você deseja criar um plano de backup flexível e automático.

O Esquema de backup é para criar um plano de backup automático.

As Opções de backup são para editar os parâmetros avançados.

A estratégia de reserva de imagem é para reservar a imagem limitada de acordo com a regra de retenção de imagem.

As configurações avançadas de backup são apenas para referência, mas não um pré-requisito para backup.
Passo 4. Clique em "Fazer Backup Agora" para executar sua operação.
Conclusão
Sempre que se deparar com um erro de Notas Autoadesivas, você pode tentar as soluções acima. Lembre-se de recuperar os dados antes de agir. O EaseUS Data Recovery Wizard pode não apenas recuperar notas adesivas perdidas, mas também recuperar fotos deletadas, vídeos, documentos do Word e muito mais.
Este artigo ajudou você?
Artigo Relacionado
-
Como Recuperar Arquivos Corrompidos após Recuperação [Windows e macOS]
![author icon]() Jacinta 2025-09-14
Jacinta 2025-09-14 -
Como Recuperar Chamada de Vídeo do Skype
![author icon]() Jacinta 2025-05-04
Jacinta 2025-05-04 -
Exclusão de arquivo do Python: como excluir um arquivo em Python [a recuperação está disponível]
![author icon]() Leonardo 2025-09-26
Leonardo 2025-09-26 -
3 Passos para Encontrar e Remover Arquivos Duplicados no Windows 11/10/8/7
![author icon]() Jacinta 2025-05-04
Jacinta 2025-05-04