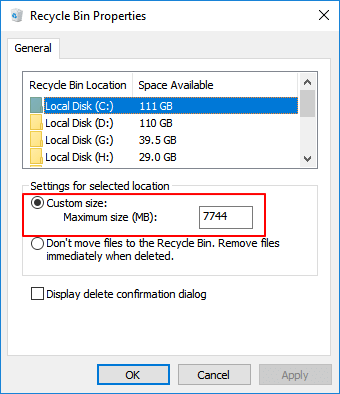Índice da Página
Não se trata de perda de um único arquivo após reiniciar o computador, mas quase tudo! As pessoas dizem que "quando reinicio o pc os arquivos somem" no Windows 10 ou Windows 11, e isso é realmente uma experiência horrível, especialmente eles não sabem como isso aconteceu e onde encontrar os arquivos desaparecidos no disco rígido do Windows 10!
| Soluções viáveis | Solução de problemas passo a passo |
|---|---|
| Solução 1. Alternar conta de usuário | Se este for o seu caso, tente sair da conta de usuário atual e faça login com... Etapas completas |
| Solução 2. Tirar os dados do disco rígido | Execute o EaseUS Data Recovery Wizard em seu PC e selecione a unidade... Etapas completas |
| Solução 3. Executar a restauração do sistema | Vá para Painel de Controle -> Sistema e Segurança -> Backup e Restauração... Etapas completas |
Algumas suposições sobre a enorme perda de dados após reiniciar o pc
Acima de tudo, vamos excluir as consequências inevitáveis de fazer uma restauração de fábrica do Windows 10 e formatar um disco rígido de propósito. Existem talvez três razões pelas quais você perdeu tudo sem motivo após uma reinicialização normal do computador.
- Infecção por vírus
- Falha iminente no disco rígido
- O computador sofreu uma falha grave e não pôde carregar o seu perfil na reinicialização
3 soluções confirmadas para "quando reinicio o pc os arquivos somem"
Ao todo, três soluções viáveis são fornecidas aqui, espero que pelo menos uma solução funcione para o seu caso.
Solução 1: Mudar a conta de usuário
A primeira solução pode ser útil se for devido a uma reinicialização inesperada do computador para configurar atualizações do Windows 10 ou algo relacionado a uma atualização do sistema, é provável que seu computador tenha sofrido uma falha grave e não possa carregar seu perfil na reinicialização. Provavelmente carregou um perfil temporário, então tudo parece ter desaparecido.
- Se este for o seu caso, tente fazer logout da conta de usuário atual e fazer login com sua própria conta e senha.
- Se o login na conta do usuário funcionar, os arquivos, as pastas e os aplicativos ausentes devem reaparecer em seu computador.
Solução 2: Tirar os dados do disco rígido e instalar um novo
Vamos relembrar alguns momentos. Seu sistema está ficando cada vez mais lento recentemente? Os programas estão travando ou congelando muito ao abrir? Se sim, parece mais um problema de hardware do que um problema de software. Uma falha iminente no disco rígido está acontecendo e isso praticamente engoliria seus dados.
Para resolver o problema, você só pode optar por substituir o disco rígido problemático antes que seja tarde demais. Caso contrário, mais perda de dados ocorrerá no futuro.
Como já é um disco rígido com falha, a melhor maneira de resgatar dados o máximo possível é copiar o disco rígido antigo para um novo e usar o software de recuperação de dados do hd da EaseUS para realizar a recuperação de dados após a substituição do disco rígido.
Passo 1. Inicie o software de recuperação de disco rígido EaseUS.
Execute o EaseUS Data Recovery Wizard no seu PC e selecione a unidade no seu disco rígido onde você perdeu ou excluiu arquivos. Clique em "Procurar Dados Perdidos" e deixe este programa verificar todos os dados e arquivos perdidos no disco rígido selecionado.

Passo 2. Verifique e visualize todos os dados perdidos do disco rígido.
Encontre dados perdidos do disco rígido em "Arquivos Excluídos", "Arquivos Perdidos" ou use "Filtro" para navegar rapidamente pelos dados perdidos. Marque e clique duas vezes para visualizar esses arquivos encontrados.

Passo 3. Restaure os dados perdidos do disco rígido em um local seguro.
Após a visualização, selecione os arquivos desejados que você perdeu na unidade e clique em "Recuperar" para salvá-los. Navegue para escolher um local seguro no seu PC ou em outros dispositivos de armazenamento externo para armazenar esses dados restaurados do disco rígido.

Você também pode conferir nosso tutorial em vídeo sobre recuperação de disco rígido:
- Para copiar dados do disco rígido para um novo, você pode pedir ajuda a este software de recuperação de setor por setor.
- Para recuperar dados em um novo disco rígido, execute o EaseUS Data Recovery Wizard e siga as três etapas acima.
Solução 3: Executar uma restauração do sistema
Se você se sentir incerto sobre as causas reais desse desastre de perda de dados, talvez fazer uma restauração do sistema possa salvá-lo do momento frustrante.
- Aviso
- Restaurar o sistema para um estado anterior certamente poderia restaurar todos os dados e aplicativos perdidos, no entanto, os últimos dados salvos após esse ponto de restauração seriam apagados. Você ainda pode desfazer a restauração do sistema.
É assim que você faz uma restauração do sistema para um tempo antes de ter esse problema:
"Painel de Controle -> Sistema e Segurança -> Backup e Restauração -> Restaurar arquivos do backup"
Dica bônus - Faça backup dos seus dados para evitar perda de dados
Nesse ponto, as pessoas perceberiam a importância de backup. Sim, antes tarde do que nunca. Aqui, minha sugestão é fazer backup dos dados em dispositivos externos ou armazenamento em nuvem como Google Drive, OneDrive ou Dropbox.
Para criar um backup para seus arquivos, você precisa de um software de backup e restauração. Eu recomendo a você o software gratuito de backup EaseUS . É um software gratuito para fazer backup e restaurar arquivos e sistema. Ele oferece suporte a todas as soluções básicas de backup, incluindo backup de arquivos, backup de partição, backup de sistema e backup de disco.
Ainda é um software de clonagem de disco, que permite clonar o sistema, disco ou partição. Depois disso, você pode usar diretamente o disco clonado para substituir o disco com problemas.
Siga os detalhes para fazer backup dos arquivos em um disco rígido externo:
Passo 1. Abra o EaseUS Todo Backup e selecione conteúdos de backup, clique em "Arquivo".

Passo 2. Selecione os arquivos para backup e selecione o destino do backup.
É melhor criar o arquivo de backup em outra mídia de armazenamento ou em outra unidade, no caso de corrompê-lo ou destruí-lo.

Passo 3. Crie um plano de backup para fazer backup automático dos arquivos selecionados.
1. Clique em "Opções" para criar um esquema de backup flexível e automático.

2. Defina o esquema de backup automático por dia, semana ou mês e clique em "OK" para manter as alterações.

E, você também pode clicar em "Opções de Backup" para definir parâmetros mais avançados para a tarefa de backup.

E a estratégia de reserva de imagem ajudará você a manter a imagem de backup conforme a regra de retenção de imagem.

Passo 4. Clique em "Fazer Backup Agora" para executar sua operação.
O EaseUS Todo Backup fará o trabalho de backup automático após o primeiro backup completo de todos os arquivos ou pastas selecionados, se você configurou o programa para fazer backup automático dos arquivos em seu disco rígido externo ou USB assim que estiver conectado ao seu computador.
Esta página foi útil?
-
"Obrigada por ler meus artigos. Espero que meus artigos possam ajudá-lo a resolver seus problemas de forma fácil e eficaz."…

20+
Anos de experiência

160+
Países e regiões

72 Milhões+
Downloads

4.7 +
Classificação do Trustpilot
Tópicos em Destaque
Pesquisa

 05/11/2025
05/11/2025