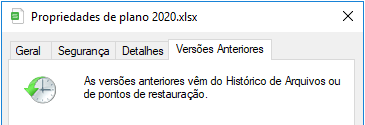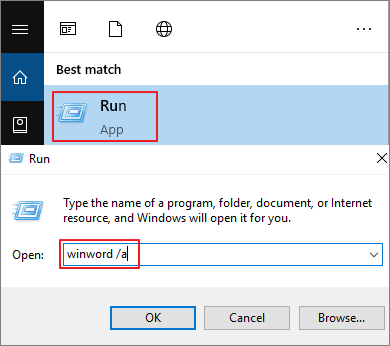Índice da Página
Existem duas maneiras de recuperar seu histórico de navegação do Firefox excluído. Vá até o conteúdo para ajudá-lo.
| Soluções viáveis | Solução de problemas passo a passo |
|---|---|
| Correção 1. Usar cópias de backup | Se você acidentalmente excluiu o histórico do Firefox, pode recuperá-lo localizando o arquivo de backup index.dat. Clique em "Iniciar" > "Pesquisar" > "Ferramentas" > "Opções de pasta"... Etapas completas |
| Correção 2. Usar o cache DNS | Pressione Windows + R, digite cmd e clique em OK. Ou você também pode digitar cmd na barra de pesquisa do Windows. Abra o prompt de comando, digite ipconfig /displaydns... Etapas completas |
"Oi pessoal, quero saber se é possível recuperar o histórico do Firefox? Fui recentemente focado em um tópico interessante e planejando escrever um relatório sobre esse assunto para minha tese de formatura. Ontem, encontrei alguns arquivos críticos online, mas esqueci de salvá-los como favoritos no Firefox. Agora, todo o histórico de navegação foi perdido devido à exclusão descuidada. Ainda tenho a chance de restaurar o histórico excluído do Firefox?"
Você descuidadamente excluiu o histórico de navegação amado na Internet no Firefox? Não consegue encontrar o seu histórico de navegação do Firefox depois de limpar do navegador Firefox ou excluir os arquivos do histórico? Ao excluir seu histórico do navegador Firefox, não se desespere. Você pode restaurar o histórico do Firefox por meio de cópias de backup conhecidas como arquivos index.dat. Ou você pode tentar recuperar o histórico apagado do Firefox usando o cache DNS. Continue lendo para ver os detalhes de como fazer.
Outro tutorial útil: visualizar e restaurar arquivos de cache do Firefox
Método 1. Restaurar o histórico do Firefox usando cópias de backup
As cópias de backup do histórico apagado do Firefox são armazenadas em arquivos ocultos denominados como arquivos index.dat. Se você acidentalmente excluiu o histórico do Firefox, pode recuperá-lo localizando o arquivo index.dat.
1. Clique em "Iniciar" > "Pesquisar" > "Ferramentas" > "Opções de pasta".
2. Clique em "Exibir" > selecione "Mostrar arquivos e pastas ocultos" > desmarque "Ocultar as extensões dos tipos de arquivo conhecidos" e "Ocultar arquivos protegidos do sistema operacional".
3. Clique em pesquisar em "Todos os arquivos e pastas" na unidade C > digite index.dat na barra de pesquisa para pesquisar.
4. Baixe e instale o leitor de arquivo index.dat em seu PC, se você não tiver um.
5. Abra o arquivo index.dat no leitor > Clique no histórico de navegação do Firefox que deseja restaurar > Clique em "Restaurar". Depois, você pode abrir o navegador Firefox para verificar todo o histórico restaurado agora.
Dica extra: como recuperar arquivos de backup do Firefox excluídos/perdidos
Normalmente, os arquivos de histórico de navegação do Firefox são armazenados em um caminho específico no seu computador. Quando você estiver navegando nas páginas do Firefox, os históricos serão salvos no seu computador local. Se você excluiu ou limpou o navegador Firefox, os arquivos de histórico armazenados em seu PC também serão excluídos. Mas se você fez um backup do banco de dados do histórico local antes de excluir o histórico do Firebox, pode restaurar o histórico importando do backup.
Você pode seguir o caminho para encontrar os arquivos de histórico do Mozilla Firefox em seu PC agora:
C:\Usuários\(nome do usuário)\AppData\Roaming\Mozilla\Firefox\Profiles\
Se você excluiu ou limpou o navegador Firefox, os arquivos de histórico armazenados em seu PC também serão excluídos. Neste momento, você terá que usar o software de recuperação de dados para obter ajuda.
Aqui nós gostaríamos de recomendar que você experimente EaseUS Data Recovery Wizard, que torna a recuperação do histórico de navegação do Firefox mais simples e fácil, e compatível com todos os sistemas Windows, para que você possa aplicar diretamente este software no Windows 10/8/7 para recuperar os arquivos do histórico do site no Firefox com facilidade. Com apenas três etapas simples, você restaurará todos os arquivos perdidos do histórico do Firefox para você:
Inicie o software > Selecione e digitalize o local (onde estavam os seus arquivos do histórico de navegação) > Visualize e recupere os dados do histórico do Firefox.

Método 2. Use o cache de DNS para recuperar o histórico do Firefox
Cache DNS só funciona para encontrar os seus arquivos do histórico excluídos quando o computador não está desligado, o que significa que, se você tiver reiniciado o PC, não recuperará os arquivos do histórico aplicando o cache DNS.
1. Pressione Windows + R, digite cmd e clique em OK. Ou você também pode digitar cmd na barra de pesquisa do Windows.
2. Abra o Prompt de Comando, digite ipconfig/displaydns e clique em Enter. Agora você pode ver os sites visitados recentemente. Você pode visualizar, copiar e colar os sites importantes no Firefox e salvá-los como favoritos.
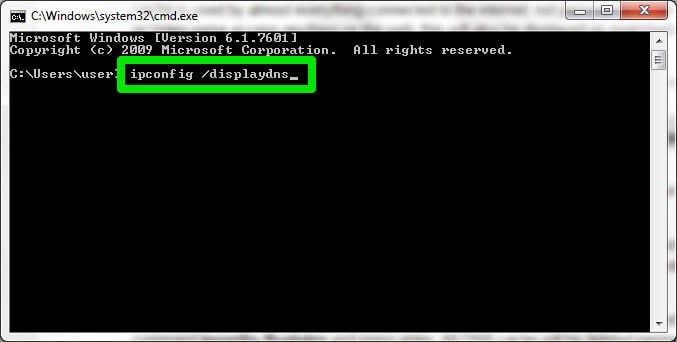
Esta página foi útil?
-
"Espero que minha experiência com tecnologia possa ajudá-lo a resolver a maioria dos problemas do seu Windows, Mac e smartphone."…
-
"Obrigada por ler meus artigos. Espero que meus artigos possam ajudá-lo a resolver seus problemas de forma fácil e eficaz."…

20+
Anos de experiência

160+
Países e regiões

72 Milhões+
Downloads

4.7 +
Classificação do Trustpilot
Tópicos em Destaque
Pesquisa
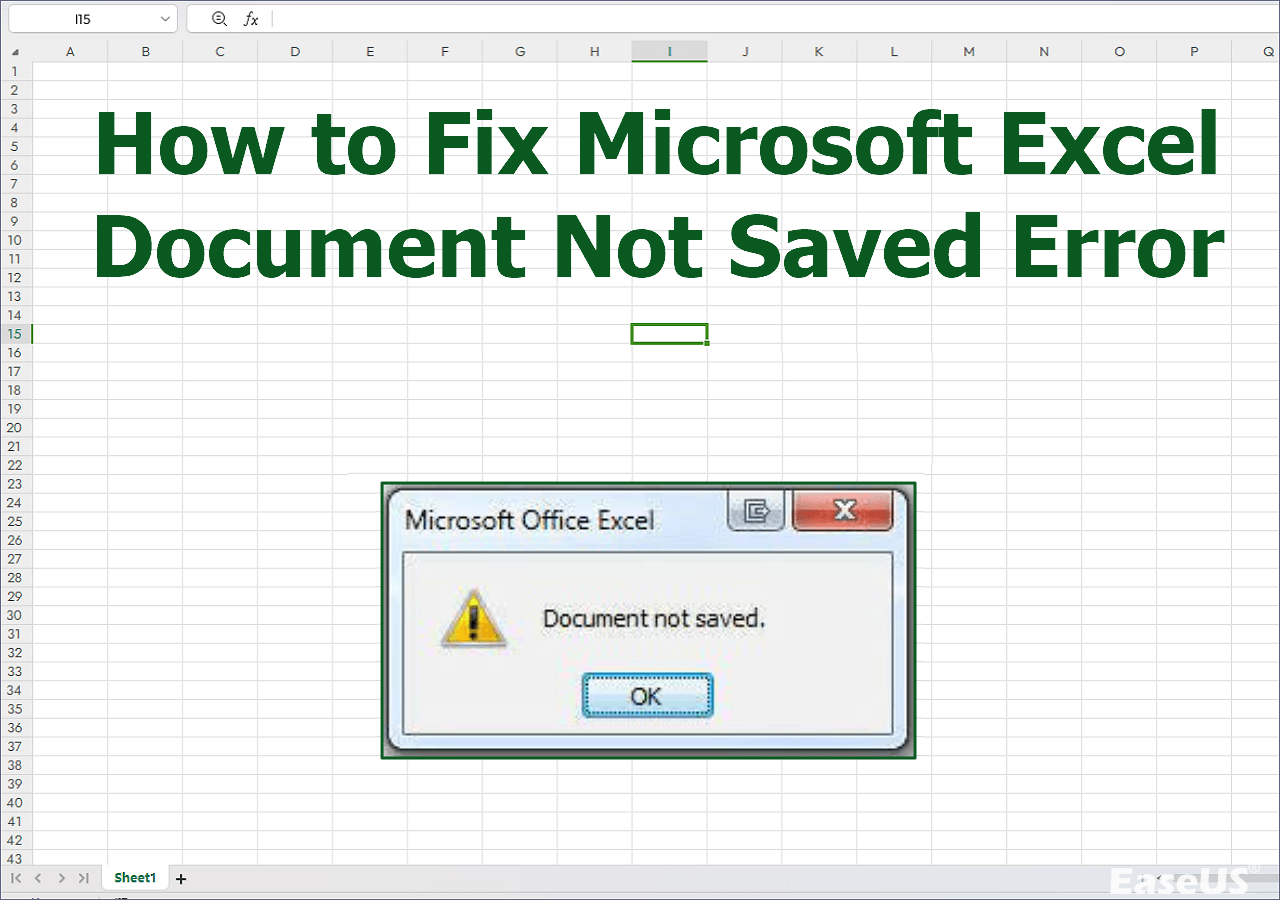
 04/05/2025
04/05/2025