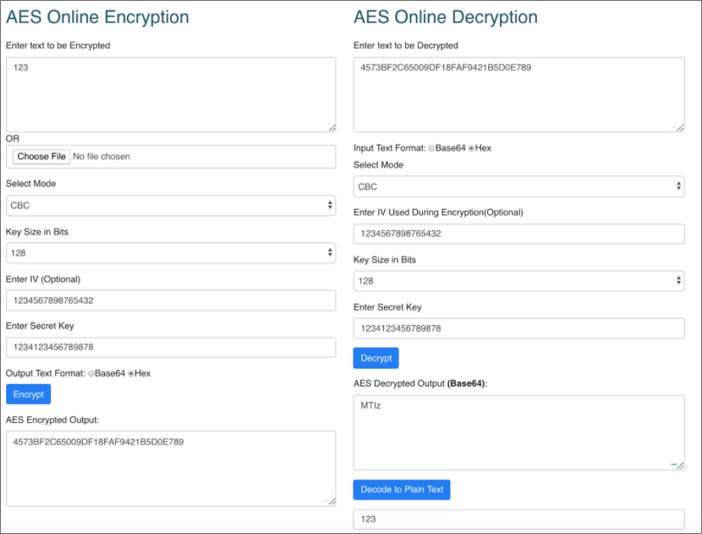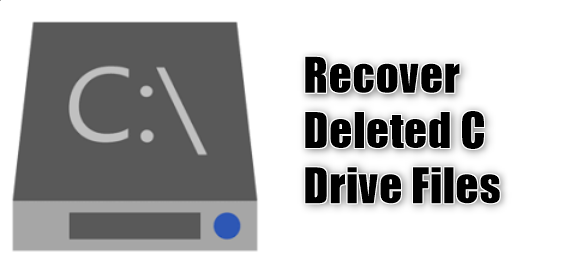Índice da Página
3 Melhores métodos de recuperar e abrir arquivo ASD
Se você não sabe como abrir o arquivo ASD no Word 2019/2016/2010/2007, leia este artigo e aprenda os três métodos a seguir para a recuperação de arquivo ASD.
| Soluções viáveis | Solução de problemas passo a passo |
|---|---|
| Método 1. Abrir o arquivo ASD por meio de recuperar documentos não salvos | Use a função AutoRecuperação para abrir o arquivo Word ASD. Abra o Word > "Arquivo" > "Abrir" > "Recentes" > Clique em "Recuperar documento não salvo"... Etapas completas |
| Método 2. Abrir o arquivo ASD em Gerenciar documento no Word | Esta é outra maneira simples de abrir o arquivo ASD. Abra "Word" > "Arquivo" > "Informações" > "Gerenciar documento" > "Recuperar documentos recentes não salvos"... Etapas completas |
| Método 3. Abrir e recuperar Word ASD com software de recuperação de dados | Se você não conseguir encontrar o arquivo ASD ou o documento do Word perdido, você pode usar o software de recuperação de arquivos da EaseUS para verificar o seu PC para recuperar o arquivo ASD. E pode reparar documentos do Word corrompidos automaticamente... Etapas completas |
Não é possível abrir arquivos .asd, como abrir arquivo ASD
"Tenho um arquivo .asd que desejo abrir. Já tentei de tudo com Word acho. E quando abro esse arquivo no bloco de notas, ele mostra símbolos aleatórios, talvez esteja corrompido e não possa ser restaurado? A propósito, esse arquivo foi restaurado do meu disco. Alguma solução?"
Um arquivo .asd contém um instantâneo ou cópia de backup do documento do Word aberto atualmente pela ferramenta AutoRecuperação do Microsoft Word. Geralmente é usado para recuperar arquivos do Word não salvos devido a uma queda de energia, travamento ou falha do sistema.
Em geral, os arquivos .asd podem ser abertos com o Microsoft Word 2010 em sistemas baseados no Microsoft Windows. Mas, às vezes, você pode não conseguir abri-lo como no exemplo acima; O Word pode dizer que os dados não são suportados e não podem abri-los. Esta página mostrará três maneiras eficazes de abrir o arquivo ASD e recuperar os arquivos .asd com facilidade.
Método 1. Abrir arquivo ASD por meio de recuperar documentos não salvos
O Word procura por arquivos de AutoRecuperação sempre que é iniciado e exibe todos os dados encontrados no painel de tarefas Recuperação de Documentos. Você pode localizar e abrir o arquivo ASD com o recurso Recuperar documentos não salvos. Aqui estão as etapas para localizar e abrir arquivos ASD no Microsoft Word.
Etapa 1. Abra o Word e clique em "Arquivo" > "Abrir" > "Recentes".
Etapa 2. Olhando para baixo na parte inferior da tela, clique em "Recuperar documentos não salvos".
Etapa 3. Uma janela pop-up exibirá o arquivo ASD contido na pasta UnsavedFiles. Escolha o arquivo ASD que você precisa e clique em "Abrir" > "Salvar como" para converter o arquivo ASD para Word.

Leia também: Como recuperar documentos do Word não salvos no Windows 10
Método 2. Abrir os arquivos ASD na opção Gerenciar Documento no Word
Outra maneira de localizar e abrir arquivos ASD é usar o recurso Gerenciar Documento do Microsoft Word.
Etapa 1. No MS Word, clique na guia "Arquivo" > "Info" no canto superior esquerdo.
Etapa 2. Clique em "Gerenciar Documento" e selecione "Recuperar documentos não salvos" na lista suspensa.
Etapa 3. Além disso, na janela Abrir, escolha o arquivo ASD desejado e clique em "Abrir" para recuperar o arquivo ASD.

Método 3. Recuperar arquivo ASD ou documento Word perdido com software
Os arquivos ASD da Microsoft ou documentos do Word podem ser perdidos em muitos casos, como exclusão acidental, formatação/dano do dispositivo de armazenamento, ataque de vírus, partição perdida, etc. Quando isso acontece, você não pode recuperar os arquivos ASD ou Word usando o recurso AutoRecuperação , que só pode restaurar documentos do Word não salvos, em vez de arquivos perdidos ou excluídos.
Então, como você recupera o documento do Word excluído ou perdido? Não desanime, você tem o EaseUS Data Recovery Wizard, um software de recuperação de dados de primeira linha, para ajudá-lo.
- Assistente poderoso - EaseUS Data Recovery Wizard
- Recuperar arquivos perdidos ou excluídos, como documentos, fotos, áudio, música, e-mails de forma eficaz
- Restaurar arquivos excluídos do pendrive, lixeira vazia, cartão de memória, câmera digital e filmadoras
- Suportar recuperação de dados para exclusão repentina, formatação, corrupção do disco rígido, ataque de vírus, falha do sistema em diferentes situações
Agora, baixe e use o programa de recuperação de documentos da EaseUS para recuperar arquivos ASD e documentos do Word em três passos.
Passo 1. Escolha o local do arquivo do Word.
Você sabe onde perdeu os arquivos do Word? Escolha a unidade de disco rígido ou uma pasta específica e clique no botão Procurar Dados Perdidos. Se estiver em um pen drive ou cartão SD, dê mais um passo para conectá-lo ao seu computador.

Passo 2. Verifique todos os dados perdidos.
O software começará a verificar imediatamente todos os dados perdidos na unidade selecionada e você verá mais e mais dados aparecendo nos resultados da verificação. Após a digitalização, use o método mais rápido para ir aos documentos Word desejados, escolhendo "Documentos" na lista suspensa em "Filtro".

Passo 3. Selecione os arquivos do Word e recupere.
Você pode visualizar um arquivo do Word se tiver o aplicativo Microsoft Word instalado no seu computador. Por fim, selecione os documentos desejados e clique em "Recuperar".

Dica extra: como converter arquivo ASD para Word
Quando você está trabalhando em um documento, o Word cria arquivos de backup automaticamente, caso o programa falhe. A extensão do arquivo é .asd. Para converter um arquivo .asd em .doc, você pode seguir as etapas abaixo:
Etapa 1. Abra o Microsoft Word. Clique no menu "Arquivo" e, em seguida, clique em "Abrir".
Etapa 2. Vá para a pasta de usuário de seu nome . Você pode encontrá-lo no menu suspenso na parte superior da janela.
Etapa 3. Clique duas vezes na subpasta "AppData" dentro da pasta do usuário. Clique duas vezes na pasta "Roaming" e selecione a pasta "Microsoft". Abra a pasta "Word".
Etapa 4. Clique no menu suspenso na parte inferior da janela com o nome "Arquivos do tipo" e, em seguida, clique em "Todos os arquivos". Clique duas vezes no arquivo ASD para abri-lo.
Etapa 5. Clique no menu "Arquivo" e em "Salvar como". Selecione o formato de arquivo DOC. Selecione um local para o arquivo convertido, digite um nome e clique em "Salvar".

Pensamento Final
O recurso de AutoRecuperação do Word executa um backup de emergência para recuperar e abrir o arquivo ASD/documento do Word quando ocorre um erro. Alguns erros podem interferir na funcionalidade de recuperação automática. Mas se você perdeu seu backup - arquivos ASD, você pode usar o software de recuperação de dados da EaseUS para recuperar arquivos do Word com etapas simples.
Esta página foi útil?
-
"Espero que minha experiência com tecnologia possa ajudá-lo a resolver a maioria dos problemas do seu Windows, Mac e smartphone."…
-
"Obrigada por ler meus artigos. Espero que meus artigos possam ajudá-lo a resolver seus problemas de forma fácil e eficaz."…

20+
Anos de experiência

160+
Países e regiões

72 Milhões+
Downloads

4.7 +
Classificação do Trustpilot
Tópicos em Destaque
Pesquisa

 17/08/2025
17/08/2025