Artigos em Destaque
- 01 PC travado em "Preparando o Windows"
- 02 Erro incorrigível de Whea
- 03 Windows 10 não desliga
- 04 Corrigir tela azul da morte
- 05 Peraparando a reparação automática
- 06 Windows não pode reparar este computador automaticamente
- 07 Loop de reparação de inicialização do Windows 7
- 08 Como reparar Windows 10
- 09 Ferramenta de recuperação do Windows
- 10 Reparar Windows 11
Existem oito métodos ao todo para corrigir o erro de tela azul da morte no PC. Mas você deve executar a recuperação de dados primeiramente para segurança de dados.
| Soluções viáveis | Solução de problemas passo a passo |
|---|---|
| Executar a recuperação da tela azul primeiramente | Use o EaseUS Data Recovery Wizard para recuperar dados após o erro BSOD. Você tem duas opções para recuperar... Etapas completas |
| Correção 1. Usar a restauração do sistema | Você pode usar a restauração do sistema para reverter o software do sistema para um estado anterior... Etapas completas |
| Correção 2. Garantir espaço suficiente | Libere espaço no disco rígido e certifique-se de que haja pelo menos 15% da capacidade da unidade livre o tempo todo... Etapas completas |
| Correção 3. Usar os serviços de reparo do Windows | Libere espaço no hd e certifique-se de que pelo menos 15% da capacidade da unidade esteja livre o tempo todo... Etapas completas |
| Correção 4. Verificar se há vírus ou malware | O vírus e o malware podem infectar o registro mestre de inicialização e o kernel do Windows em um nível baixo... Etapas completas |
| Correção 5. Instalar os drivers mais recentes | Tente baixar e instalar os drivers mais recentes para corrigir o BSOD causado por problemas de driver... Etapas completas |
| Correções mais eficazes | Você também pode corrigir o problema BSOD aplicando service packs e atualizações disponíveis do Windows... Etapas completas |
Quais são as principais causas da tela azul da morte
A Tela Azul da Morte, também conhecida como Erro BSOD(Blue Screen of Death), Erro de Tela Azul ou Erro STOP, é um erro de tela exibida em um sistema de computador Windows após um erro fatal do sistema. Assim que esse erro ocorrer, o sistema pode parar de responder e falhar ao inicializar, e todos os dados armazenados no computador ficarão inacessíveis. BSOD resulta principalmente de uma falha de sistema, problema de driver e falha de hardware. E outras causas prováveis estão listadas abaixo.
- Incompatibilidades de software
- Versões incompatíveis de DLLs, software de baixo nível em execução no kernel do Windows
- Ataque de vírus ou infecção de malware que pode causar MBR ou arquivos de sistema danificados
- Erro de inicialização de BCD
- Pouco espaço em disco na unidade C
- Problemas de fonte de alimentação
Quando o Windows trava e para de funcionar com uma tela azul, você pode perguntar: a tela azul danifica o computador? A resposta é não. A tela azul da morte surge por causa de um problema no computador. O problema do computador é a causa, e a tela azul é o resultado.
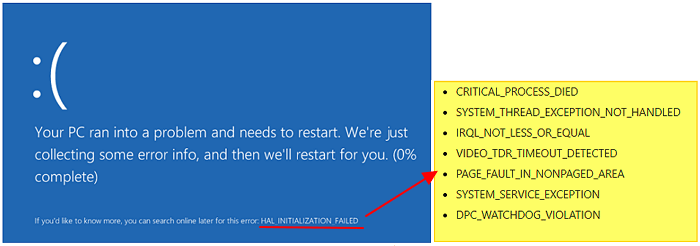
A tela azul da morte exclui arquivos?
Esta é outra grande preocupação para muitos usuários. Embora o erro de tela azul em si não apague arquivos, quando a pergunta for exibida, você não poderá acessar os dados em seu computador. E se o erro BSOD estiver relacionado a problemas de sistema ou hardware, você pode ter o risco de perder dados. Portanto, antes de resolver o problema da tela azul, você deve encontrar uma maneira de restaurar os dados do computador primeiramente.
Você pode recuperar arquivos da tela azul da morte?
Sim, você pode recuperar dados da tela azul da morte com a ajuda de um software profissional de recuperação de dados. EaseUS Data Recovery é uma ferramenta de recuperação de arquivos de primeira linha que permite recuperar arquivos de HD, SSD, pendrive, disco rígido externo, cartão SD e outros dispositivos em cenários complicados. Por exemplo, falha do sistema, ataque de vírus, disco rígido corrompido/danificado, formatação do disco rígido, perda de partição, partição RAW, etc.
Como recuperar arquivos após a tela azul da morte
Agora, vamos discutir duas maneiras de recuperar dados após o erro BSOD usando este software de recuperação de dados proficiente.
Método 1. Executar a recuperação de tela azul com o EaseUS Data Recovery Wizard
Antes de fazer uma recuperação de dados de PC, primeiramente você precisa remover seu disco rígido do computador original com a tela azul da morte e, em seguida, conectá-lo a um novo computador funcionando normalmente como um segundo disco rígido. Em seguida, baixe e instale o EaseUS Data Recovery Wizard no computador para recuperar dados do disco rígido.
Passo 1. Selecione um local e comece a verificar.
Inicie o EaseUS Data Recovery Wizard, passe o mouse na partição onde você perdeu os dados e clique em "Procurar Dados Perdidos".

Passo 2. Visualize e selecione os arquivos.
Aguarde até a digitalização ser concluída. Se você precisar clicar duas vezes no item para visualizar o arquivo, selecione os dados que tenta recuperar.

Passo 3. Recupere dados perdidos.
Clique em "Recuperar", escolha um local para salvar os dados recuperados e clique em "OK". Você deve armazenar os dados em outro local, em vez do original.

Método 2. Corrigir erro de tela azul no PC com disco inicializável
Se não quiser ou não souber como remover o disco rígido, você ainda pode recuperar os dados do seu computador problemático diretamente usando EaseUS Data Recovery Wizard Pro with Bootable Media.
NOTA: Se o BSOD for causado por danos ao hardware, você não poderá recuperar os dados com a mídia inicializável, que também não inicializará o computador neste caso. Para recuperar dados, você deve remover seu disco rígido e usar o Método 1 para solucionar o problema.
1. Criar um disco inicializável do WinPE
Primeiro, faça o download e instale o EaseUS Data Recovery Wizard WinPE Edition em um computador em funcionamento. Em seguida, crie um disco inicializável WinPE do software de recuperação de dados da EaseUS, que ajudará você a acessar os dados do disco rígido sem inicializar no Windows.
Passo 1. Inicie o software de recuperação de dados inicializável da EaseUS em um computador em funcionamento.
Passo 2. Selecione a unidade de CD/DVD ou USB e clique em "Continuar" para criar um disco inicializável.
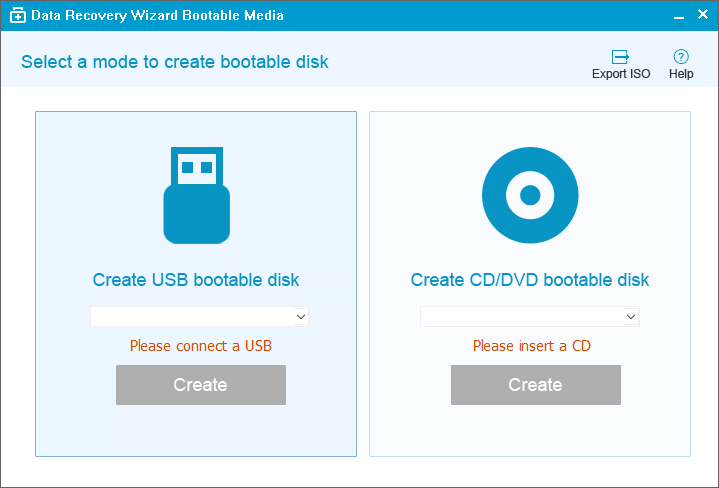
2. Recuperar dados do SO travado
Conecte o disco inicializável WinPE que você criou ao PC com o sistema Windows corrompido, reinicie o computador e vá para o BIOS para alterar a sequência de inicialização. Pressione F2 ao iniciar o seu PC. Ele permitirá que você execute o software de recuperação de dados da EaseUS e recupere dados sem o Windows.
Passo 1. Selecione o disco em que deseja recuperar os dados e clique no botão "Digitalizar".

Passo 2. Deixe o software verificar o disco selecionado para encontrar todos os arquivos e pastas.

Passo 3. Visualize e escolha os arquivos que deseja. Clique no botão "Recuperar" para salvá-los em um local seguro. É melhor escolher uma unidade diferente para evitar a substituição de dados.

Conclusão: Quando você tiver um problema de tela azul e não conseguir acessar seus arquivos, não entre em pânico. Você pode tentar o EaseUS Data Recovery Wizard ou seu disco inicializável para restaurar os dados. Além do poderoso recurso de recuperação, o EaseUS Data Recovery Wizard também é uma ferramenta de reparo de imagem que suporta o reparo de arquivos JPEG/JPG corrompidos gratuitamente.
Como resolver o erro da tela azul da morte
Depois de recuperar os dados da tela azul, é hora de corrigir o erro. Reiniciar o computador é certamente a primeira tentativa. Se você falhar, faça o que mostra o tutorial em vídeo para corrigir o BSOD causado por erro de MBR/arquivo do sistema, erro de BCD ou problema de driver de hardware.
Se o problema permanecer sem solução quando todas as três abordagens forem tentadas, continue usando as seguintes soluções para corrigir o erro BSOD.
1. Use a Restauração do Sistema para desfazer as alterações
O erro BSOD pode ocorrer depois de instalar um novo programa/hardware, atualizar um driver ou instalar uma atualização do Windows. Nesse caso, você pode corrigir o problema desfazendo a alteração feita. Você pode usar a Restauração do Sistema para reverter o sistema para um estado anterior. Ou você pode reverter o driver do dispositivo para uma versão anterior à atualização do driver.
2. Certifique-se de que há espaço suficiente na unidade C
Verifique se há espaço livre suficiente restante. Tela azul da morte e outros problemas de corrupção de dados podem ocorrer se não houver espaço livre suficiente na unidade em que o Windows está instalado. Portanto, libere espaço no disco rígido e certifique-se de que haja pelo menos 15% da capacidade da unidade livre o tempo todo.
3. Use os serviços de reparo do Windows 10
Uma maneira segura de reparar o Windows 10 sem perda de dados é usar os serviços de recuperação de dados manuais do Windows. A equipe técnica profissional da EaseUS pode ajudá-lo a resolver quaisquer erros de inicialização do sistema, incluindo falha do sistema, tela azul do sistema, tela preta do sistema e assim por diante.
Serviços de Recuperação do Windows da EaseUS
Clique aqui para entrar em contato com nossos especialistas para uma avaliação gratuita
Consulte os especialistas em recuperação de dados da EaseUS para um serviço de recuperação manual individual. Poderíamos oferecer os seguintes serviços após o diagnóstico GRATUITO:
- Corrigir problemas de inicialização do Windows, incluindo BSOD
- Corrigir o erro do Windows e configurar o ambiente do Windows
- Restaurar o sistema quando houver falha na inicialização
- Otimizar o computador Windows para que ele funcione rapidamente
4. Verifique se há vírus ou malware
Como mencionado antes, o vírus e o malware podem infectar o registro mestre de inicialização e o kernel do Windows em um nível baixo para causar instabilidade do sistema, portanto, você pode iniciar o PC no modo de segurança e executar o software antivírus para uma verificação completa do sistema.
5. Instale os drivers mais recentes para o hardware
Um driver instalado incorretamente ou desatualizado pode causar uma falha do sistema. Baixe uma ferramenta confiável para gerenciar drivers desatualizados e ausentes: EaseUS DriverHandy. E também pode fazer backup e reinstalar as unidades automaticamente. Isso pode corrigir o BSOD causado por problemas de driver.
É uma ferramenta fácil de usar. Você só precisa baixá-lo e deixá-lo verificar seu computador e atualizar os drivers para o mais novo.

6. Aplique service packs e atualizações disponíveis do Windows
A Microsoft lança regularmente patches e service packs para seus sistemas operacionais que podem conter correções para erros BSOD.
7. Verifique os registros do sistema e do aplicativo
Você pode verificar os logs do sistema e do aplicativo no Visualizador de eventos em busca de erros ou avisos que possam fornecer pistas úteis sobre a causa do BSOD. Para que você possa resolver o problema de forma pertinente.
8. Retorne o BIOS às configurações padrão
Um BIOS com overclock ou configuração incorreta pode causar todos os tipos de problemas aleatórios, incluindo BSODs.
- Vá para C: > Windows > Software Distribution > Download e exclua todos os arquivos armazenados nesta pasta. Também exclua a pasta de $Windows.~BT localizada no diretório raiz de "C:".
- Depois de excluir esses arquivos, reinicie seu computador. Vá para o BIOS (pressione a tecla F12 ou Delete durante a inicialização) e habilite o UEFI Boot.
- Desative todas as opções de overclocking para o seu processador, se você configurá-lo acima dos valores de padrão.
9. Reinstale o Windows
Se todos os métodos acima não ajudarem a resolver o erro de parada, você pode tentar reiniciar o Windows ou executar uma instalação limpa. Certifique-se de ter feito backup de todos os dados importantes em um disco rígido externo antes de reinstalar o Windows.
Conclusão
Neste artigo mostramos a você mais de 8 soluções sobre como resolver tela azul da morte do Windows PC e recuperar arquivos perdidos no PC. Esperamos que pelo menos uma delas possa ajudá-lo e manter seus dados importantes seguros. Se você não é bom em computação, sugerimos que peça ajuda ao especialista em recuperação de dados da EaseUS.
Perguntas frequentes sobre tela azul da morte
1. O que é a tela azul da morte?
A tela azul da morte é um erro do sistema que ocorre quando o sistema operacional do computador encontra um problema crítico que não pode ser resolvido sem reiniciar o computador. A tela azul da morte é geralmente acompanhada por um código de erro que ajuda a identificar a causa do erro.
2. Como recuperar arquivos perdidos no PC após a tela azul da morte?
Existem várias maneiras de recuperar arquivos perdidos no PC após a tela azul da morte. Você pode tentar usar um software de recuperação de dados para recuperar arquivos excluídos ou corrompidos. Além disso, se você tiver feito backup dos seus arquivos, poderá restaurá-los a partir do backup. Se essas opções não funcionarem, você pode procurar ajuda de um técnico especializado em recuperação de dados.
3. Como evitar a tela azul da morte?
Para evitar a tela azul da morte, é importante manter o sistema operacional e os drivers atualizados, executar regularmente uma verificação de disco para corrigir erros no disco rígido, manter o computador livre de vírus e malware, e evitar sobrecarregar o sistema com muitos programas em execução ao mesmo tempo.
Este artigo ajudou você?
Artigo Relacionado
-
Como Recuperar Arquivos do WPS Office
![author icon]() Jacinta 2025-05-04
Jacinta 2025-05-04 -
Como Recuperar Arquivos Deletados da Pasta Temp?
![author icon]() Jacinta 2025-05-04
Jacinta 2025-05-04 -
Os 8 melhores softwares de recuperação de arquivos do Microsoft Office [2025]
![author icon]() Jacinta 2025-05-04
Jacinta 2025-05-04 -
Como Recuperar Arquivos Temporários do Excel no Windows 10?
![author icon]() Jacinta 2025-05-04
Jacinta 2025-05-04