Este artigo mostra quatro métodos eficazes sobre como remover vírus sem antivírus. Verifique o conteúdo detalhado.
| Soluções viáveis | Solução de problemas passo a passo |
|---|---|
| 1. Finalizar processos em execução | Pressione Ctrl + Alt + Delete para abrir o Gerenciador de Tarefas. Na guia Processos, verifique cada processo em execução... Etapas completas |
| 2. Desabilitar processo desconhecido | Abra a configuração do sistema ou o gerenciador de tarefas e vá para a guia Inicializar. Role para baixo para selecionar todos os programas... Etapas completas |
| 3. Ativar o Firewall do Windows | Abra o Painel de Controle > clique em "Firewall do Windows" > Ativar ou desativar o Firewall do Windows... Etapas completas |
| 4. Usar proteção contra vírus e ameaças | Primeiramente, ative a proteção contra vírus e ameaças no Windows Defender. Clique com o botão direito no ícone do Windows... Etapas completas |
Como remover vírus do PC manualmente sem software antivírus?
"Eu encontrei tantos programas antivírus que anunciavam para ser feito download gratuito, mas eles realmente não são! Todos eles pedem um pagamento após a verificação de malware e vírus, a fim de matá-los. Agora eu sei exatamente que meu computador está infectado, mas o software antivírus é tão caro e eu não posso permitir isso. Posso remover vírus sem antivírus? Por favor, ajude!"
Além de encontrar métodos de remoção de vírus gratuitos, alguns usuários também podem querer saber como verificar e prevenir vírus em seus computadores. Aqui nas três partes a seguir, iremos fornecer soluções práticas para ajudá-lo a resolver este problema, limpando todos os vírus existentes do seu PC, dispositivos de armazenamento externos sem perder nenhum dado.
Parte 1. Como tirar vírus do notebook/PC manualmente sem software antivírus
Nesta parte, mostraremos o processo completo de limpeza do vírus de computadores e notebooks com Windows sem usar software ou ferramentas antivírus. Siga as etapas abaixo, uma a uma, para proteger totalmente o seu computador:
#1. Finalizar a execução de processos relacionados a vírus no Gerenciador de Tarefas
Este processo encerrará a execução de programas relacionados a vírus em seu PC, impedindo que o vírus se espalhe pelo seu dispositivo.
Etapa 1. Pressione Ctrl + Alt + Delete para abrir o Gerenciador de Tarefas.
Etapa 2. Na guia Processos, verifique cada processo em execução listado na janela e selecione qualquer programa de processamento desconhecido, pesquise online para confirmar.
Depois de confirmar que é um programa relacionado a vírus, clique em "Finalizar tarefa" para impedir que ele infecte seu PC e dispositivo.
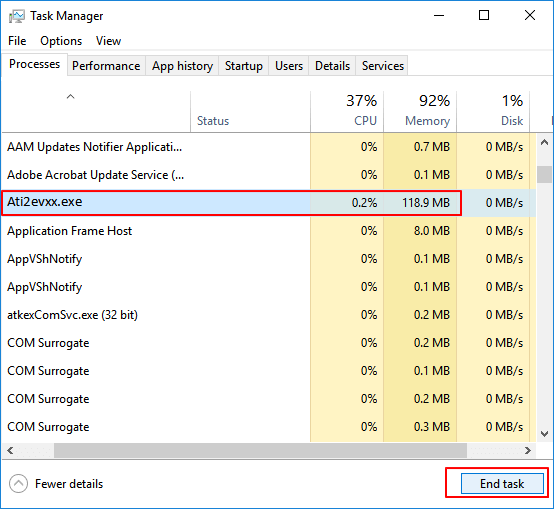
#2. Desabilitar o processo desconhecido ou estranho na inicialização do Windows
Esta é uma ação eficaz para bloquear malware ou vírus estranho que assuma o controle do seu computador desde a inicialização.
Etapa 1. Abra a configuração do sistema ou o gerenciador de tarefas e vá para a guia Inicializar.
Etapa 2. Role para baixo para selecionar todos os programas de fabricantes desconhecidos e clique em "Desabilitar"
Normalmente, programas com fabricantes desconhecidos estão relacionados a malware e até vírus.
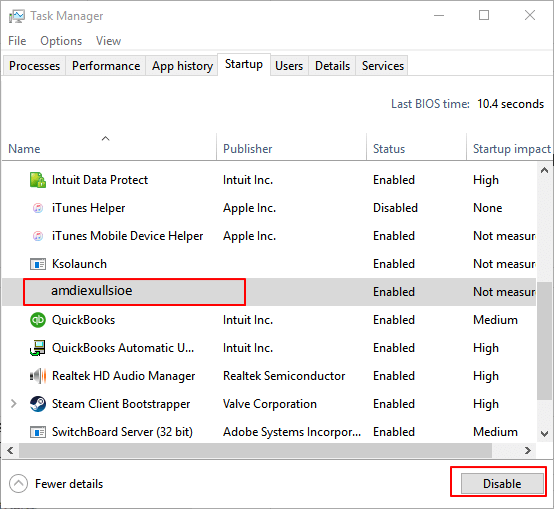
#3. Ativar o Firewall do Windows
Ao fazer isso, ele impedirá que mais vírus infectem seu computador e dispositivos de armazenamento
Etapa 1. Abra o Painel de Controle > clique em "Firewall do Windows "> Ativar ou desativar o Firewall do Windows.
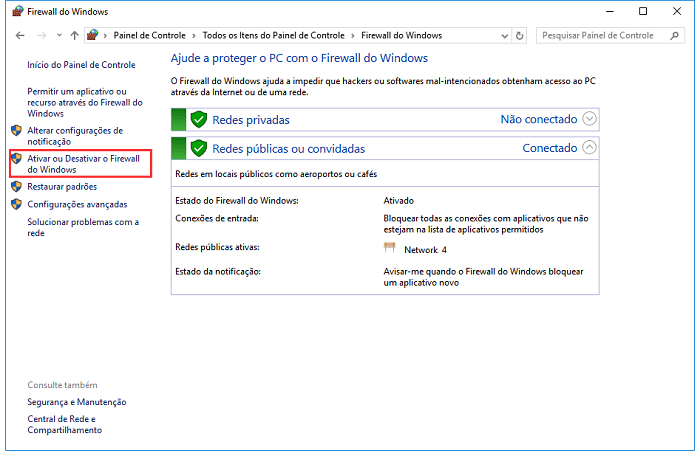
Etapa 2. Marque as caixas de "Ativar o Firewall do Windows" e clique em "OK" para confirmar.
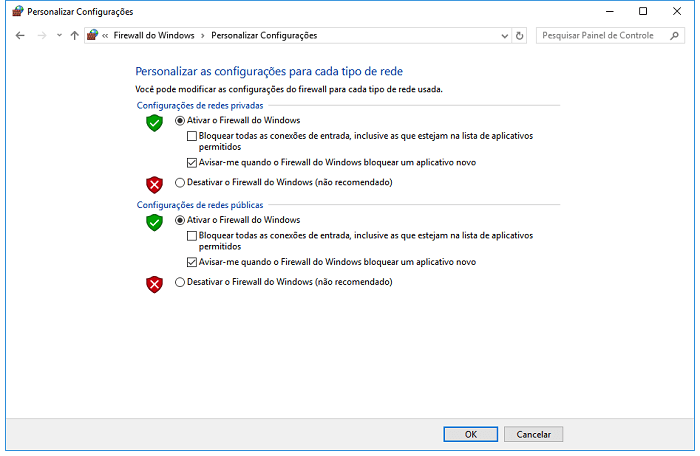
#4. Remover vírus com proteção contra vírus e ameaças no Windows Defender
A Proteção contra vírus e ameaças é um recurso interno do Windows que pode ser aplicado para proteger o computador Windows contra infecções de vírus e até mesmo usado para remover vírus. Siga as etapas abaixo para habilitar esse recurso no seu PC e remover o vírus imediatamente:
Primeiramente, ativar proteção contra vírus e ameaças no Windows Defender
Etapa 1. Clique com o botão direito do mouse no ícone do Windows e selecione "Configurações" > Clique em "Atualização e segurança" > Clique em Windows Defender .
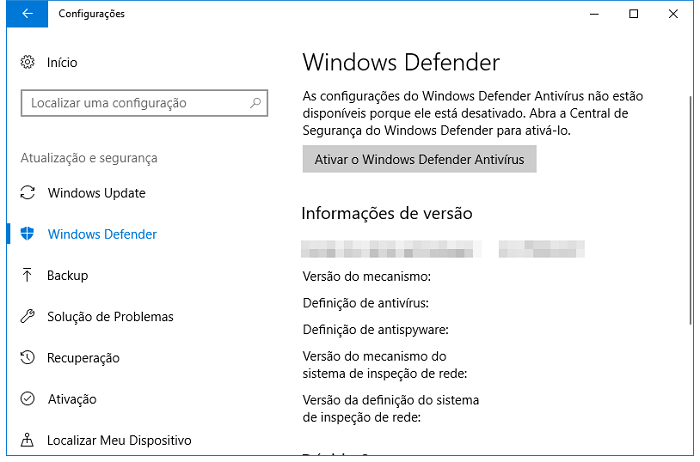
Etapa 2. Clique em "Ativar o Windows Defender Antivírus" para entrar o Central de Segurança do Windows Defender"
Etapa 3.Clique em "Proteção contra vírus e ameaças" na nova janela > em Configurações, vá para Configurações da Proteção contra vírus e ameaças.
Etapa 4. Ative estas três opções: Proteção em tempo real, Proteção baseada em nuvem e Envio automático de amostra.
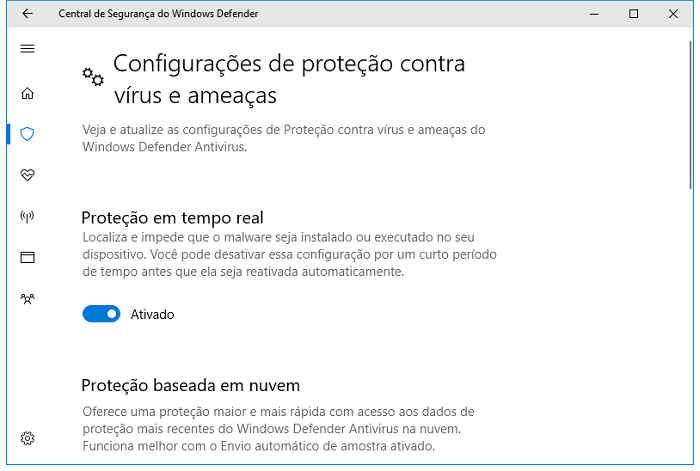
Normalmente, depois que você ativa esse recurso, o Windows Defender verifica automaticamente todas as unidades e arquivos para detectar e verificar vírus em seu computador. Se encontrar vírus, faça o que foi solicitado para removê-lo.
Em seguida, remova o vírus existente do PC usando proteção contra vírus e ameaças
Às vezes, você também pode executar manualmente esse recurso para verificar e remover vírus do computador Windows.
Etapa 1. Vá para "Configurações" > "Atualização e segurança"> "Ativar o Windows Defender Antivírus".
Etapa 2. Clique em "Proteção contra vírus e ameaças".
Etapa 3. Na seção "Histórico de ameaças", clique em "Verificar agora" para verificar a presença de vírus no computador.
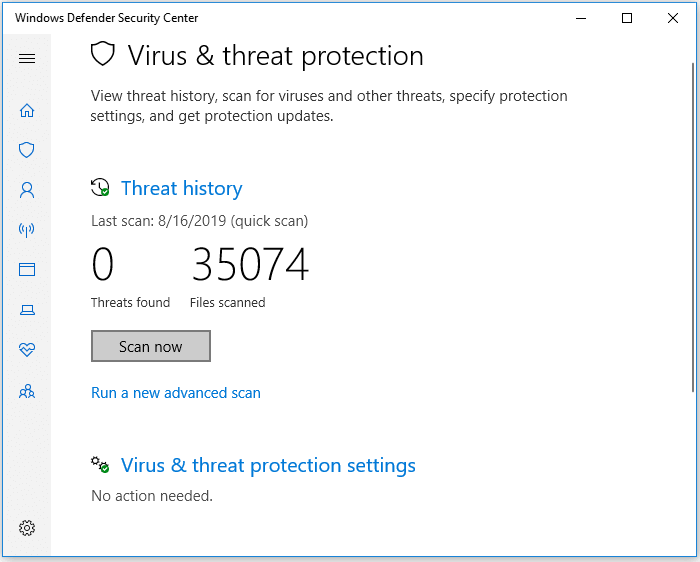
Depois disso, você pode reiniciar o computador e o dispositivo agora está limpo de vírus, malware.
Se o seu computador estiver infectado por algum vírus específico, como proteção contra gravação ou vírus de atalho. Você pode precisar de outras soluções. Como os métodos fornecidos acima são fornecidos para remover vírus de seu PC.
Aqui estão alguns tutoriais relativos que podem ajudá-lo a remover alguns vírus específicos do seu PC e dispositivos de armazenamento:
- Maneiras fáceis de remover vírus de atalho
- Remover Proteção contra Gravação no Windows 10/8/7
- Recuperar arquivos criptografados por Wanna Crypt
Parte 2. Recuperar arquivos depois de remover vírus do Windows PC
Depois de remover o vírus do seu computador Windows, você pode verificar e continuar a usar o dispositivo e os arquivos novamente. Se alguns arquivos estiverem faltando em seu computador devido a uma infecção de vírus, não se preocupe.
Volte para seguir a Parte 1 para remover o vírus do seu computador no primeiro lugar. Em seguida, você pode seguir os métodos de recuperação de dados fornecidos aqui nesta parte para recuperar os arquivos perdidos de volta imediatamente.
Método 1. Recuperar arquivos excluídos ou perdidos após a remoção do vírus
Não importa como você acabe matando o vírus de computador, você deve sempre verificar se há perda de dados em seu dispositivo de armazenamento depois. Exceto pelo fato de o próprio vírus poder excluir ou ocultar arquivos, a remoção de arquivos de vírus também pode excluir inadvertidamente arquivos que não sejam de vírus.
Um confiável software de recuperação de dados, como o EaseUS Data Recovery Wizard, pode verificar todo o seu dispositivo de armazenamento em busca de arquivos perdidos devido a uma operação falsa ou remoção de vírus.
Passo 1. Selecione o local de dados desejados.
Selecione o local em que você perdeu os arquivos depois de usar um programa antivírus. Por exemplo, se você perdeu arquivos da unidade C depois de usar o programa antivírus, deve selecionar a unidade C.

Passo 2. Deixe o software verificar os arquivos excluídos do antivírus
Clique em "Verificar" para gerar uma visualização em árvore de todos os arquivos recuperáveis. Com uma interface intuitiva, o processo de recuperação é bastante direto e não exige conhecimento técnico.

Passo 3. Recupere os arquivos excluídos do antivírus.
Selecione os arquivos desejados da lista e visualize o que deseja recuperar. Você pode clicar na opção "Arquivos excluídos" para encontrar os arquivos desejados. A opção "Filtro" fornece um caminho rápido para os arquivos desejados, clique na opção se tiver dificuldade em encontrar os arquivos desejados. Em seguida, clique em "Recuperar" para recuperar arquivos perdidos.

Método 2. Usar CMD para exibir arquivos (que foram ocultados por vírus)
- Atenção:
- Por favor, tenha cuidado ao usar o CMD - linha de comando para resolver seu problema atual. O uso inadequado do CMD pode causar sérios resultados.
Às vezes, o vírus não só toma conta do seu computador, chantageando dinheiro para descriptografar seus dispositivos. Alguns também podem ocultar seus arquivos, fazendo você acreditar que todos os arquivos foram removidos.
Na verdade, esses arquivos não foram perdidos, mas ocultos no seu PC. Portanto, você também pode tentar executar o seguinte comando CMD para exibir arquivos que foram ocultados por vírus:
Etapa 1. Execute o Prompt de Comando como administrador.
Etapa 2. Digite attrib -h -r -s /s /d F:\*.* e pressione "Enter". (Substitua "F" pela letra da unidade de seu disco rígido infectado por vírus).
Etapa 3. Digite del autorun.xxx (a extensão do vírus de atalho) e pressione "Enter".
Parte 3. Impedir o computador e os dados da infecção por vírus
Além de oferecer soluções confiáveis para remover vírus de seu computador e restaurar arquivos perdidos, você também pode ter algumas outras preocupações sobre a prevenção de vírus e proteção de dados.
Aqui, reunimos algumas das principais perguntas e fornecemos uma breve resposta para ajudá-lo:
1. Como faço para verificar se há vírus em meu notebook
Existem muitos sintomas e sinais que podem indicar que o seu computador ou notebook está infectado por um vírus. Por exemplo, o computador para de funcionar repentinamente, o disco rígido é criptografado ou os arquivos se transformam em atalhos. Como verificar um vírus? Você pode executar a proteção contra vírus e ameaças conforme mencionado no #4 em Parte 1 ou usar um software de limpeza de vírus como Kaspersky, McAfee, Norton 360 ou VAG, Avast, etc. para verificar e remover vírus e malware de seu computador.
2. Como evito que vírus infectem ou criptografem meu computador
A maneira mais fácil e gratuita de prevenir a infecção por vírus é ativar a proteção em tempo real no Windows Defender e habilitar a proteção contra vírus e ameaças em seu computador. Você também pode executar um software antivírus como AVG, Avast, Avria ou Kaspersky, etc. para proteger seu dispositivo a qualquer momento.
3. Como evito que meus arquivos sejam excluídos ou infectados por vírus
Primeiramente, você precisa ativar a Proteção em tempo real no Windows Defender ou executar um software de limpeza de vírus em seu PC. Em seguida, você pode salvar uma cópia de todos os seus arquivos valiosos em um disco rígido externo como um backup. Ao fazer isso, você sempre pode sobreviver sempre que seu computador for infectado por um vírus ou malware.
Aqui, você pode usar um software de backup de arquivos confiável para fazer o backup seletivo de todos os arquivos desejados em um disco rígido externo de uma só vez:
Lembre-se de selecionar o disco rígido externo como seu dispositivo de destino para salvar as imagens do arquivo.
Passo 1. Inicie o software EaseUS Todo Backup e escolha "Arquivo", "Disco", "SO" ou "Mail" para diferentes fins de backup.
Passo 2. Escolha o sistema, partição ou disco, arquivos ou emails que você deseja fazer backup. Em seguida, selecione um destino onde deseja armazenar o arquivo de backup.
Passo 3. Clique em "Fazer Backup Agora" para iniciar o processo de backup de dados.

Dicas de bônus: como remover vírus de notebook com antivírus
Se o seu PC ou notebook tiver um vírus, siga estas etapas simples para remover o vírus do laptop.
1. Baixe e instale um antivírus.
2. Desconecte-se da Internet.
3. Reinicialize o computador no modo de segurança.
4. Exclua todos os arquivos temporários.
5. Execute uma verificação de vírus.
6. Exclua ou coloque o vírus em quarentena.
7. Reinicialize o seu computador.
8. Altere todas as suas senhas
9. Atualize seu software e sistema operacional para a versão mais recente.
Artigos relacionados
-
[Consertado] Como corrigir o erro de dados corrompidos no PS4
![author icon]() Jacinta 2025-08-25
Jacinta 2025-08-25 -
Resolvido: Como corrigir Windows 10 explorador de arquivos travando
![author icon]() Jacinta 2025-08-25
Jacinta 2025-08-25 -
Corrigido: Atualização do Windows 10 Trava na Verificação de Atualizações
![author icon]() Jacinta 2025-08-25
Jacinta 2025-08-25 -
[Corrigido] PS4 Não Reconhece Pendrive/HD Externo e Recuperar Dados
![author icon]() Rita 2025-08-25
Rita 2025-08-25
Dicas
- Como Particionar HD do Windows 10 Grátis
- Como Corrigir Cartão SD Corrompido e Recuperar Dados
- Como Recuperar Dados do Android com Tela Quebrada
- O Melhor Recuperador de Arquivos Deletados Grátis
- Como Recuperar HD Externo Corrompido sem Perder Dados
- Como Clonar HD para SSD Kingston
- Como Compartilhar e Transferir Arquivos entre 2 PCs no Windows 10
- Como Transferir Contatos do iPhone Antigo para o Novo