Semelhante à recuperação da lixeira no Mac , que pode permitir que você recupere os arquivos excluídos recentemente, a pasta Excluídos recentemente em Fotos também salva as últimas imagens removidas por 30 dias para facilitar a restauração. Se você deseja recuperar algumas fotos excluídas, esta pasta é um canudo que salva vidas para você. Quando você descobrir que não há uma pasta "Excluída recentemente", poderá saber onde ela está e como encontrá-la. Nesta postagem, ajudaremos você a restaurar esta pasta e informaremos o motivo pelo qual ela desapareceu.
| Soluções viáveis | Solução de problemas passo a passo |
|---|---|
| 1. Encontre fotos excluídas recentemente | No Mac OS X: Abra "Fotos", vá para... Etapas completas |
|
2. Recupere fotos excluídas permanentemente |
Selecione a localização do disco (pode ser um... Etapas completas |
Como encontrar fotos excluídas recentemente no Mac
- No Mac OS X: Abra "Fotos", vá para "Arquivo" e clique em "Mostrar excluídos recentemente".
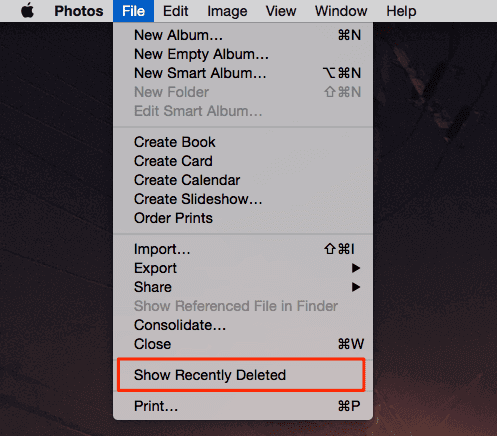
- No macOS: Abra "Fotos", encontre a pasta "Excluídos recentemente" na barra lateral direita.
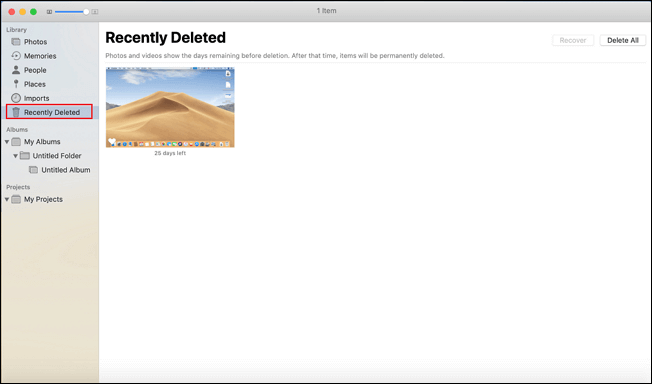
Se os dois métodos acima falharem, você pode excluir uma foto primeiro e tentar esses métodos novamente.
Por que você não consegue encontrar pastas excluídas recentemente em fotos
Como dissemos antes, a pasta Excluídas recentemente nas fotos mantém apenas as imagens removidas por 30 dias. Mais do que isso, as fotos excluídas serão excluídas permanentemente e a pasta Excluídas recentemente não estará lá, pois só aparece quando contém fotos. Isso significa que todas as suas fotos excluídas têm mais de 30 dias.
Como recuperar fotos excluídas permanentemente no Mac
Se você deseja recuperar uma foto, mas ela excedeu o limite de 30 dias, o que você pode fazer é recorrer a um software de recuperação de dados. Neste artigo, gostaríamos de recomendar o EaseUS Data Recovery for Mac . É uma das melhores ferramentas de recuperação de fotos do Mac que pode ajudá-lo a recuperar fotos/álbuns excluídos em Fotos, disco rígido do Mac, disco rígido externo, cartão SD, unidade USB, câmera digital, etc. -use a ferramenta para recuperar arquivos excluídos no Mac , incluindo fotos, vídeos, documentos Word/Excel/PPT, música, arquivo, bem como outros arquivos em três etapas.
Passo 1. Procure por arquivos perdidos
Selecione o local do disco para procurar arquivos perdidos (pode ser um HDD/SSD interno ou um dispositivo de armazenamento removível) no macOS Sierra, High Sierra, Mojave, Catalina, Big Sur, Monterey e o mais recente Ventura. Clique no botão "Pesquisar por arquivos perdidos".

Passo 2. Percorra os resultados da verificação
O EaseUS Data Recovery Wizard for Mac verificará imediatamente o volume de disco selecionado e exibirá os resultados da verificação.

Passo 3. Selecione o(s) arquivo(s) e recupere
Nos resultados da verificação, selecione o(s) arquivo(s) para visualizar e clique no botão "Recuperar" para recuperá-los.

Leia também: Como recuperar fotos apagadas no Windows 10 .
Artigos relacionados
-
Como instalar o macOS em uma unidade externa [macOS Ventura/Monterey]
![author icon]() Leonardo 2025-08-25
Leonardo 2025-08-25 -
O Windows 11 24H2 habilita o BitLocker por padrão - Como desabilitar
![author icon]() Leonardo 2025-08-25
Leonardo 2025-08-25 -
Recuperar partição excluída, formatada ou danificada pelo BitLocker
![author icon]() Jacinta 2025-08-25
Jacinta 2025-08-25 -
Como restaurar o sistema do Mac de duas maneiras [Atualizado em 2025]
![author icon]() Leonardo 2025-08-25
Leonardo 2025-08-25
Dicas
- Como Particionar HD do Windows 10 Grátis
- Como Corrigir Cartão SD Corrompido e Recuperar Dados
- Como Recuperar Dados do Android com Tela Quebrada
- O Melhor Recuperador de Arquivos Deletados Grátis
- Como Recuperar HD Externo Corrompido sem Perder Dados
- Como Clonar HD para SSD Kingston
- Como Compartilhar e Transferir Arquivos entre 2 PCs no Windows 10
- Como Transferir Contatos do iPhone Antigo para o Novo