Como resolver 'Lamentamos, mas o Word apresentou um erro'
Rita atualizou em 04/05/2025 para Recuperação de Arquivos | Mais Artigos
Você é alguém que está enfrentando o erro O Word encontrou um erro que o está impedindo de funcionar corretamente. Como resultado, o Word deverá ser fechado. Gostaria que fizéssemos o reparo agora? Ao tentar acessar o MS Office? Nós lhe daremos algumas soluções rápidas para resolver este erro irritante. Mas, antes de entrarmos em detalhes, é essencial saber o que causa este erro no Word. Então, vamos discutir isso.

Causas para "O Word encontrou um erro que o está impedindo de funcionar corretamente"
A mensagem de erro: Lamentamos, mas o Word encontrou um erro que está impedindo-o de funcionar corretamente pode aparecer sempre que um usuário tenta atualizar o aplicativo MS Office para uma nova versão.
Se algum usuário executar o aplicativo MS Office no modo de compatibilidade, poderá enfrentar o erro.
No geral, o verdadeiro problema ocorre quando qualquer usuário tenta atualizar o aplicativo MS Office, enquanto isso, outros aplicativos como Excel, PowerPoint, Excel e Word começam a configurar automaticamente no modo de compatibilidade. Isso força a exibição da mensagem de erro ao usuário.
Portanto, para resolver este problema, Siga as correções abaixo indicadas.
Como Corrigir o Erro do Word no Windows 10
Aqui, iremos fornecer quatro soluções rápidas e confiáveis para resolver imediatamente o seu problema. Portanto, siga exatamente os passos dessas soluções.
Nota: Antes de fazer isso, certifique-se de ter um backup de todos os arquivos essenciais. Embora não deva haver problema, tomar precauções é sempre uma ideia melhor.
Correção 1. Corrigir o problema com comandos
Passo 1. Clique com o botão direito do mouse no menu "Iniciar" e selecione Executar. Isso abrirá a caixa de diálogo Executar. Aqui você deve digitar o comando C:\Program Files\Microsoft Office\root\Office16 e pressionar a tecla Enter.
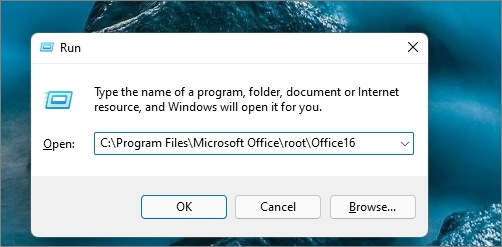
Passo 2. O comando abrirá a pasta da versão do Office a partir dos Arquivos de Programas, aqui, você deve localizar os seguintes arquivos:
- Para o Microsoft Word, encontre winword.exe ou simplesmente WINWORD
- Para o Microsoft Excel, encontre excel.exe ou simplesmente EXCEL
- Para o PowerPoint, encontre powerpoint.exe ou simplesmente POWERPOINT
- Para o Outlook, localize outlook.exe ou simplesmente OUTLOOK
- Para o Access, localize msaccess.exe ou simplesmente MSACCESS
Passo 3. Clique com o botão direito do mouse nos respectivos arquivos acima de "Propriedades" selecionados. Quando a caixa de diálogo Propriedades do WORD ou EXCEL ou POWERPOINT ou OUTLOOK ou MSACCESS abrir, localize a guia "Compatibilidade" e desmarque a caixa de seleção ao lado de Executar este programa em modo de compatibilidade e clique em "OK".

Agora verifique se o problema foi resolvido ou não. Se sim, a menos que uma correção adequada seja implementada, você pode criar um atalho para executar os aplicativos no modo de compatibilidade.
Correção 2. Desativar ou remover o complemento
Às vezes, esses tipos de erros ocorrem devido à presença de complementos. Portanto, você pode resolver eficientemente esse erro removendo ou desativando o complemento específico. Para desativar esse complemento específico, siga os passos exatos abaixo.
Passo 1. Acesse "Arquivo > Opções" na barra de menu do Word.
Passo 2. Clique no botão "Suplementos" na janela de opções do Excel aberta.
Passo 3. Para obter a lista de todos os suplementos atualmente em execução no aplicativo Excel, pressione o botão "Ir".
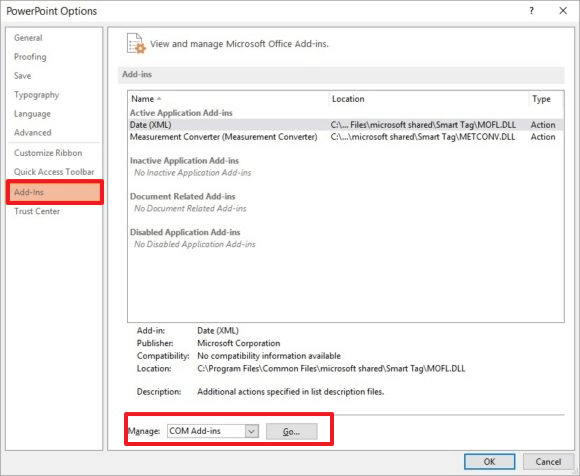
Passo 4. Agora desmarque cada complemento um por um e verifique se o erro foi corrigido ou não.
Após desativar, verifique se o problema foi resolvido. Se sim, então será necessário atualizar ou atualizar sem ele. Você também pode entrar em contato com o desenvolvedor da extensão e compartilhar o feedback para que possam corrigi-lo.
Nota: Não desative todos eles juntos, caso contrário, você não conseguirá identificar qual extensão estava causando o problema.
Correção 3. Desativar o modo de compatibilidade
O problema também pode ocorrer se o modo de compatibilidade estiver ativado. Na maioria das vezes, esse modo não é mais necessário e, se você o tiver usado anteriormente, é hora de desativá-lo e verificar. A melhor maneira de corrigir isso é usar o Solucionador de Problemas de Compatibilidade de Programas.
Passo 1. Abra o menu Iniciar e procure por "Verificador de Compatibilidade de Programas". Assim que aparecer na lista, clique para iniciá-lo e dê um Sim para a solicitação de Controle de Conta de Usuário (UAC).
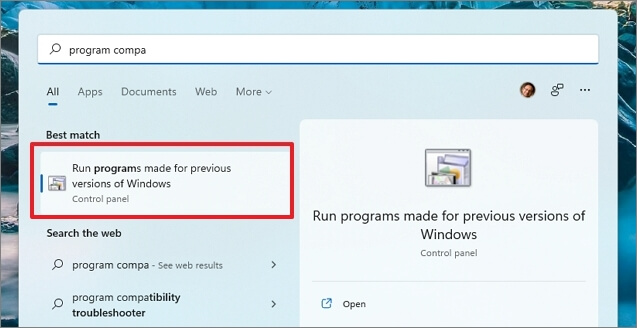
Passo 2. Isso irá revelar a lista de programas instalados no PC. Localize "Word ou Excel ou PowerPoint" e, em seguida, clique no botão "Avançar".
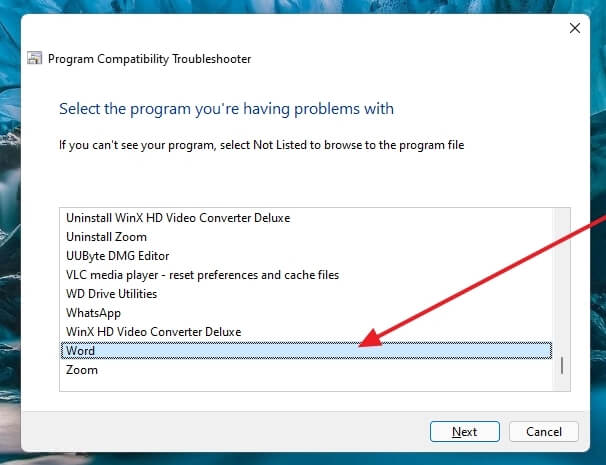
Passo 3. Em seguida, ele oferecerá as opções "Experimentar configurações recomendadas" ou "Selecionar opção para escolher as configurações de compatibilidade".
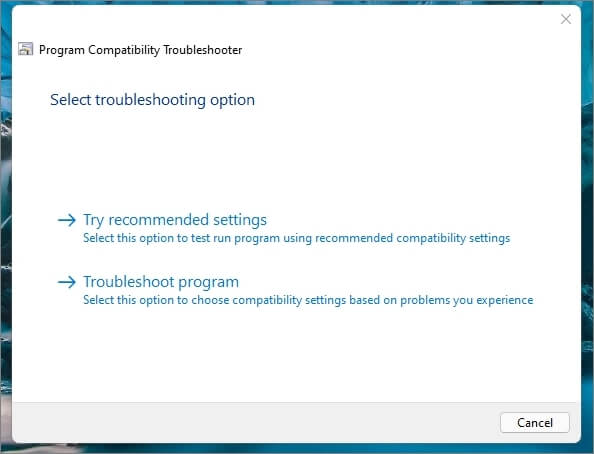
Passo 4. Selecione as configurações e resolva problemas. Talvez seja necessário repetir este processo com várias outras opções exibidas nas configurações personalizadas. Você será questionado várias vezes durante o processo, a menos que o problema seja resolvido.
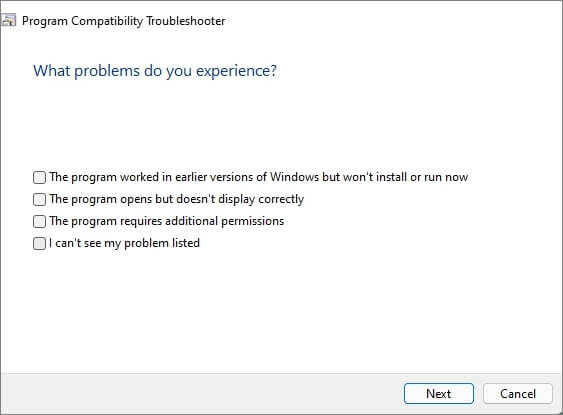
Correção 4. Reparar a instalação do MS Office
O Microsoft Office oferece uma ferramenta de reparo integrada que faz parte da instalação. A ferramenta de reparo pode corrigir quaisquer arquivos corrompidos ou ausentes da instalação. Portanto, se o erro fosse devido a esses arquivos, funcionaria bem assim que o processo estivesse completo.
Passo 1. Abra o Painel de Controle e clique na seção "Programas e Recursos". Isso abrirá uma nova janela onde você poderá ver todas as aplicações em seu sistema.
Passo 2. Agora, procure pela aplicação Microsoft Word na lista e clique com o botão direito do mouse na aplicação. Serão exibidas duas opções: "Desinstalar" e "Alterar". Clique na opção "Alterar".
Passo 3. Agora, uma nova janela será aberta onde você receberá a notificação sobre como gostaria de reparar seus programas do Office com duas opções, Reparo Rápido ou Reparo Online, juntamente com os botões Reparar e Cancelar. Aqui, você deve clicar na opção "Reparar" e seguir as instruções adicionais do Assistente.
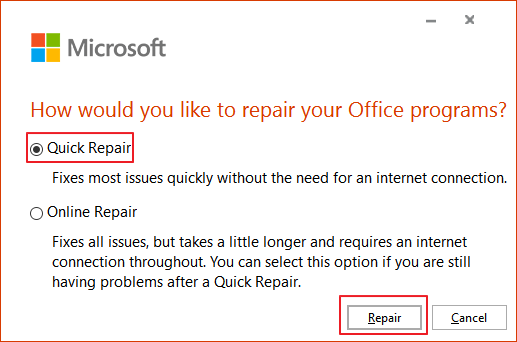
Após concluir o processo, verifique se o seu problema foi resolvido ou não!
Como reparar eficientemente arquivos corrompidos Word/Excel/PPT/PDF
As pessoas frequentemente ficam preocupadas quando encontram seus arquivos essenciais do Word/Excel/PPT corrompidos. Você é uma delas? Se sim, então aqui está a solução para você! No caso de arquivos corrompidos do Word, Excel ou PPT, recomendamos o uso do EaseUS Fixo Document Repair. É uma das melhores ferramentas de reparo de arquivos que resolve seu problema em poucos cliques. Então, vamos saber mais sobre essa ferramenta fantástica.
- Reparar Arquivos do Word Corrompidos
Este software é capaz de reparar arquivos Word gravemente corrompidos rapidamente e recuperar todos os dados do arquivo com a formatação original. Em geral, esta ferramenta avançada pode corrigir prontamente qualquer arquivo corrompido do Microsoft Word.
- Reparar Arquivos do Excel Corrompidos
Alguns arquivos vão além da recuperação regular. Tanto que o aplicativo Office não consegue ler nenhum dado. No entanto, usando esta ferramenta, você pode recuperar arquivos XLS e XLSX gravemente danificados ou corrompidos e recuperar tudo do Excel no formato original. A melhor parte desta ferramenta é que ela pode recuperar todos os arquivos do Excel, coisas como imagens, gráficos e tabelas, e comentários e fórmulas de células.
- Corrigir arquivos PDF danificados
A reparação de arquivos PDF é outra funcionalidade crucial da ferramenta de reparação de arquivos da EaseUS. Com a ajuda desta ferramenta, pode rapidamente reparar documentos PDF corrompidos que estão disponíveis no seu PC ou em dispositivos de armazenamento externos.
Baixe gratuitamente este confiável programa de reparação de arquivos com apenas alguns cliques.
Passo 1. Baixe e inicie o Fixo em seu PC ou notebook. Escolha "Reparação de Arquivo" para reparar documentos corrompidos do Office, incluindo Word, Excel, PDF e outros. Clique em "Adicionar arquivos" para selecionar documentos corrompidos.

Passo 2. Para reparar vários arquivos de uma só vez, clique no botão "Reparar Tudo". Se você deseja reparar um único documento, mova o ponteiro para o arquivo de destino e escolha "Reparar". Você também pode visualizar os documentos clicando no ícone de olho.

Passo 3. Clique em "Salvar" para salvar um documento selecionado. Selecione "Salvar Tudo" para salvar todos os arquivos reparados. Escolha "Ver Reparado" para localizar a pasta reparada.

O software de reparo de arquivos da EaseUS ainda possui as seguintes características:
Reparar Arquivos do Office em Lote
Você tem muitos arquivos para recuperar? Um lote completo está corrompido? Então você pode usar esta ferramenta para selecionar e corrigir facilmente vários arquivos corrompidos em um lote. Este utilitário pode reparar simultaneamente vários documentos com arquivos PPT, Excel, PDF ou planilhas.
Visualizar os Arquivos Reparados
A ferramenta de reparo de arquivos EaseUS Fixo sempre permite que os usuários visualizem os dados dos arquivos Word, Excel, PPT e PDF reparados antes de salvá-los em qualquer local específico do seu sistema. Este recurso exclusivo de visualização sempre ajuda os usuários a verificar se os próximos resultados correspondem aos dados originais ou não.
No geral, a ferramenta de reparo de arquivos EaseUS Fixo é a ferramenta de reparo Word/Excel/PPT mais bem avaliada usada por muitos profissionais. Sempre recomendamos que você baixe esta ferramenta do site oficial da EaseUS e use-a conforme sua necessidade.
Resumindo
Se você tem acompanhado esta postagem até agora, deve ter conhecimento completo sobre as quatro soluções mais eficazes para o problema "Lamentamos, mas O Word encontrou um erro que o está impedindo de funcionar corretamente". Sempre siga os passos exatos que fornecemos acima para resolver seus problemas.
Se seus arquivos PDF estiverem corrompidos, tente baixar a ferramenta de reparo de arquivos da EaseUS e recuperá-los com a ajuda de alguns cliques, como mencionamos acima. Se você tiver alguma dúvida, sinta-se à vontade para nos perguntar, responderemos a você.
Artigos relacionados
-
Recuperar Arquivos RAR Corrompido por 4 Métodos
![Rita]() Rita 2025-05-04
Rita 2025-05-04
-
Como recuperar arquivos de jogos excluídos/dados do Steam/jogos salvos no PC
![Jacinta]() Jacinta 2025-05-04
Jacinta 2025-05-04
-
Como Corrigir o Erro de Tempo de Execução 1004 no Excel
![Rita]() Rita 2025-05-04
Rita 2025-05-04
-
Como Recuperar Histórico de Navegação Apagado do Firefox?
![Jacinta]() Jacinta 2025-05-04
Jacinta 2025-05-04
