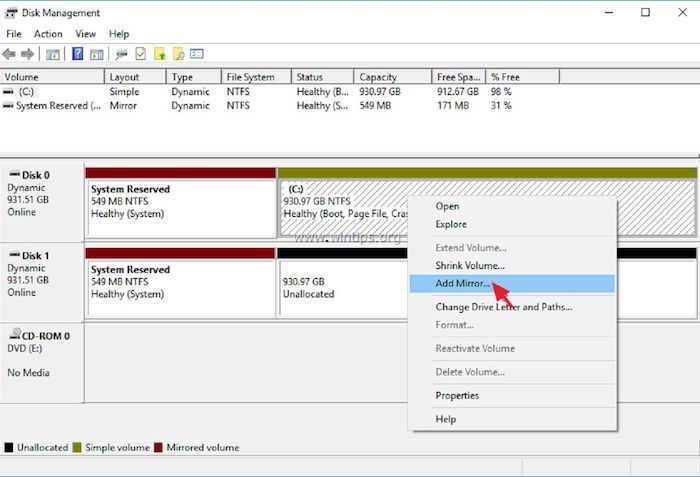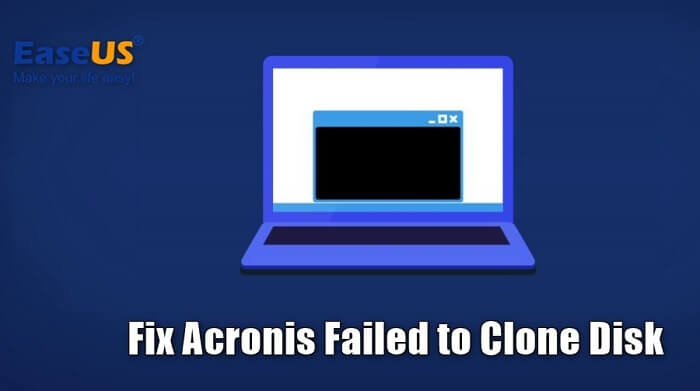Índice da página
Após um período de uso, uma unidade de estado sólido antiga pode ficar sem armazenamento e diminuir a velocidade do computador. Para obter mais espaço em disco e aumentar o desempenho do computador, os usuários gostariam de substituir seu SSD antigo por um SSD novo e maior.
Considerando o orçamento e o tamanho do arquivo, muitos usuários compraram um SSD de 128 GB primeiro e depois quiseram substituí-lo por um SSD de 256 GB, 512 GB ou maior.
É melhor clonar um SSD de 128 GB para um SSD de 256 GB ou SSD maior, pois esse método garante nenhuma perda de dados e garante uma réplica 1:1. Siga o EaseUS para começar rapidamente agora.
Preparativos antes de clonar um SSD de 128 GB para um SSD de 256 GB
Antes de clonar SSD para SSD no Windows 11/10/8/7, certifique-se de ter feito os seguintes preparativos para clonar SSD para SSD maior:
➤ 1. Obtenha uma unidade SSD de destino adequada
- Certifique-se de que a unidade SSD de destino seja maior que a de origem. Aqui, você deve selecionar tamanhos de 256 GB ou maiores.
- Inicialize o SSD primeiro se ele for comprado recentemente. Somente quando o disco for inicializado ele poderá ser usado para armazenar dados.
- Faça backup do SSD para um disco rígido externo se os dados foram armazenados nele antes. O método de clonagem sobrescreverá todos os dados nele.
- Escolha os tipos (SATA SSD, M.2 SSD, NVMe SSD ou PCIe SSD) e marcas (Samsung, SanDisk, Western Digital ou outras) que você gosta.
➤ 2. Obtenha um cabo SATA para USB ou um adaptador SSD
- Para computadores, geralmente há dois slots para você inserir o SSD de 128 GB e o SSD de 256 GB ao lado. Se não, use um cabo SATA para USB para conectar o SSD de destino ao computador.
- Para laptops, se houver apenas um slot, conecte o SSD de destino ao seu laptop com um cabo SATA para USB ou um adaptador SSD.
➤ 3. Prepare uma chave de fenda
Seria útil ter uma chave de fenda para inserir o SSD no gabinete do computador ou substituir o SSD menor por um maior.
➤ 4. Baixe o melhor software de clonagem de unidade SSD
Como o Windows não tem um utilitário de clonagem integrado, você precisa de um software de clonagem de disco confiável - EaseUS Disk Copy - para clonar SSD de 128 GB para 256 GB, clonar SSD de 256 GB para SSD de 500 GB, clonar SSD de 256 GB para SSD de 1 TB ou clonar SSDs de tamanhos diferentes.
Baixe agora para aproveitar um processo de clonagem de disco perfeito.
Principais recursos do EaseUS Disk Copy:
- Clone um SSD menor para um SSD maior e clone um SSD maior para um SSD menor no Windows 11/10/8/7.
- EaseUS clona unidade , sistema e partição.
- Substitua o disco rígido por SSD, transfira o sistema para SSD, clone o Steam Deck SSD e muito mais em 3 etapas.
- Migre o Windows 11 para um SSD maior sem reinstalar o sistema operacional e os programas.
- Clone discos rígidos com setores defeituosos ou copie somente setores usados.
Clonar SSD de 128 GB para SSD de 256 GB: passo a passo
Após baixar o EaseUS Disk Copy, é hora de clonar o SSD de 128 GB para o SSD de 256 GB. Continue com os seguintes passos.
Etapa 1: escolha "Modo de disco" e selecione o disco rígido menor como disco de origem.
Etapa 2: escolha o disco rígido maior para salvar os dados e clique em "Avançar".
Etapa 3: edite o layout do disco e clique em "Continuar" para continuar.
- "Ajustar automaticamente o disco" redimensiona o layout no disco de destino de acordo com o tamanho dele para deixar o disco com o melhor status.
- "Copiar como fonte" não altera nada no disco de destino e o layout é o mesmo do disco de origem.
- "Editar layout do disco" permite que você redimensione/mova manualmente o layout da partição neste disco de destino.
Etapa 4: Uma mensagem de aviso informa que os dados no disco de destino serão sobrescritos. Clique em "OK" para continuar se você não tiver dados importantes no disco de destino.
Etapa 5: aguarde a conclusão do processo.
Inicialize o PC a partir da unidade SSD clonada
Se você clonar a unidade de inicialização para um SSD maior, você deve alterar a sequência de inicialização após a clonagem. Aqui estão as etapas para definir sua unidade de estado sólido clonada como a unidade de inicialização:
Etapa 1. Reinicie o computador, pressione F2/F8/F10/Del ou outras teclas de atalho e entre na interface de configuração do BIOS.
Passo 2. Use as teclas de seta para localizar a opção boot. Aqui, selecionamos a opção Boot Priority ou uma similar.
Etapa 3. Use as teclas + ou – no seu teclado e selecione seu SSD clonado como o dispositivo de inicialização.
Etapa 4. Pressione F10/F8/F2 para salvar as alterações. Em seguida, reinicie seu sistema.
Etapa 5. Quando o computador iniciar, faça login na sua conta e você poderá usar tudo no novo SSD agora.
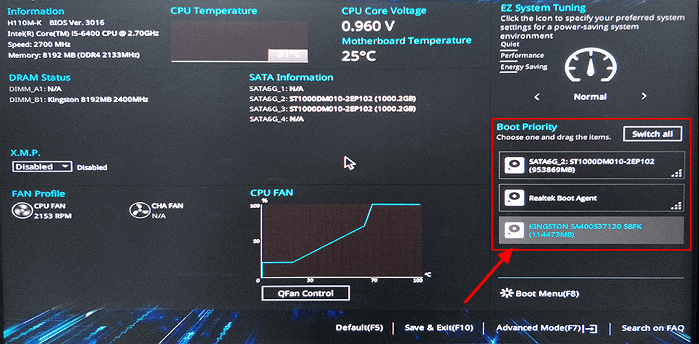
Conclusão
Se você recorrer a uma ferramenta confiável de clonagem de disco, pode ser fácil clonar 128 GB SSD para 256 GB SSD no Windows 11/10/8/7. Dado que o Windows não tem utilitários de clonagem padrão, usar o EaseUS Disk Copy pode fornecer a você o processo de clonagem mais suave e bem-sucedido, garantindo o melhor resultado.
Com o EaseUS Disk Copy, você pode clonar drives de tamanhos diferentes sem perda de dados. Não é necessário reinstalar o SO e o programa. Baixe-o para o seu computador e torne seu processo de clonagem mais fácil do que nunca.
Perguntas frequentes sobre clonagem de SSD de 128 GB para SSD de 256 GB
Aqui estão quatro perguntas sobre clonar um SSD de 128 GB para um SSD de 256 GB. Esperamos que você encontre mensagens úteis aqui.
1. Posso atualizar 128 GB para 256 GB?
Sim, você pode. Para atualizar um SSD de 128 GB para um SSD de 256 GB, você deve clonar seu antigo SSD de 128 GB para um novo SSD de 256 GB com um clonador de disco de terceiros. Aqui, recomendamos o EaseUS Disk Copy.
Depois de clonar a unidade SSD, substitua o SSD de 128 GB pelo SSD de 256 GB e defina o SSD de 256 GB como a unidade de inicialização. Se você usar o EaseUS Disk Copy para fazer essa tarefa, não precisará reinstalar o Windows e os programas. É uma inicialização 100% segura.
2. É possível clonar um disco rígido maior em um SSD menor?
Sim, você pode. Para clonar uma unidade maior para uma unidade menor, você precisa ter certeza de que o espaço usado na unidade de origem é menor do que a capacidade do SSD de destino. Então, você pode usar o EaseUS Disk Copy para clonar apenas os setores usados.
3. Vale a pena atualizar de 128 GB para 256 GB?
Depende do seu orçamento e das suas necessidades de armazenamento de dados. Atualizar discos de 128 GB para 256 GB custará dinheiro extra, mas também pode aumentar o espaço em disco e impulsionar o desempenho do computador. Se você precisa de mais espaço para armazenar dados e quer acelerar o Windows, atualizar o disco de 128 GB para 256 GB ou tamanhos maiores é uma boa escolha.
Esta página foi útil? Seu apoio é importante para nós!

EaseUS Disk Copy
EaseUS Disk Copy é uma ferramenta de clonagem e migração de HD/SSD bem projetada e muito fácil de usar, que deve ser ideal para quem deseja migrar rápida e facilmente um disco de sistema existente para um novo disco (ou unidade SSD recém-instalada ) com o mínimo de configuração necessária.
-
Atualizado por
"Obrigada por ler meus artigos. Espero que meus artigos possam ajudá-lo a resolver seus problemas de forma fácil e eficaz."…Leia a biografia completa -
Escrito por
"Obrigado por ler meus artigos, queridos leitores. Sempre me dá uma grande sensação de realização quando meus escritos realmente ajudam. Espero que gostem de sua estadia no EaseUS e tenham um bom dia."…Leia a biografia completa
EaseUS Disk Copy

Ferramenta de clonagem dedicada para atender a todas as suas necessidades de clonagem de sistema, disco e partição.
Postagens populares
Mais recente
![]()
Mais recente
![]()
Mais recente
![]()
Mais recente
![]()
Mais recente
![]()
Tópicos interessantes