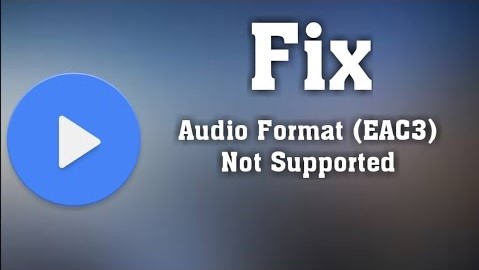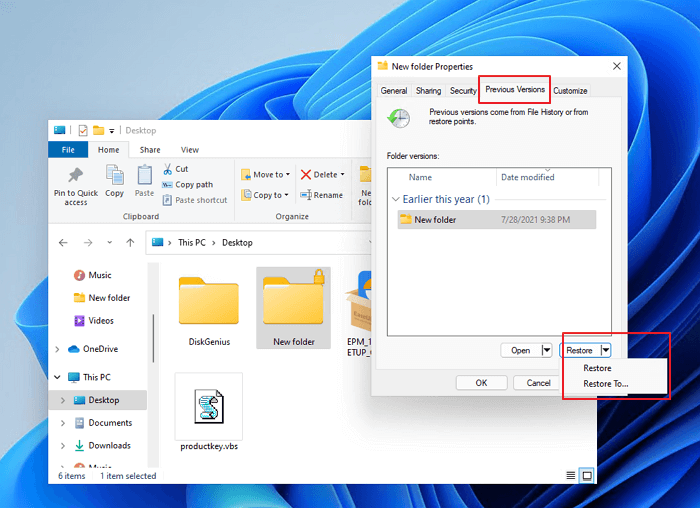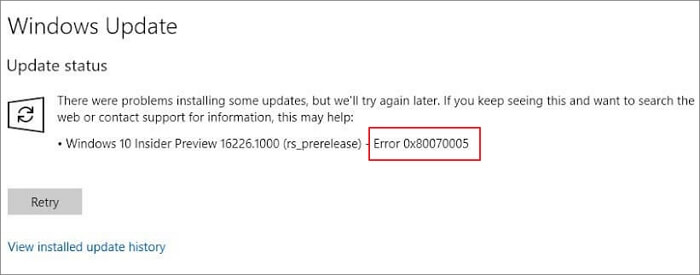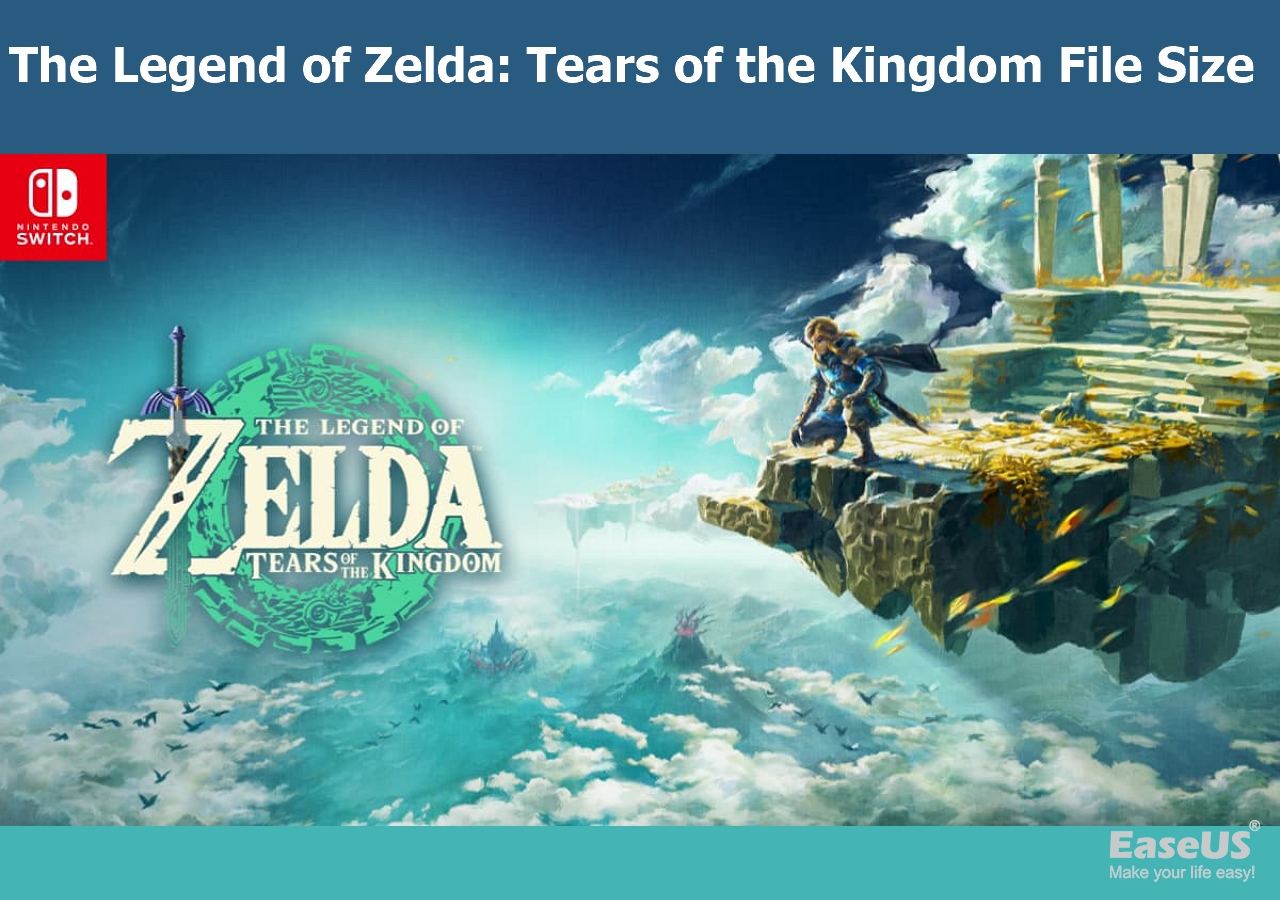Índice da Página
Por que os arquivos excluídos continuam reaparecendo após a exclusão?
"Oi, estou usando o Windows 10. Fiz uma atualização recentemente, e não sei se é o gatilho para o problema que vou declarar. Desde ontem, quando apaguei alguns dos meus arquivos eles insistiram em reaparecer , normalmente arquivos de áudio e imagens. Isso aconteceu logo após eu atualizar ou reiniciar o computador. Tentei esvaziar a Lixeira e até mesmo formatar uma partição, mas tudo falhou. Arquivos e pastas continuam voltando no Windows 10. Como posso resolver o problema problema?"
Que frustrante! Livrar-se de algo que você não quer em um computador pode ter sido fácil e sem esforço, simplesmente pressionando um botão Excluir ou pressionando as teclas Shift + Delete para excluir permanentemente arquivos ou pastas. Por que os arquivos excluídos continuam reaparecendo no Windows 10? Nesta página, você precisará de quatro soluções para corrigir os arquivos excluídos que continuam voltando após a exclusão. Pule diretamente para a parte em que você está mais interessado em corrigir arquivos e pastas que continuam voltando após a exclusão:
| Soluções viáveis | Solução de problemas passo a passo |
|---|---|
| Correção 1. Correção de uma Lixeira Corrompida | Execute o prompt de comando e digite o comando rd /s /q C:\$Recycle.bin... Etapas completas |
| Correção 2. Verifique as permissões | Clique com o botão direito do mouse no arquivo e escolha Propriedades > clique em Segurança e escolha... Etapas completas |
| Correção 3. Execute o Microsoft Safety Scanner | Selecione o tipo de verificação que deseja executar entre Rápida, Completa ou Personalizada... Etapas completas |
| Correção 4. Desative os Serviços de Nuvem | Você está usando atualmente um serviço de sincronização em nuvem? Se sim, é o shell Sharp... Etapas completas |
Como corrigir arquivos / pastas excluídos continuam voltando no Windows 10/8/7
Encontramos algumas pistas que podem causar o problema de exclusão no Windows 10 e esperamos que seu caso seja o mesmo. Dependendo da situação em que você se encontra, pode ser necessário tentar soluções diferentes para lidar com o problema.
Correção 1. Correção de uma Lixeira Corrompida
Se você vir que arquivos e pastas na Lixeira do Windows continuam voltando após uma atualização, é mais provável que algo tenha dado errado com o aplicativo Lixeira. Para impedir que os arquivos reapareçam após esvaziar a lixeira, você precisa corrigir a lixeira corrompida no Windows 10 usando o prompt de comando.
Etapa 1. Execute o "Prompt de comando" como administrador no Windows 10.
Etapa 2. Digite o comando rd /s /q C:\$Recycle.bin e pressione "Entrar".
Etapa 3. Digite saída para fechar a janela do prompt de comando.
Correção 2. Verifique as permissões
Se você não tem permissão para fazer alterações nos arquivos ou pastas pelo sistema, como você pode remover itens do seu computador com êxito? Assim, a primeira coisa que você precisa fazer é verificar a permissão do seu sistema. (As etapas abaixo são executadas no Windows 10.)
Etapa 1. Localize e clique com o botão direito do mouse no arquivo/pasta que deseja excluir e escolha "Propriedades".
Etapa 2. Clique na guia "Segurança" e escolha "Avançado" na parte inferior.
Etapa 3. Clique no link "Alterar" ao lado de "Proprietário".
Etapa 4. Na caixa, insira todos e clique em "OK".
Etapa 5. Volte para a guia "Segurança", clique em "Editar" para alterar as permissões.
Etapa 6. Na seção "Permissões para SISTEMA", escolha "Permitir" para todas as permissões.
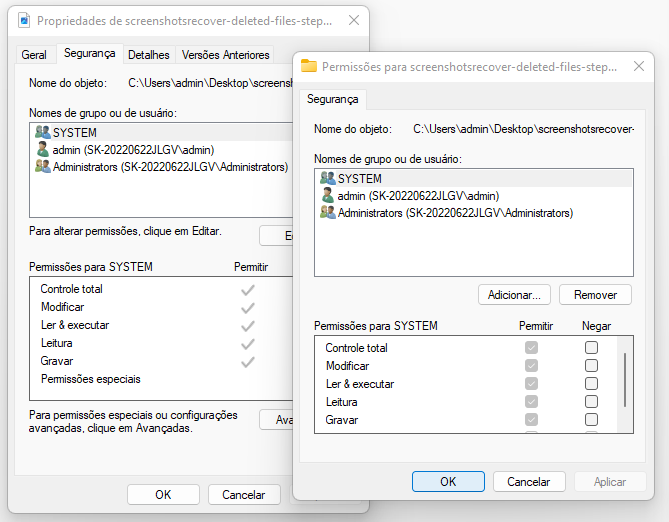
Correção 3. Execute o Microsoft Safety Scanner
"Arquivos ou pastas excluídos continuam voltando" também pode ser causado por um vírus ou software malicioso. O Microsoft Safety Scanner funciona como uma ferramenta de remoção de malware que pode ser usada para verificar seu sistema em busca de vírus ou outros tipos de malware e removê-los. Assim, também é eficaz executar o Microsoft Safety Scanner para resolver o problema de arquivos/pastas voltando após a exclusão.
Etapa 1. Como o Microsoft Safety Scanner não é uma ferramenta integrada no Windows, você precisará baixá-lo primeiro no site oficial da Microsoft.
Etapa 2. Execute a ferramenta e selecione o tipo de verificação que deseja executar, Verificação rápida, Verificação completa ou Verificação personalizada. Em seguida, clique em "Avançar"
Etapa 3. Aguarde a conclusão do processo de digitalização. Quando terminar, o scanner informará que nenhum vírus foi encontrado ou que removeu os vírus excluídos, spyware e outros softwares potencialmente indesejados. Se houver software malicioso excluído e removido, você pode clicar em "Exibir resultados detalhados da verificação" para verificar mais informações.

Se houver arquivos e pastas infectados por vírus ou malware, eles serão removidos pelo Microsoft Safety Scanner. Assim, a perda de dados pode ser encontrada após a correção. É aí que você precisa do EaseUS Data Recovery Wizard - EaseUS Data Recovery Wizard para recuperar seus preciosos dados.
Correção 4. Remover/Desativar Serviços de Sincronização
Atualmente, você usa um serviço de sincronização em nuvem? Se você fizer isso, o problema está aí. Esteja você usando o armazenamento em nuvem do Windows 10 ou um aplicativo de sincronização em nuvem de terceiros, eles provavelmente são o shell Sharp que controla o menu de contexto. Você não precisa saber o impacto exato do projétil Sharp. Basta desinstalar o armazenamento em nuvem ou desligar o serviço de sincronização, a função de exclusão voltará ao normal sem que os arquivos e pastas reapareçam.
Dica de bônus - Como recuperar arquivos excluídos no Windows 11/10/8/7
Se houver arquivos que você não deseja excluir depois de esvaziar a lixeira, como você pode fazer isso? Tudo o que você precisa é do software de recuperação de dados da EaseUS. Esta ferramenta de recuperação de arquivos funciona bem na restauração perdida de um disco rígido, SSD, cartão SD e muito mais.
Ferramenta de recuperação inigualável
- Suporte a recuperação de dados falha do sistema em diferentes situações.
- Recupere arquivos do disco rígido formatado , lixeira vazia.
- Restaure fotos excluídas, vídeos e arquivos do office em sua mídia de armazenamento.
Passo 1. Faça o download e abra o EaseUS Data Recovery Wizard. Ao abri-lo, você pode ver todos os discos e partições do seu computador. Selecione a partição do disco ou o local de armazenamento em que você excluiu os arquivos e clique no botão "Procurar Dados Perdidos" para continuar.

Passo 2. A verificação rápida de arquivos excluídos não levará muito tempo para ser concluída.

Passo 3. Após a verificação, clique em "Arquivos excluídos" no painel esquerdo que contém todos os arquivos removidos. Você pode visualizar e selecionar arquivos conforme necessário. Em seguida, clique em "Recuperar" para restaurar os dados em um local seguro.

A linha inferior
Normalmente, quando os arquivos estão retornando obstinadamente após a exclusão, a sugestão mais ouvida é formatar a partição do disco rígido onde o problema aparece. Esse comportamento de formatação pode funcionar apenas quando a corrupção do disco rígido leva ao erro.
Mesmo assim, não tente formatar tão facilmente. Todos os dados serão apagados durante o processo. Se você já tentou o método e falhou. Infelizmente, você perdeu todos os dados e exige uma recuperação. Nesse caso, baixe o software de recuperação de disco rígido EaseUS para recuperar o disco rígido formatado com facilidade.
Esta página foi útil?
-
"Obrigado por ler meus artigos, queridos leitores. Sempre me dá uma grande sensação de realização quando meus escritos realmente ajudam. Espero que gostem de sua estadia no EaseUS e tenham um bom dia."…

20+
Anos de experiência

160+
Países e regiões

72 Milhões+
Downloads

4.7 +
Classificação do Trustpilot
Tópicos em Destaque
Pesquisa

 05/11/2025
05/11/2025