A Recuperação do Sistema Excluirá Meus Arquivos? Respondido Aqui!
Leonardo atualizou em 24/10/2025 para Backup e Recuperação | Mais Artigos
"Estou pensando em fazer uma restauração do sistema, mas tenho medo de fazer isso porque não sei nada sobre isso. Se eu restaurar meu computador a partir de um ponto de restauração, meus arquivos serão excluídos? Tenho muitos vídeos bons baixados do YouTube ."
"E meus arquivos ou programas se eu iniciar uma recuperação de imagem do sistema a partir de uma unidade USB? Meus arquivos serão afetados? O que devo fazer para garantir que os arquivos permaneçam seguros?"
A Restauração do Sistema e a Recuperação da Imagem do Sistema são ferramentas do Microsoft Windows projetadas para proteger e reparar o computador se ele apresentar problemas de inicialização. A Restauração do sistema tira um "instantâneo" de alguns arquivos do sistema e do registro do Windows e os salva como pontos de restauração. Embora a recuperação da imagem do sistema desempenhe a mesma função, apenas observe que ela requer uma imagem do sistema antes de entrar em vigor. Quando ocorre uma falha de instalação ou corrupção de dados, ambas as opções de recuperação do sistema podem retornar um sistema à condição de funcionamento sem que você precise reinstalar o sistema operacional.
A Restauração do Sistema Excluirá Meus Arquivos?
Com base na descrição de como funciona uma restauração do sistema no Microsoft Windows, fica claro que você pode colocar seu computador em um estado saudável fazendo isso. Alguns usuários do Windows até acham que é a melhor maneira de recuperar arquivos excluídos permanentemente sem usar o software.
A Restauração do sistema realmente oferece uma segunda chance de acessar alguns documentos, vídeos, fotos e pastas ausentes que foram incluídos no ponto de restauração. No entanto, você deve observar que a restauração do sistema nunca é a melhor maneira de recuperar arquivos perdidos.
- Aviso:
- Tenha sempre em mente que uma restauração do sistema afetará seus arquivos de sistema, programas, drivers e configurações de registro. Isso é 100% verdade.
- Nunca use a Restauração do sistema como uma maneira normal de ajudá-lo a restaurar arquivos excluídos ou perdidos no Windows PC.
Quando você planeja fazer uma restauração do sistema, reserve um tempo e pense um pouco sobre o que esse comportamento ajuda e arruína!
Aqui está um método universal que você pode seguir para verificar quais programas, drivers e arquivos serão afetados pela execução da Restauração do sistema em seu PC:
Etapa 1. Pressione as teclas "Windows + R" no Windows 10/8/7 para abrir a caixa Executar.
Etapa 2. Digite rstrui.exe na caixa vazia e pressione Enter. Isso abrirá a Restauração do sistema.
Etapa 3. Selecione "Escolher um ponto de restauração diferente" e clique em "Próximo".
Etapa 4. Clique em "Procurar programas afetados".
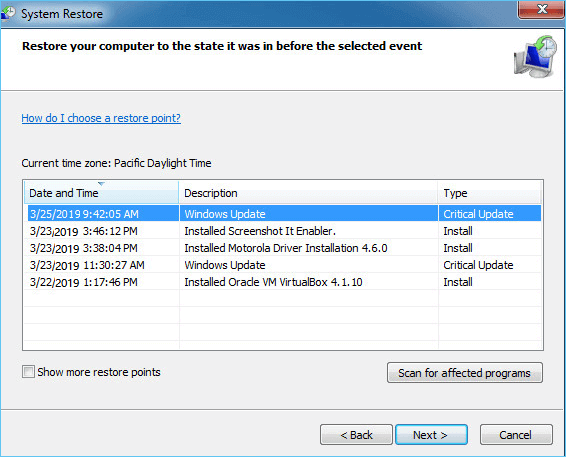
Em seguida, ele procurará programas e listará os programas e drivers que serão afetados ou não. Aqui está um formulário que lista os programas e arquivos afetados e não afetados executando a Restauração do sistema:
| Programas e Arquivos Afetados | Programas e Arquivos Não Afetados |
|---|---|
|
|
A Recuperação da Imagem do Sistema Excluirá Meus Arquivos?
Sendo um pouco diferente da Restauração do sistema, a Recuperação da imagem do sistema consiste em restaurar um computador a partir de uma imagem do sistema que você criou em um disco. Uma imagem do sistema inclui tudo na unidade C do sistema, incluindo sistema operacional, programas e todos os arquivos pessoais. Quando você executa uma recuperação selecionando uma imagem do sistema, ela sobrescreve os dados na unidade de destino. Portanto, sim, se você executar a recuperação de imagem do sistema em seu PC, ela excluirá todos os seus arquivos e substituirá todos os arquivos que existiam quando o arquivo de imagem foi criado.
Duas Sugestões
Como você pode ver, a Restauração do sistema realmente afetará alguns programas e arquivos no Windows PC. E, de fato, não é uma maneira ideal de recuperação simples de arquivos. Para proteger seus dados pessoais e evitar que os arquivos sejam excluídos pela restauração do sistema, aqui estão duas sugestões para você seguir.
# 1. Restaure Dados Perdidos Com um Software Confiável de Recuperação de Dados (Em Vez da Restauração do Sistema)
Se você acidentalmente excluir um arquivo ou se o arquivo não puder ser recuperado da lixeira, peça ajuda a um software de recuperação de dados de terceiros. Ao contrário da restauração do sistema, o software confiável de recuperação de arquivos apenas trará os arquivos perdidos de volta sem causar mais danos aos dados existentes no momento.
Software de recuperação de disco rígido EaseUS - Data Recovery Wizard permite que você recupere dados de exclusão, formatação ou infecção por vírus em vez de fazer uma restauração do sistema.
Baixe, instale este software em seu computador e recupere todos os tipos de arquivos perdidos por conta própria:
Passo 1. Selecione um local e comece a digitalizar.
Inicie o EaseUS Data Recovery Wizard, passe o mouse sobre a partição, o disco rígido externo, o pen drive ou o cartão de memória em que deseja executar a recuperação de dados apagados/deletados e clique em "Procurar Dados Perdidos".

Passo 2. Selecione os arquivos que deseja recuperar.
Quando a verificação terminar, selecione os arquivos excluídos que deseja recuperar. Clique duas vezes no arquivo para visualizar seu conteúdo, se necessário.

Passo 3. Recupere dados perdidos.
Depois de escolher os dados, clique em "Recuperar" e escolha um local em outra unidade para salvar os dados excluídos.

Cuidado: Não salve os arquivos recuperados na partição ou unidade onde você perdeu seus dados antes de certificar-se de que o dispositivo está seguro para salvar os dados novamente.
# 2. Crie um Sistema Completo e Backup de Arquivos
Se você já decidiu restaurar o sistema operacional Windows para uma versão anterior, uma etapa essencial a ser executada é criar um novo backup de arquivos valiosos e do sistema operacional Windows com antecedência. Essa é a maneira mais segura de protegê-lo de perder mais dados.
O software de backup para Windows da EaseUS permitirá que você faça backup de um disco ou partição inteira ou simplesmente de arquivos individuais em 3 etapas simples:
Passo 1. Abra o EaseUS Todo Backup e selecione "Arquivo".
Você pode ter uma grande quantidade de dados vitais a serem protegidos com o passar do tempo, como documentos, fotos, músicas e vídeos, etc. É sempre um bom hábito fazer backup regularmente. O Backup de arquivo é uma das melhores opções para você superar a perda inesperada de dados.

Passo 2. Selecione os arquivos que você deseja fazer backup.
Você pode fazer backup de um ou alguns arquivos no seu computador ou dispositivo de armazenamento externo.

Passo 3. Selecione um destino para salvar seu arquivo de backup.
É melhor criar o arquivo de backup em outra mídia de armazenamento ou em outra unidade. Caso contrário, pode haver um risco de o arquivo de backup ser corrompido ou destruído.

Passo 4. Clique em "Fazer Backup Agora" para executar sua operação.
Artigos relacionados
-
Quanto Tempo Leva para o Google Drive Processar um Vídeo
![article]() Rita 2025-10-24
Rita 2025-10-24
-
3-2-1 Regra de Backup: Estabeleça Um Backup Seguro de Dados
![article]() Leonardo 2025-10-24
Leonardo 2025-10-24
Prêmios e avaliações
"Faça backup, restaure e recupere documentos, bem como crie um disco de emergência e limpe totalmente o HD."
- Por Mircea Dragomir
Leia mais >>

EaseUS Todo Backup
Programa de backup inteligente para seus arquivos e computador inteiro no Windows 11/10/8/7.
Baixar Grátis100% Seguro
Tamanho: 1,88MB
![]()
