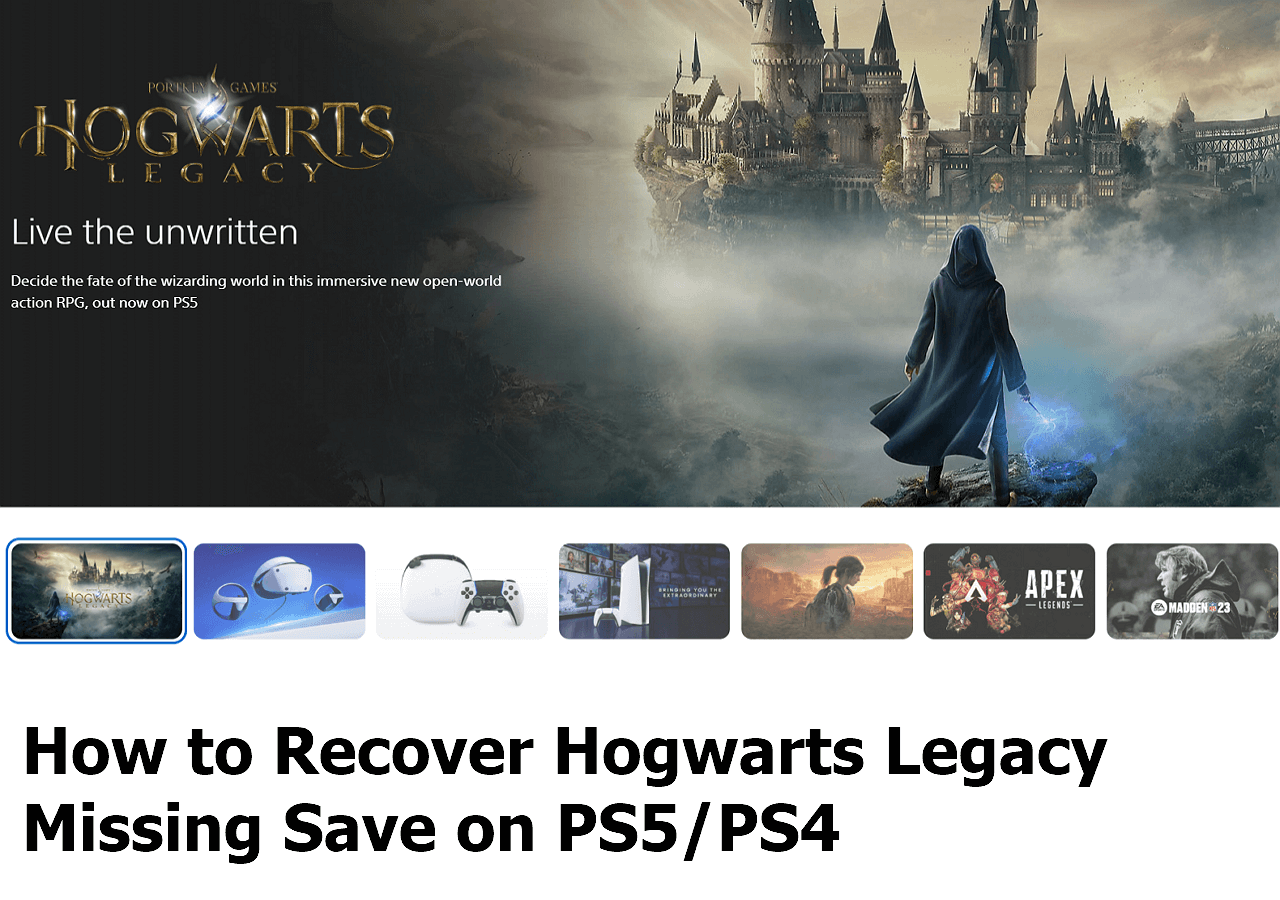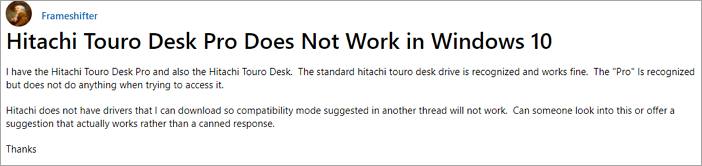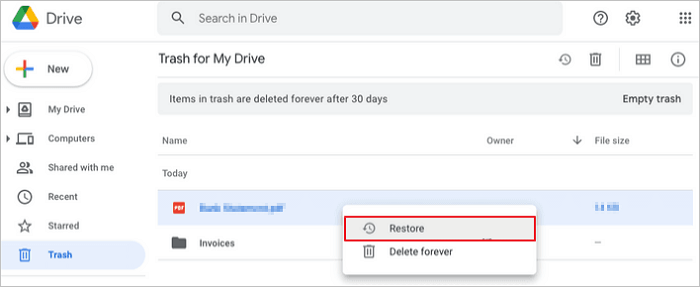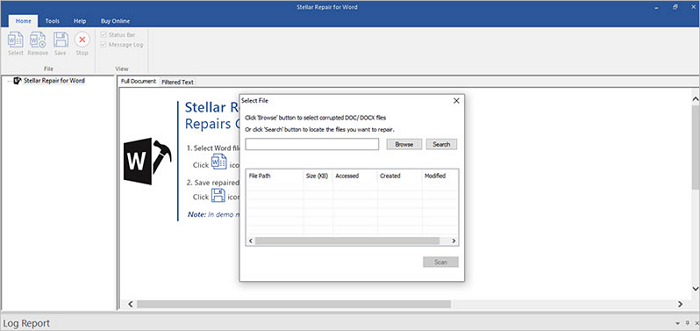Índice da Página
O código de erro 0xc00000e do Windows 11 ou Windows 10 ocorre durante a inicialização. Muitas pessoas, especialmente os geeks de computador, sentirão um pouco de pânico quando encontrarem esse problema, temendo que o computador falhe e cause perda de dados.
O código de erro 0xc000000e geralmente é acompanhado por uma tela preta ou azul, conforme mostrado abaixo, que mostra Arquivo: \Windows\system32\winload.exe ou seu PC precisa ser reparado, um dispositivo reparado não está conectado ou não pode ser acessado.
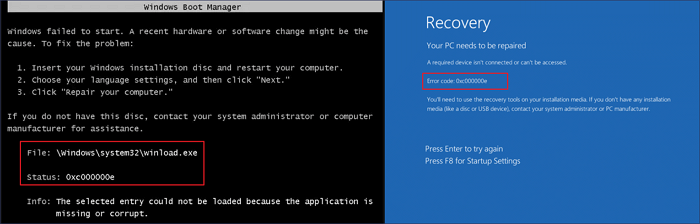
O que causa o código de erro 0xc00000e
Como mostra a mensagem de erro na tela, o problema 0xc000000e BSOD indica que o hardware, um SSD ou HDD não é detectado quando o Windows 10 é inicializado. Além disso, um arquivo de sistema corrompido ou BCD (Dados de configuração de inicialização) ausente ou configurado incorretamente também pode impedir que o Windows inicialize corretamente.
Neste tutorial, mostraremos como corrigir o código de erro 0xc00000e do Windows 11/Windows 10 sem perder dados.
| Soluções viáveis | Solução de problemas passo a passo |
|---|---|
| Resgate seus dados primeiramente | Para manter seus dados seguros, restaure os dados do seu computador não inicializável com o software de recuperação de dados... Etapas completas |
| Correção 1. Verificar a conexão do disco | Quando o computador inicializar com o erro 0xc000000e, verifique primeiro se a conexão do dispositivo está solta... Etapas completas |
| Correção 2. Usar a ferramenta de reparo de inicialização automática do Windows 10 | Use a ferramenta interna de reparo automático do Windows para corrigir erros do sistema Windows, como 0xc000000e... Etapas completas |
| Correção 3. Reparar arquivos de sistema corrompidos | Corrija os arquivos de sistema corrompidos que causam um erro 0xc00000e no Windows 10 com ferramentas SFC ou DISM... Etapas completas |
| Correção 4. Reconstruir BCD, Redefinir BIOS, Redefinir computador | Reconstrua o arquivo de dados de configuração de inicialização; execute uma redefinição de configuração BIOS/UEFI... Etapas completas |
Primeira coisa a fazer: resgatar dados do seu computador que não podem inicializar
Para evitar qualquer perda de dados durante o processo de correção do erro 0xc000000e, recomendamos fortemente que você resgate e salve seus dados com antecedência.
O EaseUS Data Recovery Wizard é reconhecido como um excelente software no campo da recuperação de dados, competente para recuperar dados em qualquer situação complexa, incluindo a restauração de dados de computadores travados ou não inicializáveis. Este software permite recuperar arquivos excluídos ou dados perdidos permanentemente de HDD, SSD, unidade USB, pen drive, cartão SD, disco rígido externo e muitos outros dispositivos de armazenamento.
Para obter dados de um PC ou notebook que não pode inicializar com o código de erro 0xc00000e, você precisa usar a mídia inicializável do EaseUS Data Recovery Wizard para criar um dispositivo inicializável que permita inicializar seu computador no EaseUS Data Recovery Wizard para restaurar e exportar seu arquivos importantes.
Passo 1. Crie um disco inicializável.
Prepare um pen drive vazio. Se você tiver dados importantes, copie-os para outro dispositivo. Quando você cria um disco inicializável, os dados no pen drive são apagados. O EaseUS Data Recovery Wizard WinPE Edition ajudará você a criar um disco inicializável. Conecte o pen drive ao PC, inicie o EaseUS Data Recovery Wizard WinPE Edition. Selecione o pen drive e clique em "Continuar" para criar um disco inicializável.
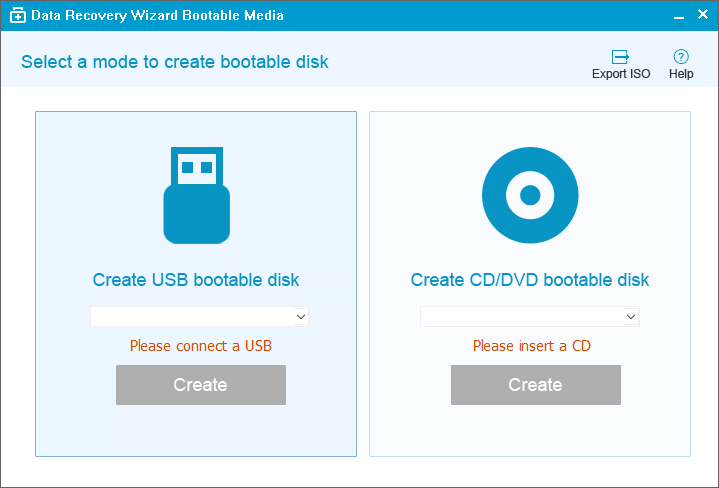
Passo 2. Inicialize a partir do disco inicializável.
Conecte o disco inicializável ao PC que não inicializa e altera a sequência de inicialização do computador no BIOS. Para a maioria dos usuários, funciona bem quando eles reiniciam o computador e pressionam F2 ao mesmo tempo para entrar no BIOS. Defina para inicializar o PC a partir de "Dispositivos Removíveis" (disco inicializável) ou "Unidade de CD-ROM" (CD/DVD inicializável) além do Disco Rígido. Pressione "F10" para salvar e sair.
Passo 3. Recupere dados e arquivos de um disco rígido de PC ou notebook que não inicializa.
Ao inicializar a partir do pen drive, você pode executar o EaseUS Data Recovery Wizard a partir do disco inicializável do WinPE. Selecione a unidade que deseja verificar para encontrar todos os seus arquivos perdidos.

Clique em Verificar para iniciar o processo de digitalização.

Recupere dados do computador ou notebook. Após a verificação, você pode visualizar todos os arquivos recuperáveis, selecionar os arquivos e clicar no botão "Recuperar" para restaurar seus arquivos. É melhor salvar todos os dados recuperados em outro local para evitar a substituição de dados.

Depois de concluir a recuperação de dados, você pode começar a tentar os seguintes métodos para resolver o problema.
Correção 1. Verifique a conexão do disco rígido
Uma das principais razões para o código de erro BSOD 0xc00000e é que um dispositivo de hardware importante não é detectado pelo seu sistema. Você pode desligar o computador e verificar as conexões da unidade física. Certifique-se de que cada conexão ou peça não esteja solta. Você pode verificar estes dispositivos: SSD, HDD, unidade USB, disco rígido externo, pen drive, CDs ou DVDs relacionados à inicialização do Windows.
Se o dispositivo estiver bem conectado, passe para a próxima solução.
Correção 2. Use a ferramenta de reparo de inicialização automática do Windows 10
Você pode usar a ferramenta interna de reparo de inicialização automática do Windows para corrigir alguns erros do sistema Windows, como o código de erro 0xc00000e. Siga estas etapas para resolver o problema com um CD de instalação inicializável.
Etapa 1. Insira o disco de instalação do Windows, CD ou USB no seu PC. Reinicie o computador a partir do dispositivo inicializável.
Etapa 2. Quando você chegar à tela Instalar agora, clique em "Reparar seu computador".

Etapa 3. Clique em "Solucionar problemas" na tela Escolha uma opção.

Etapa 4. Clique em "Reparo automático" na tela de opções avançadas.

Etapa 5. Escolha uma conta na tela Reparo Automático para iniciar o reparo. Quando o processo terminar, reinicie o computador para ver se o problema 0xc000000e ainda ocorre.
Correção 3. Repare arquivos corrompidos com ferramentas SFC ou DISM
Arquivos de sistema corrompidos podem causar o código de erro de inicialização do Windows 10 0xc00000e. Para corrigir arquivos de sistema quebrados, faça o seguinte.
Etapa 1. Inicialize seu computador a partir do disco de instalação do Windows, CD, DVD ou USB de instalação.
Etapa 2. Clique em "Reparar seu computador" na tela "Instalar agora".

Etapa 3. Clique em "Solucionar problemas" > "Opções avançadas" > "Prompt de comando".
Etapa 4. Na janela do prompt de comando, digite sfc/scannow e pressione Enter.

O SFC pode verificar e verificar se os arquivos protegidos pelo sistema estão corrompidos ou alterados e reparará e substituirá por arquivos intactos.
Se a ferramenta SFC não funcionar, use o comando DISM, que é mais poderoso para corrigir arquivos de sistema corrompidos. No prompt de comando, digite DISM /Online /Cleanup-Image /RestoreHealth e pressione Enter. Aguarde a ferramenta corrigir arquivos quebrados.
Correção 4. Reconstrua o arquivo BCD para resolver o erro 0xc00000e do Windows 10
O arquivo de dados de configuração de inicialização (BCD) é um arquivo de sistema que orienta o Windows para inicializar o sistema operacional. Arquivos BCD corrompidos podem causar um erro 0xc00000e no Windows 10. Para reconstruir o arquivo BCD corrompido, você pode inicializar no Windows usando um CD de instalação do Windows ou uma unidade USB inicializável.
Etapa 1. Conecte a mídia/disco de instalação do Windows ao seu PC e inicialize seu computador a partir dele.
Etapa 2. Na janela de inicialização, escolha "Reparar seu computador".
Etapa 3. Escolha "Solucionar problemas" > "Opções avançadas" > "Prompt de comando".
Etapa 4. Na janela Prompt de Comando, digite os comandos a seguir em ordem. Após cada comando, pressione o botão Enter.
- bootrec /fixboot
- bootrec /scanos
- bootrec /fixmbr
- bootrec /rebuildbcd
- exit
A função de cada linha de linha de comando é a seguinte:
- Bootrec ou bootrec.exe podem verificar e corrigir problemas de inicialização no ambiente de recuperação do Windows.
- bootrec /fixmbrr corrige problemas de corrupção do Master Boot Record.
- bootrec /fixboot pode gravar um novo setor de inicialização na partição do sistema.
- bootrec /scanos verifica todas as partições em seu disco rígido para uma instalação do Windows.
- bootrec /rebuildbcd irá procurar discos compatíveis para instalação do sistema operacional Windows.
Após a conclusão dos comandos, reinicie o computador e verifique se o problema 0xc00000e foi resolvido. Se não, siga a próxima solução.
Correção 5. Redefina a configuração do BIOS/UEFI
O erro 0xc00000e também pode aparecer devido a uma configuração incorreta no BIOS. Você pode solucionar problemas acessando o menu do BIOS e redefinindo a configuração do BIOS.
Etapa 1. Reinicie o computador. Continue pressionando F2, Del, F8, F10, F12 ou Esc enquanto o sistema inicializa para entrar no BIOS.
Etapa 2. Vá para encontrar as opções de configuração do BIOS com as teclas de seta no teclado.
Etapa 3. Clique na opção de configuração padrão e pressione Enter para redefinir a configuração do BIOS.
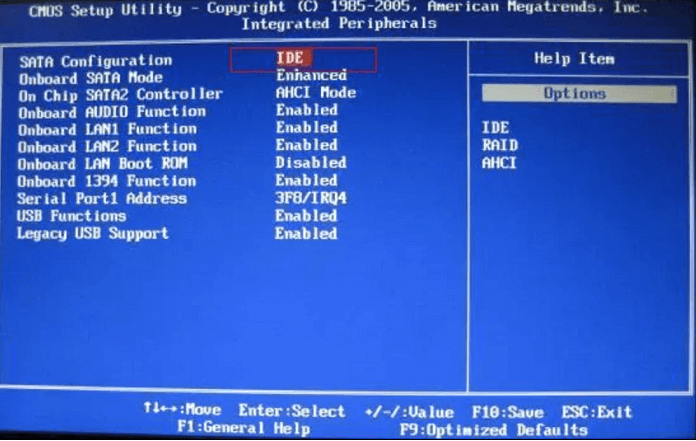
Etapa 4. Pressione F10 para salvar e sair do BIOS. Seu computador será reiniciado automaticamente.
Correção 6. Reinstale o sistema operacional Windows para corrigir o código de erro 0xc00000e
Se nenhum dos métodos acima funcionar, a última coisa que você pode tentar resolver o código de erro do Windows 10 0xc00000e é realizar uma reinstalação rápida do Windows.
Etapa 1. Inicialize seu computador a partir de um CD de instalação do Windows ou de uma unidade USB inicializável
Etapa 2. Clique em Instalar agora. Siga os guias de tela e selecione a versão do sistema operacional necessária para instalar.

Palavras finais
Os sistemas operacionais Windows, incluindo o Windows 10 ou o novo Windows 11, ocasionalmente terão problemas de inicialização em uso. Espero que você possa resolver o código de erro 0xc00000e usando os métodos listados acima.
Mas lembre-se, é importante manter seus dados seguros, não importa qual caminho você tome. Use um software profissional de recuperação de dados para recuperar seus dados quando o disco estiver corrompido ou o sistema operacional travar.
Esta página foi útil?
-
"Espero que minha experiência com tecnologia possa ajudá-lo a resolver a maioria dos problemas do seu Windows, Mac e smartphone."…
-
"Obrigada por ler meus artigos. Espero que meus artigos possam ajudá-lo a resolver seus problemas de forma fácil e eficaz."…

20+
Anos de experiência

160+
Países e regiões

72 Milhões+
Downloads

4.7 +
Classificação do Trustpilot
Tópicos em Destaque
Pesquisa

 04/05/2025
04/05/2025