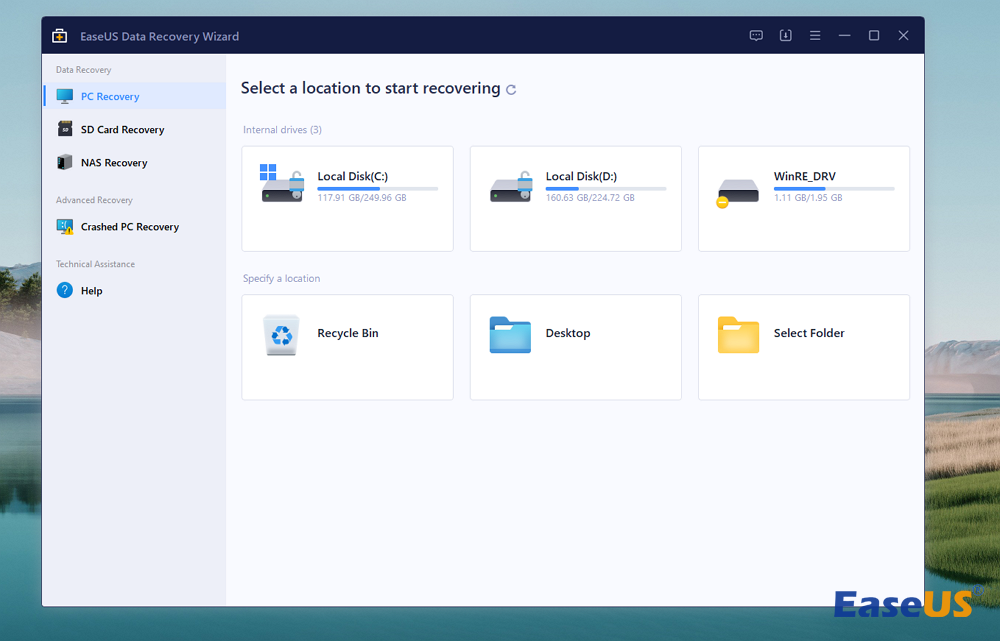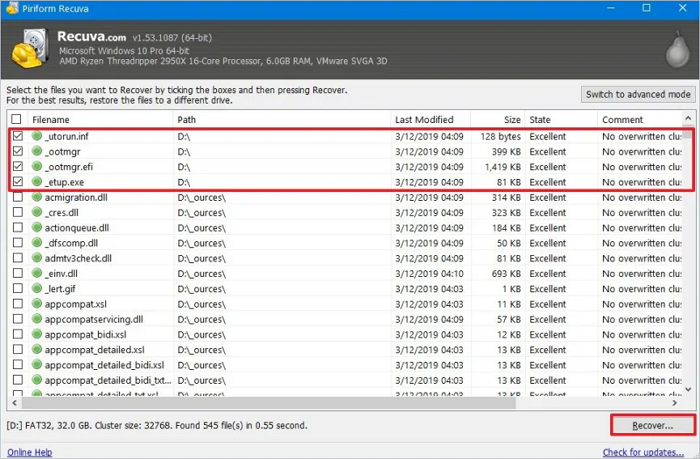Índice da Página
O código de erro 0xc0000225 é um erro comum do Windows que aparece quando você liga seu PC ou laptop. Às vezes, aparece em uma tela azul com a mensagem de erro “Seu PC precisa ser reparado” ou às vezes com a mensagem de erro “Ocorreu um erro inesperado” em uma tela preta.
O erro 0xc0000225 geralmente aparece quando o sistema enfrenta problemas na inicialização devido a não encontrar os arquivos de sistema corretos. Aqui queremos dizer “BCD” por “arquivos de sistema corretos”, pois ele armazena todas as informações sobre o seu sistema e o instrui sobre como inicializar corretamente.
| Soluções Viáveis | Solução de problemas passo a passo |
|---|---|
| Correção 1. Verifique seu disco rígido | Uma das causas mais comuns do código de erro 0xc0000225 no Windows 10... Etapas completas |
| Correção 2. Execute a ferramenta integrada | A solução alternativa mais simples para corrigir o código de erro 0xc0000225 no Windows 10... Etapas completas |
| Correção 3. Execute a verificação de vírus | Malware e vírus no sistema também podem ser a razão para obter... Passos completos |
| Correção 4. SFC para verificar o sistema | O código de erro 0xc0000225 também aparece devido a arquivos ausentes ou de sistema... Etapas completas |
| Mais correções | As outras 5 correções estão disponíveis aqui para você acompanhar e corrigir o código de erro 0xc0000225... Etapas completas |
A pior parte desse código de erro é que ele não permite que você o insira no sistema. Assim, corrigir o código de erro 0xc0000225 em seu PC com Windows torna-se essencial. Então, vamos para a próxima seção e conhecer as causas do código de erro 0xc0000225.
Causas: Por que você vê o código de erro 0xc0000225?
O código de erro 0xc0000225 aparece por vários motivos possíveis. Abaixo estão todos os possíveis motivos para o erro 0xc0000225 em um PC com Windows:
- 🔢Binário ausente: um dos motivos mais comuns para o código de erro do gerenciador de inicialização - 0xc0000225 são os arquivos de sistema ausentes ou corrompidos que o ajudam a inicializar corretamente.
- 📄MBR corrompido : MBR corrompido também pode ser o motivo para obter o código de erro do gerenciador de inicialização - 0xc0000225 ao ligar o PC ou laptop.
- 💽Alteração de hardware ou software: código de erro do gerenciador de inicialização - 0xc0000225 também aparece devido a uma alteração recente de hardware ou software.
- 😈 Malware e vírus: Malware e vírus são outra causa possível do erro 0xc0000225. Isso ocorre porque malware e vírus fazem alterações erradas nas configurações do sistema, o que aumenta as chances de ocorrer o erro 0xc0000225.
- 💾Disco rígido ou cabo danificado: Uma das razões para o erro 0xc0000225 é o disco rígido danificado ou seu cabo. Ele pode tornar o disco rígido indetectável e mostrar a mensagem “Um dispositivo necessário não está conectado ou não pode ser acessado” com um código de erro.
Portanto, essas são as causas mais comuns do código de erro do gerenciador de inicialização do Windows 10 - 0xc0000225.
Vamos agora ler mais adiante e ver como resolver isso no Windows 10.
Leia também : Erro de tela azul da morte 0x000000C5
Como corrigir o código de erro 0xc0000225 do gerenciador de inicialização do Windows?
Se você estiver enfrentando o código de erro do Boot Manager - 0xc0000225 em seu PC com Windows, não se preocupe, pois esta seção menciona as melhores soluções para corrigi-lo. Portanto, experimente e corrija o código de erro 0xc0000225:
Correção 1. Verifique seu disco rígido
Uma das causas mais comuns do código de erro 0xc0000225 no Windows 10 são falhas no disco rígido. Portanto, sugerimos que você garanta que seu disco rígido não esteja danificado .
Além disso, certifique-se de que ele esteja conectado corretamente ao seu sistema. Se tudo estiver no lugar e o computador ainda não inicializar, considere reiniciá-lo.
Correção 2. Execute a ferramenta de reparo de inicialização integrada
A solução mais simples para corrigir o código de erro 0xc0000225 no Windows 10 é executar a ferramenta integrada de reparo de inicialização. A ferramenta de reparo de inicialização encontrará problemas com os arquivos do sistema que ajudam a inicializar corretamente e os resolverá com solução de problemas automática.
Portanto, siga as etapas mencionadas abaixo para executar esta ferramenta em seu sistema:
Passo 1. Insira o dispositivo de instalação inicializável do Windows 10 em seu sistema e reinicie-o.
Passo 2. Na próxima tela, selecione o idioma, fuso horário, método de entrada corretos, etc.

Passo 3. Clique em "Avançar" e depois em "Reparar seu computador" opção.

Passo 4. Clique na opção “Solucionar problemas” na tela “Escolha uma opção”.

Etapa 5. Selecione "Opções avançadas" em "Solucionar problemas" tela.

Etapa 6. Clique em " Reparo Automático/de Inicialização" botão para iniciar o programa de solução de problemas na tela de opções "Avançado".

Etapa 7. Digite a senha da sua conta atualmente conectada na caixa atual e clique em "Continuar".
Etapa 8. Você precisa seguir agora as instruções mencionadas na tela para continuar a solução de problemas e corrigir o problema.
Correção 3. Execute a verificação de vírus
Malware e vírus no sistema também podem ser o motivo do erro 0xc0000225 durante a inicialização do sistema. Portanto, tente as etapas abaixo mencionadas para executar uma rápida verificação antivírus em seu sistema Windows e verifique se isso corrige o problema:
Etapa 1. Siga as etapas 1 a 5 na Correção 1 para ir para a seção Opções avançadas.
Passo 2. Clique em "Prompt de Comando" para abrir o Prompt de Comando e executar o código abaixo nele:
cd C:\ProgramData\Microsoft\Windows Defender\Platform\4.18*

Etapa 3. Quando terminar, copie e cole o comando mencionado abaixo e pressione a tecla Enter :
MpCmdRun -Scan -ScanType1

Etapa 4. Agora você verá que a verificação rápida de vírus foi iniciada em seu sistema e está encontrando arquivos maliciosos.

Como reparar o Windows 11 e consertar arquivos corrompidos
Está tendo problemas com seu computador Windows 11? O seu PC com Windows 11 congela? Você encontra travamento do sistema Windows 11 ou este PC não consegue executar o Windows 11. Leia mais >>
Correção 4. Use SFC para verificar o arquivo e o disco do sistema
O código de erro 0xc0000225 também aparece devido a arquivos de sistema ausentes ou corrompidos. Portanto, sugerimos que você execute uma verificação SFC em seu computador para reparar todos os arquivos corrompidos do sistema, substituindo-os pela versão em cache armazenada no sistema.
Você pode verificar os prompts mencionados abaixo para saber como executar uma verificação SFC no Windows:
Etapa 1. Siga as etapas 1 a 5 na Correção 1 para ir para a seção Opções avançadas do Ambiente de Recuperação do Windows.
Passo 2. Selecione a opção Prompt de Comando na tela de opções avançadas para abrir o console.
Etapa 3. Assim que o console for aberto, copie e cole o comando abaixo nele e pressione a tecla Enter:
sfc /scannow

Passo 4. Depois de executar o comando acima, a verificação SFC será iniciada e levará alguns minutos para ser concluída. Portanto, espere alguns minutos para que a verificação termine.
Etapa 5. Se o erro 0xc0000225 não aparecer novamente, tudo bem. Se ainda estiver lá, prossiga para a seção Opções avançadas do Ambiente de Recuperação do Windows e tente executar o comando chkdsk c:/f para verificar se há erros no sistema de arquivos em sua unidade.

Vamos aprender mais maneiras de corrigir o código de erro 0xc0000225. Além do mais, não se esqueça de marcar esta passagem compartilhando-a no Facebook, Twitter ou SNS.
Correção 5. Reparando manualmente o arquivo BCD
O erro 0xc0000225 geralmente aparece quando há um problema com o arquivo Boot Configuration Data (BCD). Ou está faltando ou corrompido. Tendo isso em mente, sugerimos que você reconstrua os dados de configuração de inicialização (BCD), pois isso eliminará todos os seus problemas.
É muito fácil fazer isso e as instruções mencionadas abaixo explicam o mesmo com facilidade:
Etapa 1. Siga as etapas 1 a 5 na Correção 1 para ir para a seção Opções avançadas do WinRE .
Etapa 2. Selecione Prompt de Comando para abrir o console e executar os comandos listados abaixo:
- bootrec /scans
- bootrec /fixmbr
- bootrec /fixboot
- bootrec /rebuildbcd

Etapa 3. Agora você verá que o processo de reparo do arquivo Boot Configuration Data (BCD) foi iniciado.
Correção 6. Use o prompt de comando para resolver o código de erro
Existe a possibilidade de que a partição correta na qual o Windows está instalado não esteja selecionada corretamente, fazendo com que o sistema não inicialize corretamente e mostre o código de erro 0xc0000225.
Considerando isso, sugerimos que você certifique-se de que a partição na qual o Windows está instalado esteja ativa. Você pode seguir as etapas listadas abaixo para fazer o mesmo:
Passo 1. Abra o Prompt de Comando em seu sistema e execute os comandos abaixo nele:
- diskpart
- list disk

Etapa 2. Agora você verá uma lista de todas as unidades do sistema no utilitário Prompt de Comando. Selecione o disco no qual o Windows está instalado em seu disco rígido executando o comando abaixo:
- select disk X
- list partition

Etapa 3. Selecione a partição primária executando o comando mencionado abaixo. Certifique-se de substituir "X" no comando pela sua unidade principal e pressione Enter .
select partition X

Passo 4. Uma vez selecionado, digite ativo nele e pressione Enter para tornar a partição ativa.
Correção 7. Edite o gerenciador de inicialização do Windows
Um dos métodos possíveis para resolver o código de erro do gerenciador de inicialização do Windows 10 - 0xc0000225 é editar o gerenciador de inicialização do Windows usando o utilitário Prompt de Comando. Isso irá defini-la como a entrada padrão e corrigir o problema.
Siga as instruções abaixo para saber exatamente o que você precisa para corrigir esse erro BSOD :
Etapa 1. Abra o utilitário Prompt de Comando no WinRE e execute o comando listado abaixo:

bcdedit/?
Etapa 2. Execute o comando bcdedit/? comando padrão no console para definir a entrada padrão.

Etapa 3. Reinicie o seu PC e verifique se o código de erro do Boot Manager - 0xc0000225 ainda aparece.
Correção 8. Atualize seu BIOS ou UEFI
Como BIOS ou UEFI é uma parte essencial do Windows e contribui para o bom funcionamento do sistema, é possível que haja alguns bugs e falhas que causam esse problema. Nesse caso, sugerimos que você atualize o BIOS ou UEFI do seu sistema para a versão mais recente e corrija-os.
Você pode encontrar as mesmas etapas no manual de hardware do seu sistema. Se você não encontrar os passos no manual do hardware, encontre os passos no site da sua marca.
Correção 9. Execute uma reinstalação limpa do Windows
Se o código de erro 0xc0000225 ainda ocorrer durante a inicialização do sistema Windows 10, considere reinstalar o Windows . Você deve primeiro excluir todos os dados do seu dispositivo e depois reinstalar o sistema operacional. Esperançosamente, isso corrigirá o erro.
Portanto, tente as instruções mencionadas abaixo para limpar e reinstalar seu PC com Windows:
Etapa 1. Clique na opção "Reiniciar este PC" na seção Solução de problemas tela para opções adicionais.
Passo 2. Clique na opção “Remover tudo” no prompt “Escolha uma opção”.
Passo 3. Clique na opção “Download na nuvem” e depois em “Redefinir” botão para reiniciar seu PC com Windows .

Como recuperar dados ao corrigir o erro 0xc0000225
Em algumas situações, talvez você não consiga corrigir o código de erro, o que significará apenas substituir o armazenamento ou reinstalar o Windows. Em ambos os casos, você perderá todos os dados disponíveis na unidade.
É recomendável ter um software de recuperação de dados na lista de softwares que você possui. Não só é útil para dados excluídos acidentalmente, mas em emergências como essa, pode ajudá-lo a recuperar dados, que de outra forma levariam muito tempo para serem recriados.
EaseUS Data Recovery Wizard é um software profissional de recuperação de dados que pode recuperar dados que você pode ter excluído há muito tempo. Você pode restaurar dados perdidos em vários cenários. Isso inclui exclusão, perda de partição, formatação, reparticionamento, falha do sistema, ataque de vírus, etc.
Aqui está a lista de recursos:
- Ajuda a restaurar arquivos excluídos mais rapidamente quando o sistema não consegue inicializar.
- Crie uma mídia inicializável para inicializar o sistema operacional existente
- Ajuda a recuperar dados de partições formatadas, excluídas ou corrompidas
- Visualize os arquivos antes da recuperação.
- Recupere fotos, vídeos, arquivos de música, documentos e outros arquivos perdidos de um disco rígido, SSD, unidade flash USB ou pen drive
- Interface amigável que facilita até mesmo para usuários novatos a recuperação de seus arquivos.
Baixe e siga o guia passo a passo abaixo.
Nota: Para garantir uma alta chance de recuperação de dados, instale o software de recuperação de dados EaseUS em outro disco, em vez do disco original onde você perdeu os arquivos.
Etapa 1. Inicie o EaseUS Data Recovery Wizard em seu computador Windows 11, Windows 10, Windows 8 ou Windows 7. Selecione a partição do disco ou local de armazenamento onde você perdeu os dados e clique em “Pesquisar dados perdidos”.

Passo 2. Este software de recuperação começará a escanear o disco para encontrar todos os arquivos perdidos e excluídos. Quando o processo de verificação for concluído, clique em “Filtro” > “Tipo” para especificar os tipos de arquivos perdidos. Se você se lembrar do nome do arquivo, também poderá pesquisar na caixa de pesquisa, que é a maneira mais rápida de encontrar o arquivo de destino.

Passo 3. Visualize e restaure arquivos perdidos do Windows. Você pode clicar duas vezes para visualizar os arquivos digitalizados. Em seguida, selecione os dados de destino e clique no botão "Recuperar" para salvá-los em outro local seguro no PC ou na unidade da nuvem.

O resultado final
Sem dúvida, o erro 0xc0000225 é um dos erros mais irritantes. Mas, felizmente, isso pode ser corrigido com alguns métodos simples de solução de problemas. Assim, neste tutorial detalhado, compartilhamos 11 soluções alternativas para corrigir o problema do código de erro do gerenciador de inicialização - 0xc0000225 no Windows 10.
Esperamos que as soluções alternativas mencionadas tenham ajudado a eliminar esse problema com facilidade. Se sim, não se esqueça de nos informar quais das correções mencionadas o ajudaram.
Perguntas frequentes sobre o código de erro 0xc0000225 do gerenciador de inicialização do Windows
As pessoas recebem muitas perguntas sobre o erro do gerenciador de inicialização - 0xc0000225. Assim, nesta seção, respondemos às perguntas mais frequentes sobre o assunto.
1. O que significa o erro 0xc0000225 no Windows 10?
O erro 0xc0000225 no Windows 10 significa que o sistema está enfrentando problemas para encontrar os arquivos de sistema corretos que ajudam na inicialização, e um exemplo é o arquivo BCD.
2. O que é o código de erro 0xc0000225 no modo de segurança?
O código de erro 0xc0000225 na tela azul geralmente aparece quando o arquivo BCD do sistema é corrompido ou desaparece. Felizmente, isso pode ser corrigido executando alguns comandos no prompt de comando.
3. O que é o código de erro 0xc0000225, um dispositivo necessário não está conectado?
O erro 0xc0000225 com a mensagem de erro “O dispositivo necessário não está conectado” significa que há algo errado com a configuração de inicialização. Alguns outros motivos são arquivos Winload.exe inacessíveis, disco do sistema operacional danificado, partição selecionada incorretamente, etc.
4. Como faço para corrigir erros no modo de segurança?
Se o seu sistema não conseguir entrar no modo de segurança, tente retornar a um ponto de restauração anterior usando a funcionalidade Restauração do sistema. Se isso também não resolver o problema, considere instalar o Windows 10 novamente de forma limpa.
Esta página foi útil?
-
"Obrigada por ler meus artigos. Espero que meus artigos possam ajudá-lo a resolver seus problemas de forma fácil e eficaz."…
-
"Obrigado por ler meus artigos, queridos leitores. Sempre me dá uma grande sensação de realização quando meus escritos realmente ajudam. Espero que gostem de sua estadia no EaseUS e tenham um bom dia."…

20+
Anos de experiência

160+
Países e regiões

72 Milhões+
Downloads

4.7 +
Classificação do Trustpilot
Tópicos em Destaque
Pesquisa

 04/05/2025
04/05/2025