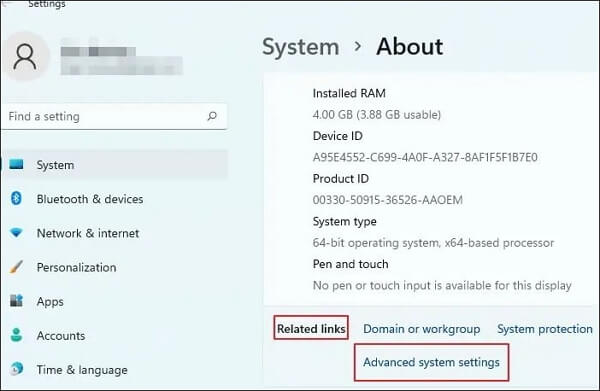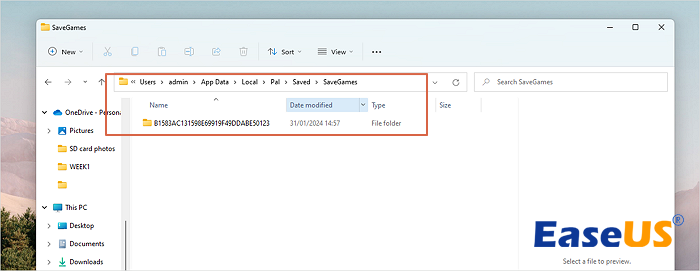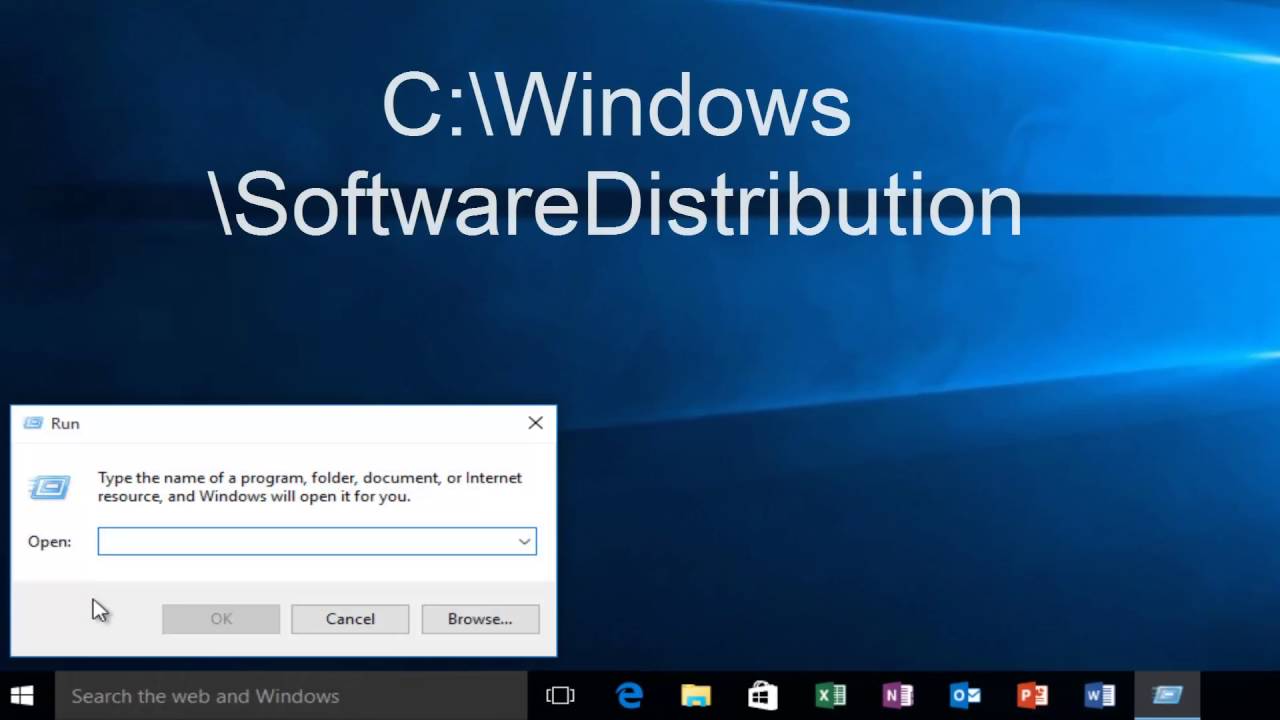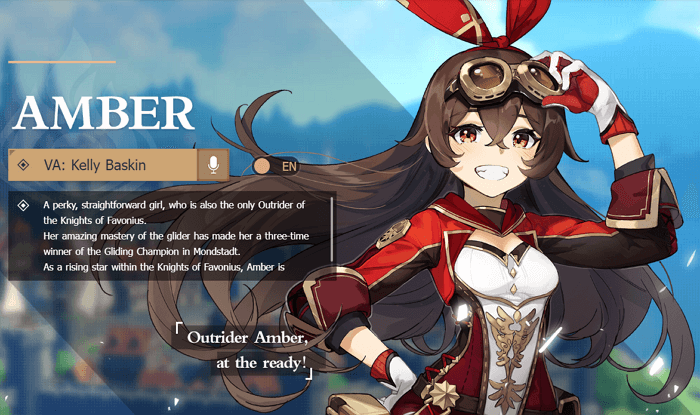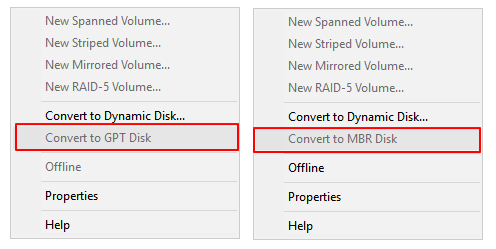Índice da Página
Como habilitar macros no Excel ? Esta passagem oferecerá quatro métodos para habilitar macros no Excel. Você pode verificar a tabela a seguir para ir diretamente para um método específico.
| Soluções Viáveis | Solução de problemas passo a passo |
|---|---|
| Correção 1. Ative macros do Excel por meio de aviso de segurança | Mantendo a segurança antecipada, o Excel bloqueia quaisquer macros disponíveis no arquivo Excel, especialmente se você... Passos completos |
| Correção 2. Habilite macros do Excel no modo de exibição Backstage | Abra o arquivo Excel, e se for a primeira vez que você o abre e ele contém uma macro, você deverá obter... Passos completos |
| Correção 3. Ative macros do Excel por meio da Central de confiabilidade | Na Central de Confiabilidade, em Configurações de macro, você tem quatro níveis de segurança para escolher... Etapas completas |
| Correção 4. Habilite macros do Excel para uma única sessão | Abra o arquivo e não clique em Habilitar conteúdo ou qualquer outra coisa. Clique na guia Arquivo... Etapas completas |
Macros do Excel: um guia abrangente
Antes de aprender como habilitar Micros no Excel , você deve saber que uma macro do Excel é um código que pode automatizar tarefas específicas ou uma sequência de tarefas. Pode ser visto como um atalho, onde uma série de passos são gravados e podem ser executados repetidamente através de um simples comando ou clique de um botão.
Suponha que você precise formatar rotineiramente um relatório de vendas mensal, como adicionar cabeçalhos, definir formatos de células específicos ou incorporar fórmulas. Nesse caso, em vez de executar essas etapas manualmente todas as vezes, você pode gravar uma macro uma vez e, em seguida, executar essa macro sempre que precisar formatar seu relatório, economizando tempo e minimizando erros. As macros do Excel têm vários benefícios:
- 📈Aumentando consideravelmente a eficiência
- ✔️Reduzindo possibilidades de erro
- 🧑🤝🧑Padronização de processos específicos compartilhando-os com outros usuários.
No entanto, é crucial ter em mente as desvantagens. As macros podem tornar uma pasta de trabalho confusa para alguém não familiarizado com processos automatizados e podem ser uma ameaça à segurança se código malicioso for incluído.
As partes a seguir apresentarão como habilitar macros no Excel. Continue lendo para aprender os tutoriais detalhados.
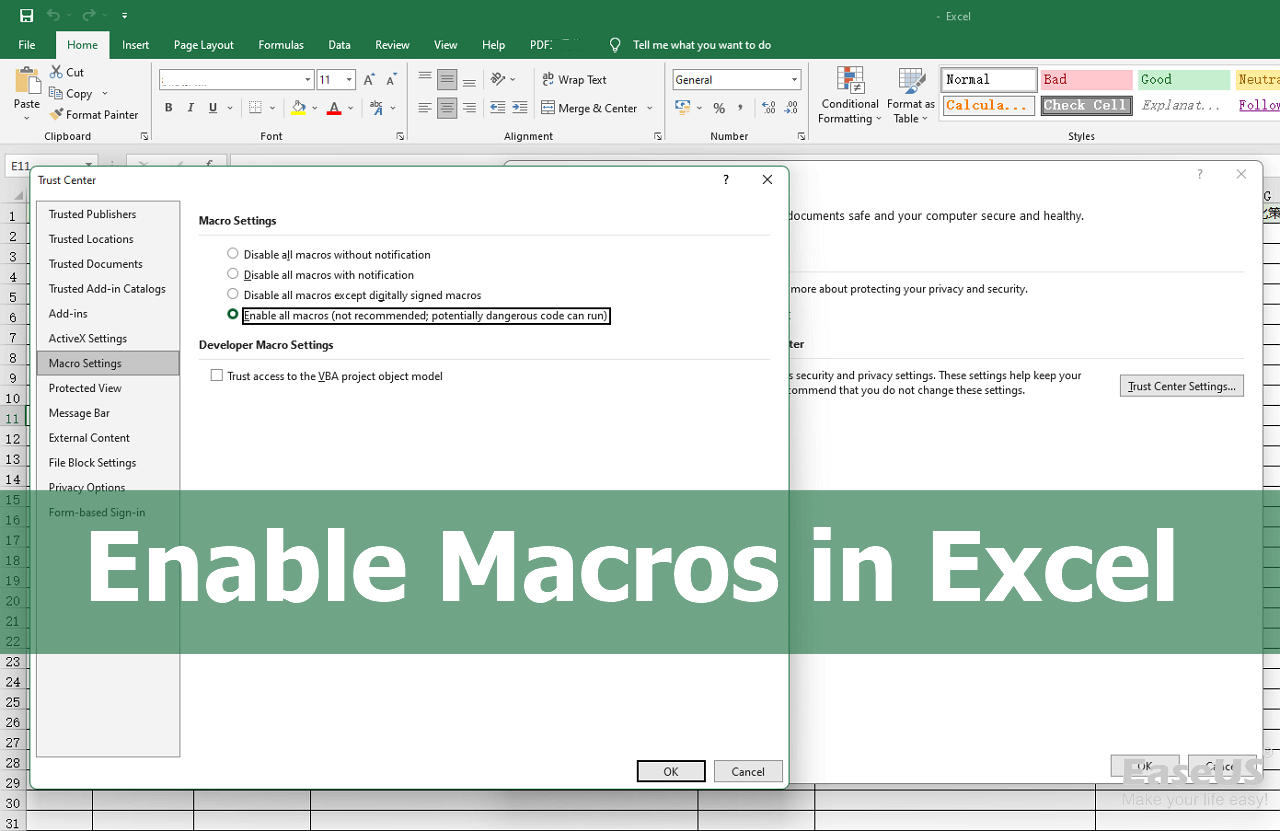
Etapas para ativar macros no Excel [4 métodos]
A seguir, ativar macros no Excel é uma tarefa simples, tão simples quanto ativar o salvamento automático no Excel e pode ser realizada de várias maneiras. Neste guia, orientaremos você em cada método. Capturas de tela de alta resolução irão acompanhá-lo durante todo o processo, garantindo um processo sem esforço.
Consulte nosso vídeo guia nos seguintes carimbos de data/hora para obter mais assistência:
- 00:00 Macros no Excel Introdução
- 02:03 Habilitando macros através de Aviso de Segurança
- 05:17 Ativando macros no Backstage View
- 07:23 Utilizando a Central de Confiabilidade para Habilitar Macros
Método 1. Ativar macros do Excel por meio de aviso de segurança
Mantendo a segurança antecipada, o Excel bloqueia quaisquer macros disponíveis no arquivo Excel, especialmente se você o baixou de um e-mail ou de uma fonte online. Ao abrir esse arquivo, um aviso de segurança pode aparecer na parte superior após abrir uma pasta de trabalho contendo macros.

Para habilitar as macros nesse arquivo Excel, clique em ‘Ativar Conteúdo’ para permitir a execução das macros da pasta de trabalho. Poste isso, você pode optar por executá-lo manualmente ou, se for projetado para ser executado automaticamente, ele o fará.
Certifique-se de confiar no arquivo para executar as macros antes de ativá-lo. É simples habilitar macros no Excel? Você pode compartilhar este método simples com mais leitores compartilhando esta página!
Método 2. Habilitar macros do Excel no modo de exibição Backstage
O segundo método também não é difícil e você pode ativar macros do Excel no modo de exibição backstage com etapas simples:
Passo 1. Abra o arquivo Excel e, se for a primeira vez que você o abre e ele contém uma macro, você deverá receber um aviso claro sobre isso. Se os arquivos do Excel forem corrompidos repentinamente, você deve primeiro reparar o arquivo do Excel corrompido .
Etapa 2. Clique no link macros que foram desabilitadas ou vá para Arquivo > Informações > Habilitar Conteúdo > Habilitar Todo o Conteúdo. Veja a captura de tela:

Depois de fazer isso, o documento será lembrado e adicionado ao documento confiável. Portanto, o aviso não aparecerá quando você reiniciá-lo.
Método 3. Ativar macros do Excel por meio da Central de confiabilidade
Na Central de Confiabilidade, em Configurações de macro, você tem quatro níveis de segurança para escolher. ‘Desativar todas as macros sem notificação’ oferece a segurança mais alta, enquanto ‘Ativar todas as macros’ oferece o mínimo.
Vá para Arquivo > Opções > Central de confiabilidade > Configurações da central de confiabilidade > Configurações de macro. Aqui, você pode selecionar o nível de restrição de execução da macro desejado. Você pode escolher a seção desejada para habilitar macros.

Método 4. Habilitar macros do Excel para uma única sessão
Se você não quiser confiar nas macros, mas ainda quiser habilitá-las uma única vez, poderá usar o método de sessão única:
Passo 1. Abra o arquivo e não clique em Habilitar Conteúdo ou qualquer outra coisa.
Etapa 2. Clique na guia Arquivo > Informações. Na área Aviso de segurança, clique em Habilitar conteúdo > Opções avançadas.

Etapa 3. Na caixa de diálogo Opções de segurança do Microsoft Office, selecione Habilitar conteúdo para esta sessão e clique em OK.

Isso ativa as macros uma vez. Ao fechar a pasta de trabalho e reabri-la, o aviso reaparecerá.
Por favor, não hesite em compartilhar essas dicas e truques em suas redes sociais para ajudar mais usuários do Excel.
Como solucionar problemas de macros de bloqueio da Microsoft
Ocasionalmente, você pode receber uma mensagem informando: “A Microsoft bloqueou macros”. Normalmente, isso ocorre devido às configurações de segurança da macro. Remova o bloqueio de várias maneiras, mas se estiver trabalhando com documentos confiáveis, você não quer que isso aconteça novamente.
Passo 1. Abra o Excel e acesse as Opções do Excel
Abra o Microsoft Excel e clique no menu Arquivo no canto superior esquerdo da interface. Isso abrirá um menu suspenso. Neste menu, clique em Opções. Esta ação abrirá a caixa de diálogo Opções do Excel.

Etapa 2. Navegue até a Central de Confiabilidade e modifique as configurações de macro
Vá para Trust Center no menu do lado esquerdo da caixa de diálogo Opções do Excel. Em seguida, clique em Configurações da Central de Confiabilidade e outra caixa de diálogo aparecerá.
Selecione Configurações de macro no menu do lado esquerdo. Neste ponto, você verá quatro opções relacionadas às configurações de macro.
- Desative macros VBA sem notificação: o Excel bloqueia automaticamente todas as macros, provavelmente por isso que você está enfrentando o macrobloqueio.
- Desabilitar todas as macros com notificação: para permitir macros e receber uma notificação quando uma pasta de trabalho contiver macros.
- Habilitar todas as macros: alternativamente, se você confia totalmente nas fontes de suas pastas de trabalho e deseja habilitar todas as macros sem qualquer notificação.
Nota: Selecione a última opção somente se estiver totalmente confiante sobre a segurança do conteúdo da macro.
Etapa 3. Verifique locais confiáveis
Se você ainda estiver enfrentando o mesmo problema após alterar as configurações de macro, há outro lugar para procurar: Locais confiáveis. O Excel permite que macros sejam executadas automaticamente se o arquivo for salvo em um local confiável.
Para adicionar um local confiável:
Passo 1. Vá para Locais Confiáveis e clique em Adicionar novo local.
Etapa 2. Navegue até a pasta onde sua pasta de trabalho habilitada para macro está salva e clique em OK. (Você pode verificar a localização no File Explorer para garantir.)

Passo 3. Feche o Excel e abra-o novamente. O arquivo agora deve abrir sem que as macros sejam bloqueadas.
Se quiser saber mais informações sobre problemas do Excel, como o Excel continua congelando, você pode clicar na passagem a seguir para ler mais.

CORREÇÃO: Excel continua travando no Windows 10
O 'Excel continua travando' é um dos problemas comuns do Excel no Windows 10. Siga os 8 conselhos aqui para resolver o problema de travamentos do Excel com guias simples. Leia mais >>
Recupere arquivos perdidos do Excel habilitados para macro usando software de recuperação
A perda de dados pode atingir qualquer pessoa e ser angustiante, especialmente quando arquivos cruciais do Excel estão envolvidos. Felizmente, o EaseUS Data Recovery Wizard é uma ferramenta confiável para tais cenários. Este software pode recuperar Excel corrompido habilitado para macro com etapas simples. Verifique as informações a seguir para saber mais sobre o software de recuperação de dados EaseUS.
Ferramenta de recuperação de Excel
- Recupere arquivos Excel, documentos Word, PDF e PPT excluídos de maneira eficaz. Ele também suporta recuperação de fotos, vídeos e áudio.
- Recupere dados de discos rígidos externos , cartões de memória, pen drives, câmeras digitais, cartões SD, etc.
- Suporta recuperação de dados para formatação; você pode recuperar arquivos Excel habilitados para macro após a formatação.
Conclusão
Concluindo, Excel Macros é uma ferramenta flexível e potente que pode aumentar significativamente a eficiência ao lidar com arquivos Excel. Detalhamos como ativar macros do Excel, o que fazer quando a Microsoft as bloqueia e até mesmo como restaurar seus arquivos do Excel usando o EaseUS Data Recovery Wizard. Recomendamos fortemente o download desta recuperação.
Perguntas frequentes sobre como ativar macros no Excel
Antes de encerrarmos, reconhecemos que há perguntas comuns que os usuários fazem com frequência sobre a habilitação de macros no Excel. Reunimos algumas dessas perguntas e fornecemos respostas detalhadas para ajudar a aprofundar sua compreensão das macros do Excel.
1. Como habilitar macros no Microsoft 365?
A habilitação de macros no Microsoft 365 segue um procedimento semelhante ao de outras versões do Excel. Você deseja navegar até Arquivo > Opções > Central de confiabilidade > Configurações de macro. Aqui, você pode selecionar o nível de segurança desejado para a execução de macros.
2. Posso recuperar arquivos Excel habilitados para macro?
Sim, recuperar arquivos Excel habilitados para macro é possível e bastante simples com as ferramentas certas. Um software de recuperação robusto como o EaseUS Data Recovery Wizard pode ajudá-lo a recuperar arquivos Excel perdidos ou excluídos, incluindo aqueles habilitados para macro. Você também pode restaurar arquivos Excel não salvos com o utilitário de salvamento automático.
3. Como habilitar macros automaticamente no Excel VBA?
Embora seja conveniente, o Excel VBA não permite que macros sejam habilitadas automaticamente por motivos de segurança. No entanto, se você abrir o arquivo Excel em um local confiável ou escolher Desativar todas as macros com uma notificação nas configurações de macro, as macros serão habilitadas automaticamente.
4. Por que o Excel bloqueou macros?
O Excel pode bloquear macros devido às configurações de segurança em vigor. Se suas configurações estiverem em Desativar macros VBA sem notificação, as macros serão bloqueadas automaticamente. Isso pode acontecer se as macros estiverem assinadas com um certificado digital expirado ou não forem confiáveis no seu dispositivo. Ajustar suas configurações na Central de confiabilidade pode resolver isso se você tiver certeza de que as macros são seguras.
Esta página foi útil?
-
"Obrigada por ler meus artigos. Espero que meus artigos possam ajudá-lo a resolver seus problemas de forma fácil e eficaz."…
-
"Obrigado por ler meus artigos, queridos leitores. Sempre me dá uma grande sensação de realização quando meus escritos realmente ajudam. Espero que gostem de sua estadia no EaseUS e tenham um bom dia."…

20+
Anos de experiência

160+
Países e regiões

72 Milhões+
Downloads

4.7 +
Classificação do Trustpilot
Tópicos em Destaque
Pesquisa
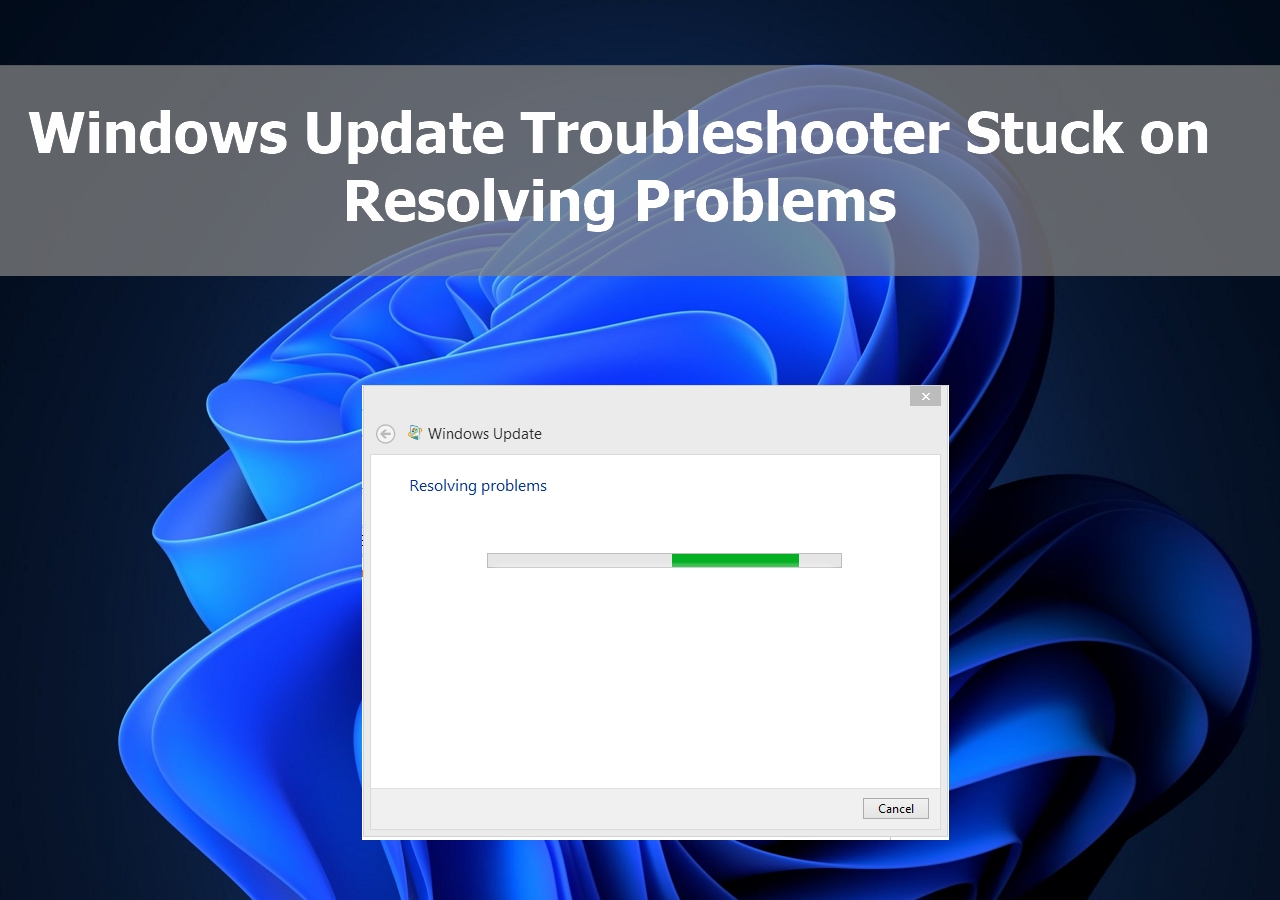
 28/04/2025
28/04/2025