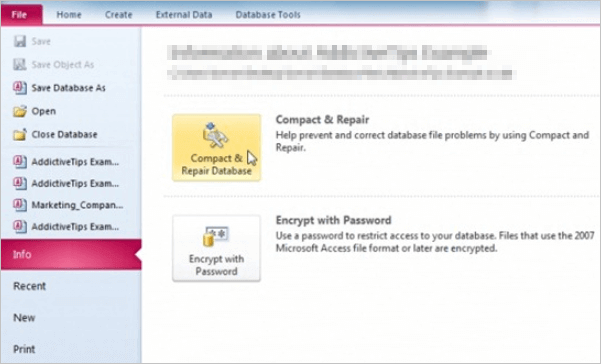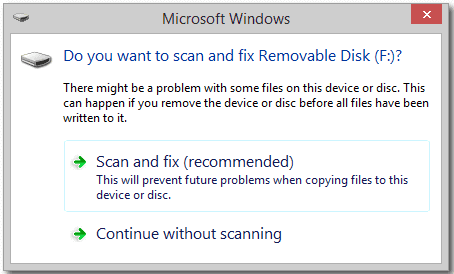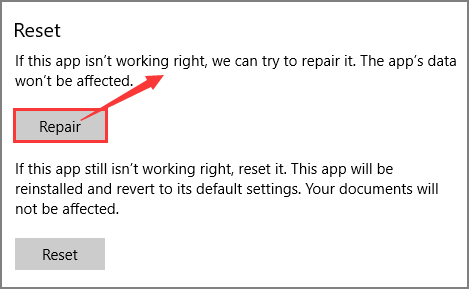Índice da Página
P: O Google Docs não salvou meu trabalho...O que vem a seguir?
"Estava ocupado escrevendo um currículo meu esta manhã, e demorei mais de uma hora para completá-lo. Mas quando adicionei todos os detalhes em cada seção e pronto para uma prévia, o conteúdo simplesmente desapareceu! Parece que todo o trabalho no papel do currículo não foi salvo automaticamente na unidade como de costume. Fiz isso em casa, usando uma rede segura e um laptop. Estou em pânico! Para onde devo ir agora? Como posso voltar a trabalhar Documentos Google?"
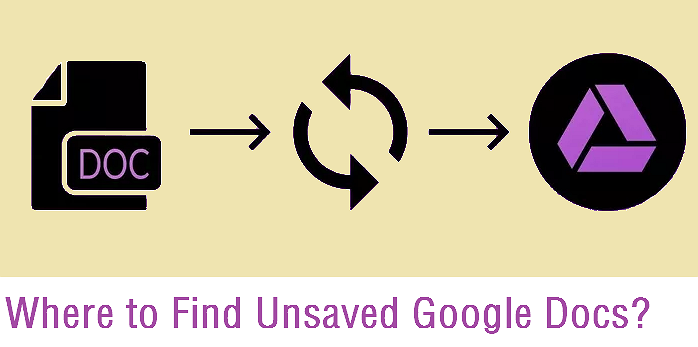
O Google Docs é um dos aplicativos do Gsuite (outros são Google Slides e Google Forms) que funciona como um processador de texto online que permite que você e suas equipes/colaboradores criem e formatem documentos. A melhor parte de trabalhar em documentos e planilhas no Google Docs é a capacidade de abrir um arquivo de documento ao mesmo tempo por vários editores sem receber o erro de prompt "arquivo está em somente leitura". Além disso, o Google Docs pode salvar seu trabalho de todas as alterações automaticamente no Google Drive, para proteger ao máximo seu trabalho do início ao fim. Devido ao recurso de salvamento automático, todos estamos acostumados a trabalhar no Google Docs sem pressionar constantemente o botão Salvar. No entanto, e se um dia o salvamento automático do Google Docs parar de funcionar sem o seu aviso prévio? Como reagir a uma greve tão repentina de perder seu trabalho e se empenhar nele?
Como recuperar documentos do Google não salvos
Dificilmente há uma maneira 100% funcional de recuperar uma cópia idêntica do arquivo que você atualizou pela última vez. Como não sabemos em que momento o salvamento automático caiu, a maneira mais eficaz e esperançosa de recuperar um documento não salvo no Google Docs é recuperar de sua versão anterior. Veja como recuperar uma versão anterior de um documento do Google Docs:
Etapa 1. Clique em Arquivo no menu superior esquerdo e clique em Histórico de versões e selecione Ver histórico de versões .
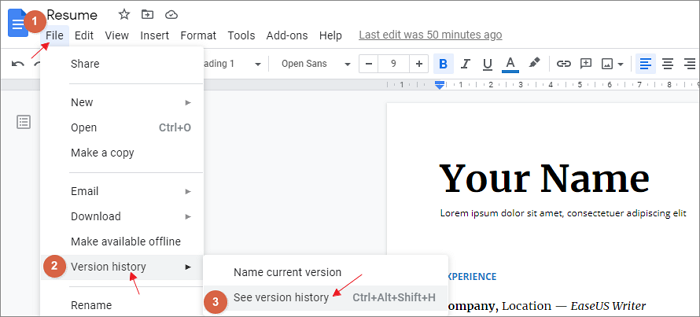
Etapa 2. No painel direito, suas edições salvas dos arquivos serão listadas em uma visualização de tempo. Clique em cada registro de acordo com a data e hora para verificar qual é o desejado. Marque a opção Mostrar alterações na parte inferior para filtrar rapidamente a edição visualizando as alterações entre cada edição.
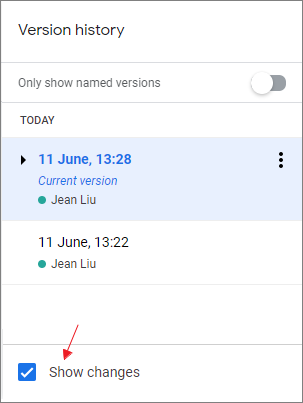
Etapa 3. Uma vez decidido, clique na versão correta e use o botão Restaurar esta versão para recuperá-la.
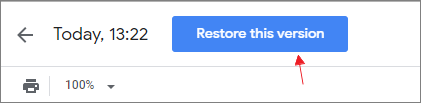
Etapa 4. Confirme a mensagem para restaurar esta versão selecionada e clique em Restaurar .
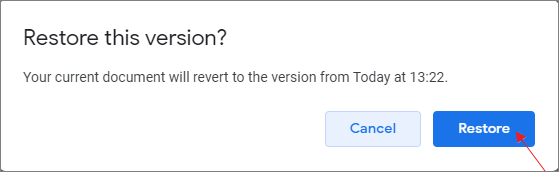
Dica bônus: há momentos em que você perde seu arquivo por exclusão acidental. Portanto, além da recuperação do histórico de versões dentro do processador, recomendamos que você verifique também mais cópias possivelmente salvas na Lixeira do Google Drive. O caminho é Google Drive > Lixo > selecione o documento em Arquivo > Restaurar .
Você tem sincronizado arquivos do Google Docs para o computador?
Em Arquivo, há uma opção chamada Disponibilizar offline . Esta é uma etapa crítica para aumentar a segurança do seu documento on-line atualmente em edição. Quando esta opção estiver habilitada, o documento será sincronizado oportunamente com a unidade de nuvem, como criar um backup em tempo real. É útil proteger sua edição online de uma perda repentina de dados devido à instabilidade e desconexão da Internet, ou o salvamento automático não está mais funcionando.
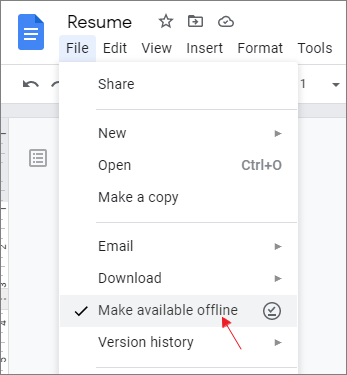
Como visualizar arquivos offline e recuperar alterações não salvas pelo Google Docs online
Etapa 1. No computador, acesse drive.google.com e faça login.
Etapa 2. No canto superior direito, clique no ícone Pronto para offline .

Etapa 3. Clique em Visualização offline . Encontre o documento e clique duas vezes nele para abri-lo em uma nova janela, onde você pode continuar com a edição ou salvar uma cópia.

Deixe claro: por que o Google Docs não salva as alterações?
Os benefícios de usar um processador de texto online como o Google Docs em vez do Microsoft Word são claros: a maneira Salvar é mais inteligente e confiável. Escusado será dizer que fornece acesso exclusivo a um mundo de usuários para escrever e editar documentos de forma colaborativa. Todas essas experiências agradáveis no Google Docs são baseadas em um ambiente seguro que o recurso de salvamento automático está funcionando bem, o Google Docs pode salvar cada centímetro do seu trabalho muito instantaneamente! Então, uma vez que você se deparou com problemas como "O Google Docs não salvou meu trabalho", agora chame sua atenção e descubra o porquê.
Aqui, achamos que as 6 coisas a seguir estão causando o problema:
- Problemas temporários com servidores do Google Drive
- Problemas do navegador da Web, como Google Chrome, Safari, Firefox
- Conexão de internet fraca ou conexão de rede prejudicial
- Muitas operações em um documento ao mesmo tempo congelam os documentos
- Seus arquivos de documentos são muito longos ou muito grandes
- O armazenamento do Google Drive está ficando cheio ao virar da esquina
Da próxima vez, tente o Microsoft Word em vez do Google Docs
Quando estiver prestes a editar um papel ou documento como um grande projeto, você considerará usar o Microsoft Word? Pois é editado offline e também possui o recurso de salvamento automático. Com o Microsoft Word, você não se preocupa em perder a conexão com a Internet de repente, ou o servidor remoto tem um problema que vai consumir toda a sua edição.
Além disso, como os arquivos doc/docx do Word são sempre mantidos em um disco rígido do computador local ou em uma unidade USB externa, a chance de recuperação de dados também será elevada. Para arquivos que desapareceram de uma unidade de armazenamento físico, eles podem ser facilmente restaurados com a ajuda de um software de recuperação de dados de terceiros.
EaseUS Data Recovery Wizard
- Recuperar documentos, fotos, áudios, músicas, e-mails perdidos ou excluídos
- Recuperar Word, Excel, PowerPoint e outros arquivos
- Repare vídeos , fotos e documentos que não abrem após a recuperação
- Recuperar arquivos do disco rígido formatado, lixeira vazia , cartão de memória, pen drive, câmera digital e filmadoras
como recuperar documentos do Word perdidos e excluídos:
Passo 1. Escolha o local do arquivo do Word.
Você sabe onde perdeu os arquivos do Word? Escolha a unidade de disco rígido ou uma pasta específica e clique no botão Procurar Dados Perdidos. Se estiver em um pen drive ou cartão SD, dê mais um passo para conectá-lo ao seu computador.

Passo 2. Verifique todos os dados perdidos.
O software começará a verificar imediatamente todos os dados perdidos na unidade selecionada e você verá mais e mais dados aparecendo nos resultados da verificação. Após a digitalização, use o método mais rápido para ir aos documentos Word desejados, escolhendo "Documentos" na lista suspensa em "Filtro".

Passo 3. Selecione os arquivos do Word e recupere.
Você pode visualizar um arquivo do Word se tiver o aplicativo Microsoft Word instalado no seu computador. Por fim, selecione os documentos desejados e clique em "Recuperar".

Esta página foi útil?
-
"Espero que minha experiência com tecnologia possa ajudá-lo a resolver a maioria dos problemas do seu Windows, Mac e smartphone."…

20+
Anos de experiência

160+
Países e regiões

72 Milhões+
Downloads

4.7 +
Classificação do Trustpilot
Tópicos em Destaque
Pesquisa

 04/05/2025
04/05/2025