Nós fornecemos 3 soluções. Primeiro, recupere os dados. Em seguida, tente as duas soluções abaixo.
| Soluções viáveis | Guia passo a passo |
|---|---|
| Correção 1. Recuperar dados do PC | Crie um disco inicializável > Inicialize a partir do USB inicializável > Recupere arquivos... Etapas completas |
| Correção 2. Experimentar o modo de segurança | Reinicie o computador se ele for ligado. Pressione "F8" ou "shift + F8"... Etapas completas |
| Correção 3. Corrigir o erro BCD | Corrija o MBR e o erro do arquivo do sistema e o erro de inicialização usando o disco de instalação do Windows... Etapas completas |
'O PC com windows não inicia e reparo de inicialização está verificando se há problemas no sistema...'
Quando esse erro ocorrer, você sofrerá desastres da seguinte maneira:
- Seu computador foi afetado por vírus ou software malicioso.
- As novas atualizações do Windows falharam ao instalar corretamente no seu computador.
- O ciclo interminável de reparo de inicialização, demorando muito tempo para verificar se há problemas no sistema.
- O seu PC teve problemas como corrupção ou configuração incorreta dos arquivos do sistema operacional.
Existem muitas razões pelas quais um computador não inicia. Os motivos comuns estão listados abaixo:
- Erro BCD
- Corrupção MBR
- Problema com o driver
- Assinatura de arquivo
- Partição corrompida ou partição RAW
- Corrupção de arquivos do sistema
Parte 1. Recuperar dados quando o computador não inicia
Não entrar em pânico! Escolha o melhor guia de solução de problemas abaixo. Antes de corrigir o erro, acesse os dados sem o SO. Seus arquivos provavelmente estão OK. Se você acessar os arquivos e exportá-los para outro local, poderá corrigir o dispositivo não inicializa sem preocupações.
Você precisa de duas coisas para obter ajuda, incluindo o software de recuperação de dados inicializável EaseUS e outro computador em funcionamento. O software de recuperação de dados inicializável EaseUS recupera dados perdidos, mesmo quando o sistema operacional falha ao iniciar ou trava. Ele foi projetado principalmente para casos de recuperação de dados de qualquer falha no sistema ou problemas de inicialização.
Siga as etapas para recuperar arquivos quando o computador não puder inicializar no Windows:
Passo 1. Crie um disco inicializável
1. Preparações.
- Um USB vazio. Se você tiver dados importantes, copie-os para outro dispositivo. Quando você cria um disco inicializável, os dados no USB são apagados.
- EaseUS Data Recovery Wizard WinPE Edition ajudará você a criar um disco inicializável.
2. Detalhes.
Conecte a unidade USB ao PC, inicie o EaseUS Data Recovery Wizard WinPE Edition.
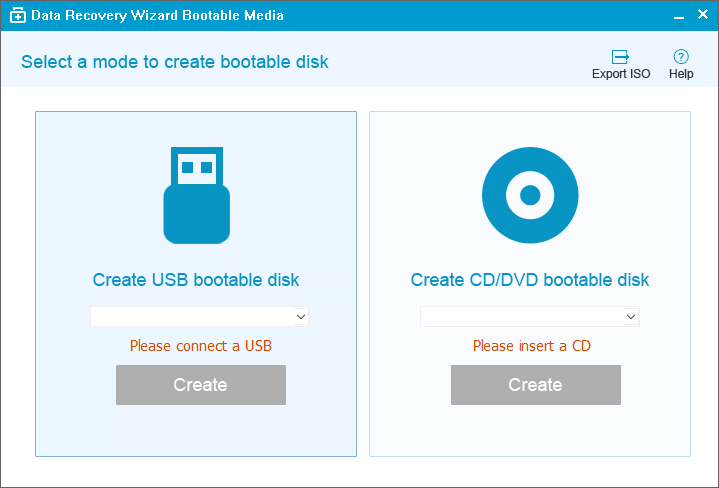
O EaseUS Data Recovery Wizard WinPE Edition reconhecerá seu dispositivo de CD/DVD ou unidade USB automaticamente. Você também pode exportar o arquivo ISO.
Selecione a unidade USB e clique em "Continuar" para criar um disco inicializável.
Passo 2. Inicialize a partir do USB inicializável
- Conecte o disco inicializável ao PC que não inicializa e altera a sequência de inicialização do computador no BIOS. Para a maioria dos usuários, funciona bem quando eles reiniciam o computador e pressionam F2 ao mesmo tempo para entrar no BIOS.
- Defina para inicializar o PC a partir de "Dispositivos removíveis" (disco USB inicializável) ou "Unidade de CD-ROM" (CD/DVD inicializável) além do disco rígido. Pressione "F10" para salvar e sair.
Passo 3. Recupere arquivos/dados de um disco rígido de PC/laptop que não inicializa
Ao inicializar a partir do USB, você pode executar o EaseUS Data Recovery Wizard a partir do disco inicializável do WinPE.
1. Selecione o disco que deseja digitalizar para encontrar todos os seus arquivos perdidos.

2. Clique em Digitalizar para iniciar o processo de digitalização.

3. Recupere dados do computador ou laptop.
Após a verificação concluída. Você pode visualizar todos os arquivos recuperáveis, selecionar os arquivos direcionados e clicar no botão "Recuperar" para restaurar seus arquivos. É melhor salvar todos os dados recuperados em outro local para evitar a substituição de dados.

Parte 2. Solucionar problemas "O PC não inicia"
Depois de exportar os dados para outro local, agora você pode corrigir o PC ou notebook não inicializável. Normalmente, quando isso acontece pela primeira vez, aguarde o utilitário de reparo da inicialização verificar o problema. Se o processo de verificação ocorrer normalmente, é porque o computador é desligado incorretamente.
Solução 1. Experimente o modo de segurança quando "O computador não inicia"
Se uma reinicialização não funcionou, e o Reparo de Inicialização leva uma eternidade para verificar o problema, talvez você tenha um driver corrompido. Nesse caso, tente inicializar no modo de segurança. Siga as etapas para inicializar o computador no modo de segurança com rede:
Etapa 1. Reinicie o computador se estiver ligado. Pressione "F8" ou "shift + F8". Peça ao fabricante a chave exata, se nenhuma delas funcionar.
Etapa 2. Depois de ver o menu "Opções avançadas de inicialização", você pode parar de tocar. Selecione "Ativar modo de segurança com rede" e pressione "Enter".

Você verá os drivers carregando e aguarde pacientemente. Então você estará na tela de boas-vindas. Faça logon no seu computador usando uma conta com privilégios de administrador.
Solução 2. Corrija o erro do BCD e do sistema de arquivos
Problemas de inicialização do computador podem causar todos os tipos de problemas do sistema, problemas de hardware ou computadores. Se a solução 1 não fizer sentido, o seu computador poderá encontrar erros de BCD, corrupção de MBR ou erro de arquivo do sistema. Então, as coisas podem ser um pouco difíceis. Mas não se preocupe, temos um vídeo aqui para corrigir o erro do BCD, MBR e sistema de arquivos passo a passo.
Siga este vídeo para aprender como:
- Corrigir o erro do MBR, do arquivo do sistema e de inicialização usando o disco de instalação do Windows.
- Corrigir o erro do BCD, que sempre apresenta problemas de inicialização do sistema.
- Desinstalar o software ou o driver no modo de segurança para corrigir o BSOD.
Conclusão
Não se preocupe com o estado do seu PC. As soluções acima podem resolver a maioria dos erros. Vários motivos podem causar o problema "o PC não inicia". Se você resolver seu problema usando soluções diferentes, informe-nos. Você pode compartilhar sua solução e ajudar mais pessoas.
Artigos relacionados
-
[Corrigido] Windows Explorer Não Abre no Windows 10
![author icon]() Rita 2025-08-25
Rita 2025-08-25 -
Como Excluir a Pasta Windows.old no Windows 10
![author icon]() Rita 2025-08-25
Rita 2025-08-25 -
Corrigido: Windows 10 Examinando e Reparando Unidade Trava
![author icon]() Jacinta 2025-08-25
Jacinta 2025-08-25 -
Soluções Fáceis: Alto Uso de Disco/CPU do Antimalware Service Executable
![author icon]() Rita 2025-08-25
Rita 2025-08-25
Dicas
- Como Particionar HD do Windows 10 Grátis
- Como Corrigir Cartão SD Corrompido e Recuperar Dados
- Como Recuperar Dados do Android com Tela Quebrada
- O Melhor Recuperador de Arquivos Deletados Grátis
- Como Recuperar HD Externo Corrompido sem Perder Dados
- Como Clonar HD para SSD Kingston
- Como Compartilhar e Transferir Arquivos entre 2 PCs no Windows 10
- Como Transferir Contatos do iPhone Antigo para o Novo