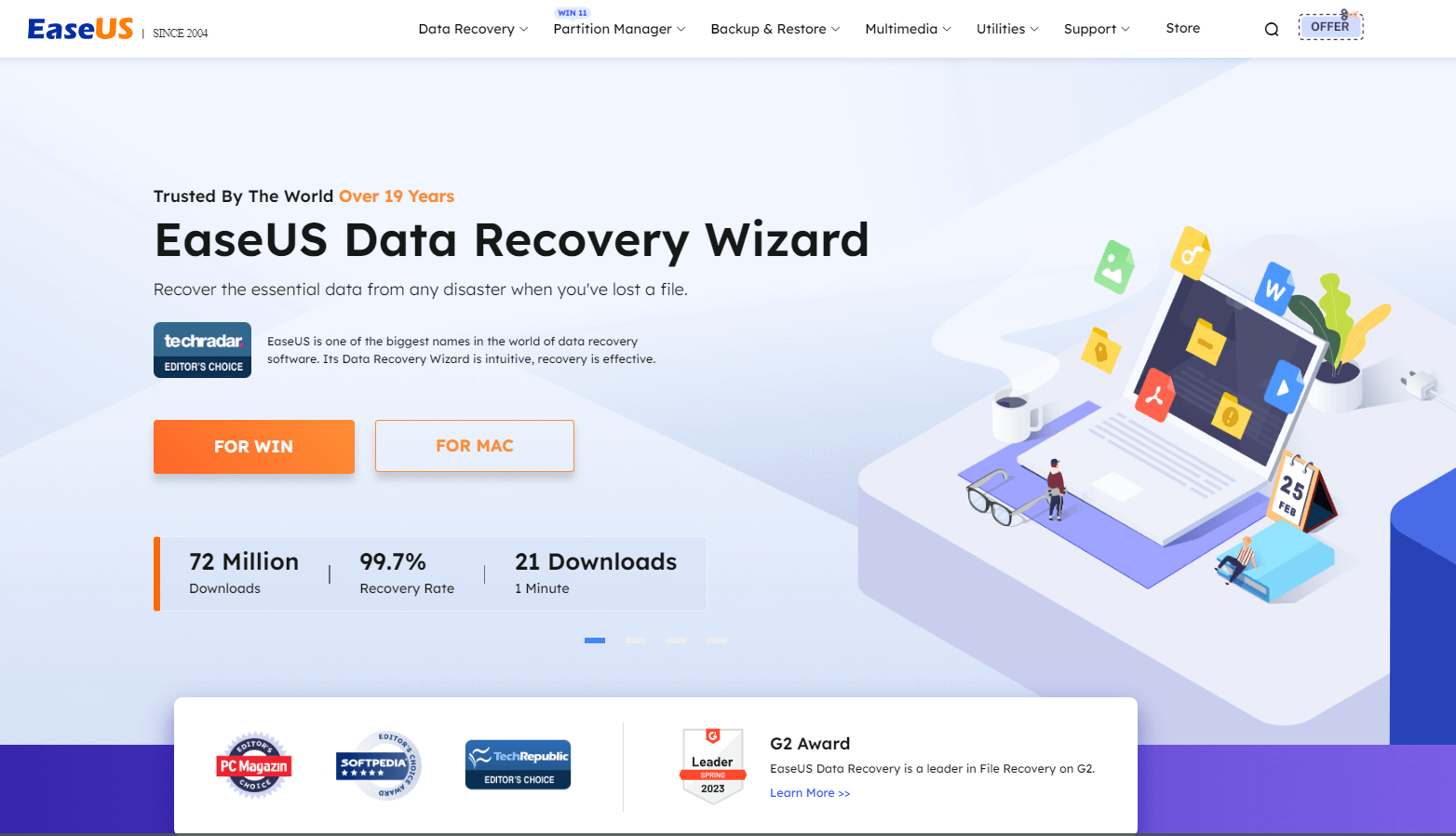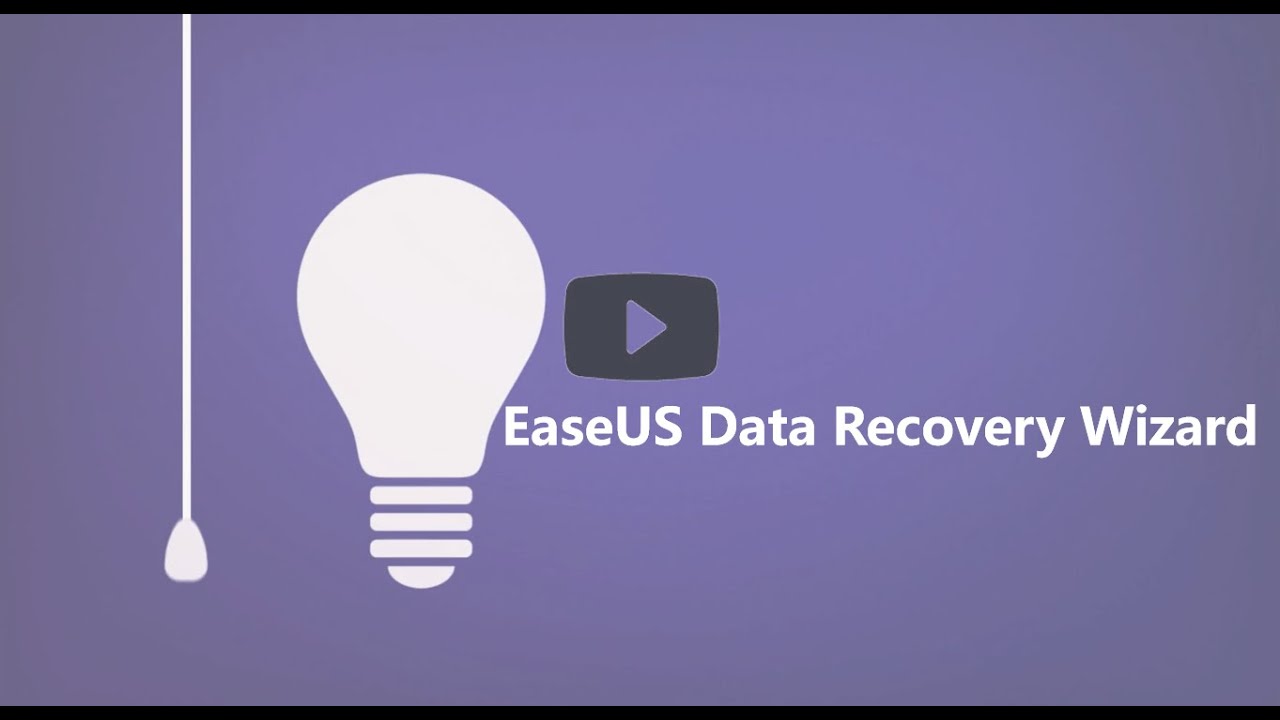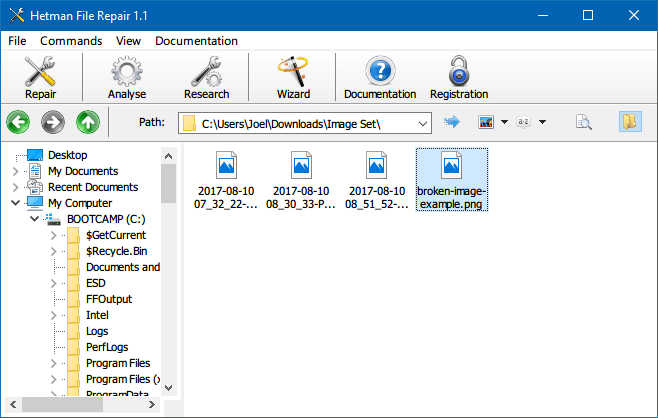Índice da Página
Desbloquear todo o poder do seu dispositivo Windows geralmente envolve libertar-se da opção S, uma opção operacional simplificada e segura que limita as instalações de software a exclusividades da Microsoft Store. Esta postagem fornece as informações e ações necessárias para sair rapidamente do Modo S no Windows 10 e Windows 11.
Nas seções a seguir, discutiremos o Modo S , por que você pode querer sair dele e, o mais importante, como fazer isso sem sacrificar seus dados essenciais. Ao ler esta postagem, você aprenderá técnicas fáceis e eficazes para aproveitar a flexibilidade de instalar programas fora da Microsoft Store, ao mesmo tempo que mantém a privacidade do seu material. Esteja você usando o Windows 10 ou a versão mais recente do Windows 11, sair do Modo S é tão simples quanto alguns cliques do mouse.
O que é o modo S no Windows
A Microsoft desenvolveu um modo operacional exclusivo para dispositivos Windows chamado "Modo S", abreviação de "Modo Segurança", para melhorar a segurança e a velocidade. Seu dispositivo Windows funcionará sob condições limitadas quando estiver no Modo S:
- ⛓️Restrição de instalação de aplicativos: O Modo S permite apenas a instalação de programas da Microsoft Store. Esta restrição ajuda a reduzir o perigo de software prejudicial, exigindo uma avaliação de segurança abrangente de todos os programas instalados.
- ⛑️Segurança aprimorada : o Modo S torna seu dispositivo mais seguro, bloqueando a instalação de aplicativos de terceiros que possam conter malware.
- 💪Desempenho otimizado : dispositivos que operam no modo S geralmente demonstram desempenho e duração da bateria otimizados devido ao ambiente restrito do aplicativo.
- 💧Experiência simplificada : a interface simplificada do Modo S o torna uma boa opção para qualquer pessoa preocupada com privacidade e usabilidade.
Embora o Modo S forneça um ambiente de trabalho seguro, ele limita você apenas aos programas encontrados na Microsoft Store. Os próximos capítulos abordam a saída do Modo S e a instalação de aplicativos de fontes desconhecidas.
Como inicializar o Windows 11 no modo de segurança [atualização de 2024]
Eu queria saber como inicializar o Windows 11 no modo de segurança. Não se preocupe mais; este artigo ajudará com vários métodos e etapas fáceis de seguir.

Como sair do modo S no Windows 10
Então, quando você deve considerar sair do Modo S em seu dispositivo Windows 10? Bem, depende de você e do que você está procurando. Embora o Modo S seja ótimo para segurança e simplificação, ele tem uma grande desvantagem: você só pode instalar aplicativos da Microsoft Store. Pode ser hora de mudar se você descobrir que não consegue localizar todos os aplicativos necessários lá ou deseja a liberdade de obter e instalar software de qualquer lugar que achar adequado.
Método 1. Sair do modo S usando sua conta da Microsoft
Siga as etapas abaixo para saber como sair do Modo S usando sua conta da Microsoft:
Passo 1 . Escolha as configurações no botão Iniciar.
Passo 2 . No painel Configurações, clique em "Atualização e segurança".

Passo 3 . Na barra lateral esquerda, escolha "Ativação".
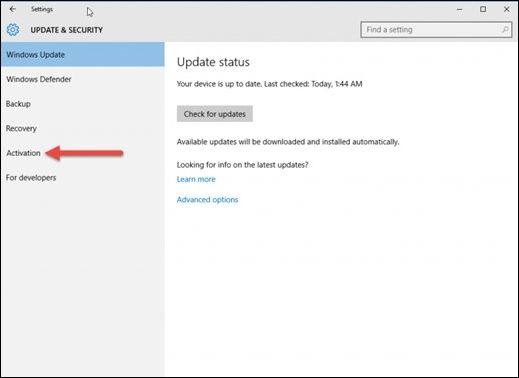
Passo 4 . Abaixo da parte "Mudar para o Windows 10 Home" ou "Mudar para o Windows 10 Pro", clique na opção "Ir para a Loja".
Passo 5 . A MS Store será aberta e você será convidado a confirmar a transição. Clique em "Obter" para iniciar o procedimento.
Passo 6 . Após a conclusão da transferência, reinicie o computador para efetuar as alterações.

Como abrir o Word no modo de segurança no Windows 11 (2024)
Continue lendo isto para saber por que o MS Word não está funcionando e os 3 principais métodos para abrir o Word com segurança. Leia mais >>
Método 2. Sair do modo S sem sua conta da Microsoft
Redefinir o Windows permite que você desative o modo S no Windows 10. É recomendável fazer um backup de seus dados e programas antes de redefinir o Windows. Siga os passos abaixo:
Passo 1 . Pressione a tecla Windows + S para abrir a barra de pesquisa. Em seguida, entre na recuperação e escolha Opções de recuperação na lista.
Passo 2 . Clique em "Começar" para reiniciar este PC.

Passo 3 . Siga as instruções para apagar tudo completamente ou manter os arquivos e remover apenas aplicativos e configurações.
Como desligar o modo S no Windows 11
Digamos que você seja um usuário do Windows 11 que deseja instalar um software especializado – talvez um editor de vídeo ou programa de design gráfico – para o seu trabalho diário. A principal fonte de programas do Modo S, a Microsoft Store, pode não fornecer todos esses utilitários. Nesse caso, desligar o Modo S do Windows 11 permitirá que você instale e utilize aplicativos de terceiros e vá além das restrições do Modo S.
Método 1. Desativar o modo S usando uma conta da Microsoft no Windows 11
Assim como o Windows 10, sair do Modo S no Windows 11 permite que os usuários instalem software de qualquer lugar, não apenas da Microsoft Store. Abaixo, veremos como desligar o Modo S no Windows 11:
Passo 1 . Abra Configurações > Sistema > Ativação em seu PC com Windows 11 S.
Passo 2 . Selecione Ir para a Loja em Mudar para o Windows 11 Pro.
Passo 3 . Selecione Obter na página da Microsoft Store. Saia do modo S (ou equivalente). Instale programas da loja após ver uma notificação de confirmação.
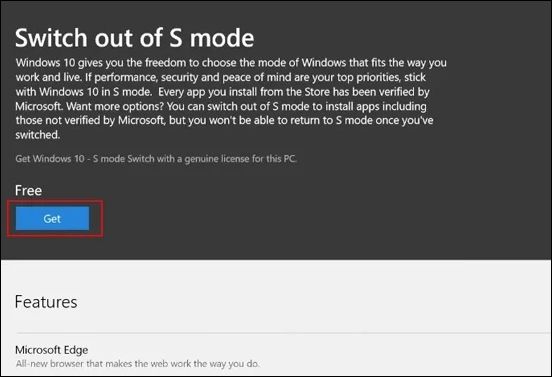
Método 2. Sair do modo S sem sua conta da Microsoft
Use o modo de inicialização avançado para desativar o modo S no seu Windows 11; Siga os passos abaixo:
Passo 1 . Inicie o Windows 11, vá para Configurações, Sistema, Recuperação e "Reiniciar agora" em Inicialização avançada.
Passo 2 . No prompt "Escolha uma opção" após a reinicialização do Windows 11 , escolha "Solucionar problemas".
Passo 3 . Encontre e clique em "Opções avançadas". em Solução de problemas.
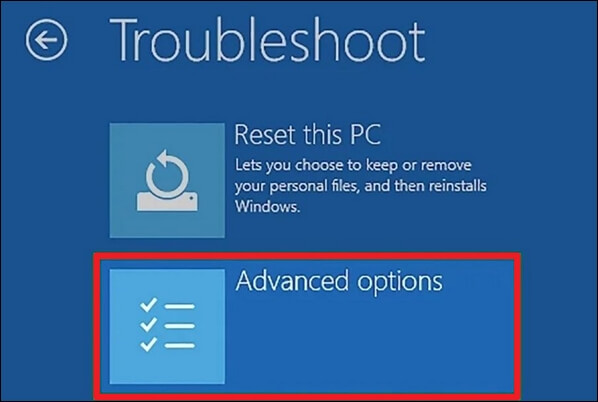
Passo 4 . Abra Opções avançadas e selecione "Configurações de firmware UEFI". Isso reinicia o seu PC em UEFI.

Passo 5 . Vá para "Inicialização segura" no UEFI. A posição exata depende da marca e modelo do seu PC.
Passo 6 . Selecione "Inicialização segura" com as teclas de seta (ou método semelhante) e depois "Desativar" ou "Desativado". Confirme as alterações, se solicitado.
Passo 7 . Salve e feche o UEFI após desativar o Secure Boot. Isso reinicia o seu PC e desativa o Modo S.
Perderei meus dados após sair do modo S
A possível perda de dados é uma preocupação predominante entre os usuários ao sair do Modo S. Embora a alternância de modos não exclua dados automaticamente, há circunstâncias em que pode ocorrer perda de dados. Nesses casos, é fundamental ter uma solução confiável de recuperação de dados.
EaseUS Data Recovery Wizard Pro é uma solução forte para consumidores que buscam segurança e recuperação de dados. Este programa foi desenvolvido especialmente para auxiliar na recuperação de dados perdidos devido a diversas circunstâncias, como falhas no sistema de arquivos, travamentos do sistema e exclusão acidental de arquivos.
Principais recursos do EaseUS Data Recovery Wizard Pro:
- EaseUS Data Recovery Wizard Pro recupera documentos não salvos, imagens, vídeos não salvos e muito mais, garantindo que nenhuma perda de dados seja perdida.
- A interface amigável do software torna-o acessível tanto para usuários iniciantes quanto para profissionais, facilitando o procedimento de recuperação de dados.
- Sua capacidade de verificação profunda pode descobrir arquivos perdidos mesmo nas condições mais difíceis, garantindo uma alta taxa de sucesso na recuperação de dados.
- Os usuários podem ver os arquivos antes de recuperá-los para garantir sua integridade, evitando desperdício de restauração de dados.
- Os usuários podem economizar tempo e espaço de armazenamento selecionando determinados arquivos ou pastas para recuperação do disco rígido.
- Suporta discos rígidos, SSDs, unidades USB, cartões de memória e muito mais.
Nota: Para garantir uma alta chance de recuperação de dados, instale o software de recuperação de dados EaseUS em outro disco, em vez do disco original onde você perdeu os arquivos.
Passo 1. Selecione um local para digitalizar.
Inicie o EaseUS Data Recovery Wizard, passe o mouse sobre a partição, o disco rígido externo, o pen drive ou o cartão de memória a partir do qual você deseja executar a recuperação de dados e clique em "Procurar Dados Perdidos".

Passo 2. Selecione os arquivos que deseja recuperar.
Aguarde até a digitalização ser concluída. Depois, selecione os arquivos perdidos que você deseja recuperar. Se necessário, clique duas vezes no arquivo para visualizar seu conteúdo.

Passo 3. Recupere dados perdidos.
Depois de escolher os arquivos, clique em "Recuperar" e escolha um local em outra unidade para salvar os arquivos recuperados.

Palavras Finais
Sair do modo Windows S permite instalar aplicativos fora da Microsoft Store, o que pode melhorar sua experiência com o computador. O processo é simples, mas você deve selecionar o método que atenda aos seus requisitos, independentemente de ter uma conta da Microsoft ou não.
Além disso, a perda de dados durante esta movimentação deve ser considerada. EaseUS Data Recovery Wizard Pro pode preservar seus dados no caso de perda inesperada de dados. Seguindo este guia, você pode sair do Modo S e instalar seus aplicativos favoritos enquanto protege seus dados.
Perguntas frequentes sobre como sair do modo segurança do Windows
Aqui estão algumas das perguntas mais frequentes sobre como sair do Modo S e suas breves respostas.
1. Como desativo o modo S no Windows 10?
Os usuários do Windows 10 podem sair do Modo S visitando a Microsoft Store, pesquisando “Sair do Modo S” e seguindo as instruções na tela. Alternativamente, use o aplicativo Configurações ou entre com sua conta da Microsoft.
2. Como faço para tirar o Windows 11 do modo S?
Visite a Microsoft Store, digite “Sair do Modo S” e siga as instruções na tela para sair do Modo S no Windows 11. É muito parecido com o procedimento de configuração do Windows 10.
3. Posso sair do modo S?
Você pode sair do Modo S para instalar aplicativos fora da Microsoft Store. Ele expande a gama de opções disponíveis em sua máquina Windows.
4. Sair do modo S deixará meu notebook lento?
Mudar para o Modo S não afetará o desempenho do seu laptop. Pode aumentar o desempenho do seu dispositivo, permitindo que você instale mais software e aplicativos, expandindo suas capacidades e utilidade.
Esta página foi útil?
-
"Espero que minha experiência com tecnologia possa ajudá-lo a resolver a maioria dos problemas do seu Windows, Mac e smartphone."…

20+
Anos de experiência

160+
Países e regiões

72 Milhões+
Downloads

4.7 +
Classificação do Trustpilot
Tópicos em Destaque
Pesquisa
 05/11/2025
05/11/2025