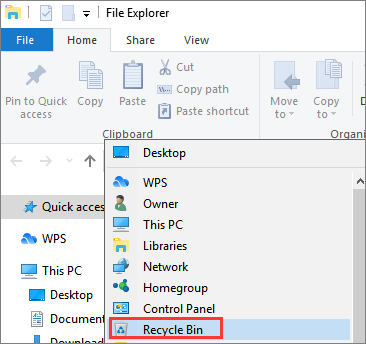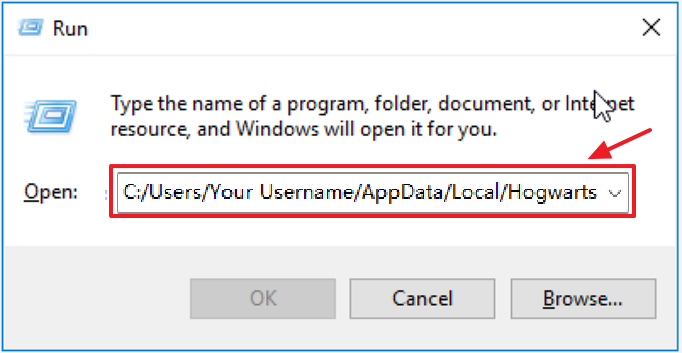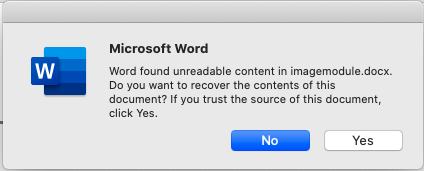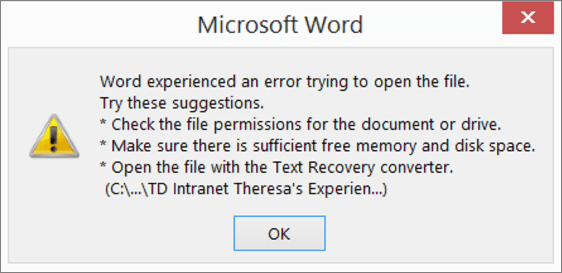Índice da Página
Este guia de recuperação de dados se aplica às versões EaseUS Data Recovery Wizard Free e EaseUS Data Recovery Wizard Professional.
Como baixar e instalar o software de recuperação de dados EaseUS
Você pode ir até a página do produto para baixar o EaseUS Data Recovery Wizard ou clicar diretamente no botão de download abaixo.
Ambas as versões para Windows e Mac estão disponíveis. O arquivo que você está baixando é chamado de "drw_trial.exe". Agora clique duas vezes no arquivo baixado para iniciar a instalação. Você verá uma caixa de diálogo "Bem-vindo" que pergunta se você gostaria de continuar. Clique em "Instalar agora".

Então a instalação do EaseUS Data Recovery Wizard começará automaticamente. O software será iniciado automaticamente após a instalação.

Isso é tudo! O programa está instalado e pronto para uso. Seu ícone está na área de trabalho. Ele está disponível para lidar com todas as situações de perda de dados, então você pode tentar recuperar arquivos excluídos no Windows 10, ou recuperar dados formatados, corrompidos, inacessíveis ou perdidos. Agora, vamos recuperar arquivos.
Como recuperar arquivos perdidos/excluídos no Windows 11/10/8/7
Após o download e a instalação, inicie o software de recuperação de dados da EaseUS. Siga os passos abaixo para recuperar dados excluídos, perdidos, corrompidos ou formatados no Windows 11/10/8/7.
- Recupere arquivos, documentos, fotos, áudios, e e-mails perdidos ou excluídos de forma eficaz.
- Recuperar arquivos da Lixeira esvaziada, HD, SSD, cartão de memória, pen drive, câmera digital e filmadoras.
- Suporte à recuperação de dados para exclusão repentina, formatação, corrupção de disco rígido, ataques de vírus e falhas de sistema em diferentes situações.
Passo 1. Selecione um local para digitalizar.
Inicie o EaseUS Data Recovery Wizard, passe o mouse sobre a partição, o disco rígido externo, o pen drive ou o cartão de memória a partir do qual você deseja executar a recuperação de dados e clique em "Procurar Dados Perdidos".

Passo 2. Selecione os arquivos que deseja recuperar.
Aguarde até a digitalização ser concluída. Depois, selecione os arquivos perdidos que você deseja recuperar. Se necessário, clique duas vezes no arquivo para visualizar seu conteúdo.

Passo 3. Recupere dados perdidos.
Depois de escolher os arquivos, clique em "Recuperar" e escolha um local em outra unidade para salvar os arquivos recuperados.

Se quiser experimentar a versão gratuita, você pode seguir o guia em vídeo para recuperar até 2 GB de dados.
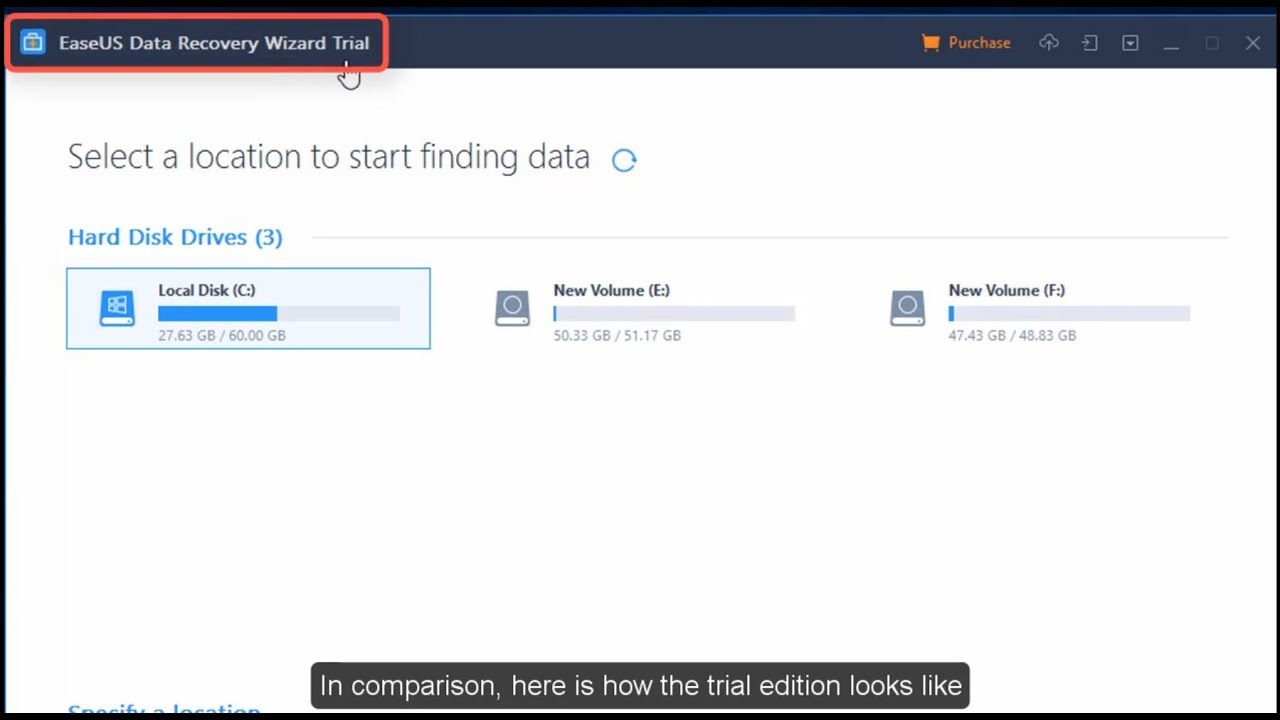
Como usar o EaseUS Data Recovery Wizard no Mac
Se você estiver em um Mac, baixe o software de recuperação de dados para Mac. Você pode precisar dar permissão ao aplicativo para acessar seu disco rígido. Você estará pronto para começar o processo de recuperação do disco rígido do Mac.
Etapa 1. Selecione o local e digitalize
Inicie o EaseUS Data Recovery Wizard for Mac e escolha o disco onde você perdeu os dados. Em seguida, clique em "Pesquisa de arquivos perdidos" para iniciar a verificação.

Etapa 2. Filtre e visualize arquivos perdidos
Após a verificação, use o filtro de formato de arquivo no canto esquerdo ou superior direito para encontrar os arquivos excluídos de que você precisa.

Etapa 3. Recupere dados ou arquivos perdidos
Você pode clicar duas vezes em um arquivo para visualizar seu conteúdo ou escolher vários arquivos para recuperá-los de uma só vez. Clique em "Recuperar" para restaurar os dados perdidos em uma unidade local ou na nuvem.

O que os clientes dizem sobre a recuperação de dados da EaseUS
O EaseUS Data Recovery Wizard ajudou muitos usuários a recuperar seus arquivos. Aqui está o que eles dizem no site Trustpilot:
"Recuperei o arquivo com sucesso usando o EaseUS com o excelente talento e assistência da equipe de atendimento ao cliente especialista (Jesse). Eu realmente aprecio a ajuda e os esforços do EaseUS em se dar ao trabalho de analisar meu problema de disco com defeito. Obrigado."
"Incrível... Eu tinha todos os meus arquivos - com anos de informações - e Vasilli recuperou os arquivos e REPAROU a unidade! Comecei a usar o produto em um Mac, mas os arquivos, embora recuperados, estavam espalhados por todo o lugar com nomes diferentes. Levaria uma eternidade (literalmente) para organizá-los novamente. Entrei em contato com o Suporte, e eles recomendaram configurar uma sessão remota em um computador Windows. Aceitei a oferta da empresa, e meu Thumb Drive foi reparado, e parece que todos os arquivos foram recuperados! Isso é difícil de acreditar! Não posso dar uma classificação mais alta a esta empresa. Obrigado!"
Conclusão
Isso é tudo sobre usar software de recuperação de dados para restaurar dados perdidos do Windows e Mac. Se você quiser recuperar dados de um cartão SD, você pode consultar a recuperação de cartão SD. Se você for recuperar dados de uma unidade flash USB, consulte a recuperação de pendrive. Se você quiser recuperar dados do Mac Trash, vá para a recuperação do Mac Trash.
Perguntas frequentes sobre o software de recuperação de dados EaseUS
Se você quiser saber mais sobre o software de recuperação de dados EaseUS, continue lendo. Você pode obter ajuda adicional aqui.
Como posso usar o EaseUS Data Recovery Wizard gratuitamente?
Baixe a versão gratuita do software de recuperação de dados EaseUS:
- Selecione um local e clique em Digitalizar.
- Faça uma varredura em seu computador ou dispositivo.
- Visualize e recupere arquivos perdidos.
O EaseUS Data Recovery Wizard é gratuito?
Há uma versão gratuita - EaseUS Data Recovery Wizard Free. Ele atende a mais de 100 cenários de perda de dados da vida real, como exclusão, formatação, RAW, etc., com uma taxa de sucesso maior do que outros. A única limitação é que você pode recuperar até 2 GB de dados gratuitamente.
Quanto tempo o EaseUS leva para recuperar dados?
Depende do tamanho da unidade ou partição. Normalmente, leva de 2 a 5 minutos para escanear sua unidade C e recuperar arquivos deletados. É super fácil recuperar mais de 250 tipos de arquivos após exclusão, formatação de disco e infecção por vírus.
Qual é o melhor software de recuperação gratuito?
O melhor software gratuito de recuperação de arquivos:
- 1. EaseUS Data Recovery Wizard
- 2. Stellar Data Recovery
- 3. Recover My Files
- 4. Recuva
- 5. Data Rescue 5
- 6. Disk Drill
- 7. Puran File Recovery...
Esta página foi útil?
-
"Obrigada por ler meus artigos. Espero que meus artigos possam ajudá-lo a resolver seus problemas de forma fácil e eficaz."…

20+
Anos de experiência

160+
Países e regiões

72 Milhões+
Downloads

4.7 +
Classificação do Trustpilot
Tópicos em Destaque
Pesquisa

 04/05/2025
04/05/2025