Como Instalar Software em Vários Computadores ao Mesmo Tempo
Leonardo atualizou em 27/07/2025 para Backup e Recuperação | Mais Artigos
Baixar e instalar software no PC é realmente uma tarefa fácil para usuários pessoais. Mas para usuários corporativos, as coisas vão se tornar complicadas.
Normalmente, como proprietário de uma empresa, você pode precisar instalar o mesmo software em dezenas ou centenas de novos computadores. Pode levar horas ou até dias. Em seguida, você pode perguntar se há uma maneira fácil de gerenciar o trabalho, por exemplo, instalar software em vários computadores ao mesmo tempo. Claro que sim.
| Soluções viáveis | Solução de problemas passo a passo |
|---|---|
| Trabalhos de Preparação |
1. Baixe o EaseUS Deploy Manager para obter ajuda... Etapas completas 2. Instale o software na unidade C do sistema e... Etapas completas |
|
Instalar/Implantar Software em Computadores |
Crie grupos de computadores/máquinas; Ou você pode... Etapas completas |
Trabalhos de Preparação
A ferramenta de implantação de terceiros permite implantar software junto com o sistema operacional Windows em vários computadores. Em comparação com a instalação manual de software em vários computadores, um por um, a implantação de software em várias estações de trabalho em uma empresa é um processo que economiza tempo e esforço.
Baixe o EaseUS Deploy Manager para Obter Ajuda
Você pode encontrar um grande número de ferramentas de implantação se pesquisar no Google. E todos eles são anunciados para poder instalar software em vários computadores ao mesmo tempo.
Aqui, gostaríamos de recomendar o EaseUS Deploy Manager para você. É uma ferramenta de implantação automatizada que pode ser usada para iniciar software automaticamente com imagens do sistema operacional Windows em computadores de destino.
Você pode baixar e instalar esta ferramenta diretamente no computador de origem agora: Baixe o EaseUS Deploy Manager.
Instale o Software na Unidade C do Sistema e Crie uma Imagem de Backup
Na verdade, ninguém pode copiar diretamente software e programas instalados para outros computadores. No entanto, o EaseUS Deploy Manager pode fazer esse trabalho. Ele pode implantar diretamente todo o sistema com todos os softwares instalados na unidade C para computadores universais com facilidade.
Etapa 1. Instale o software na unidade C do sistema
Por que sugerimos que você instale um software útil na unidade C do sistema? Aqui estão os motivos:
- 1. A maioria dos softwares ainda precisa inicializar a partir da unidade do sistema, mesmo que estejam instalados em outras partições do disco rígido.
- 2. O EaseUS Deploy Manager instalará o software instalado da unidade C do sistema nesses PCs junto com o sistema operacional Windows.
Etapa 2. Crie uma imagem de backup do sistema operacional Windows e do software instalado
Antes de implantar, você deve primeiro criar uma imagem de backup do sistema operacional Windows e dos softwares que deseja instalar em vários computadores usando o EaseUS Todo Backup:
Está 100% funcionando para criar imagens de backup do sistema operacional Windows e do software de destino usando este software.
Passo 1. Inicie EaseUS Todo Backup no seu computador, e clique em Criar Backup no ecrã inicial e depois carregue no grande ponto de interrogação para seleccionar o conteúdo do backup.

Passo 2. Para fazer o backup do seu sistema operativo Windows, clique em "SO" para iniciar a tarefa de backup.

Passo 3. A informação do seu sistema operativo Windows e todos os ficheiros e partições relacionados com o sistema serão automaticamente seleccionados para que não necessite de fazer qualquer selecção manual nesta etapa. A seguir, terá de escolher um local para guardar a cópia de segurança da imagem do sistema, clicando na área ilustrada.
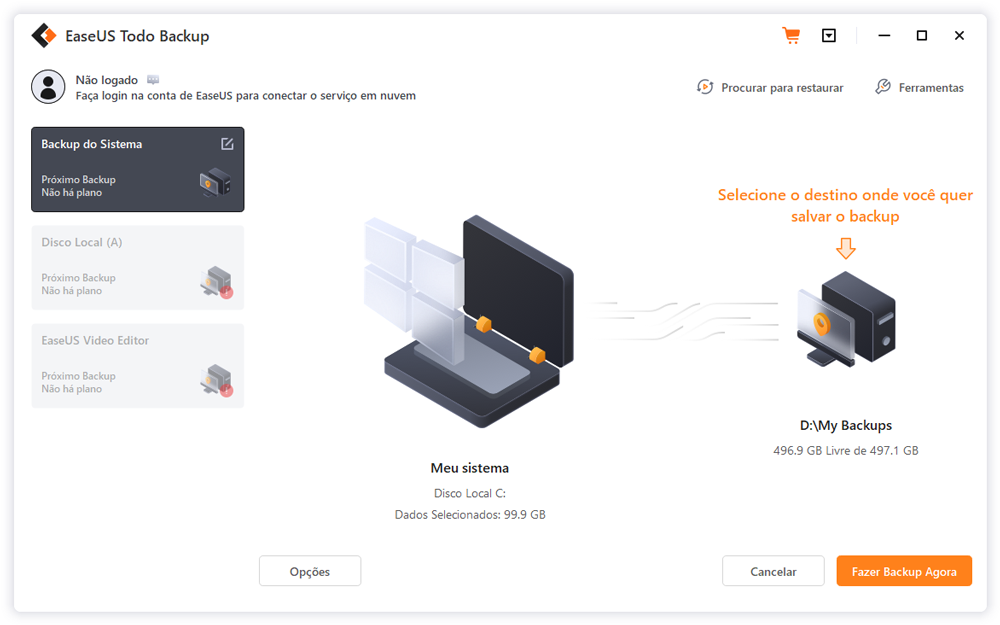
Passo 4. O local de backup pode ser outra unidade local no seu computador, um disco rígido externo, rede, nuvem ou NAS. Geralmente, recomendamos que utilize uma unidade física externa ou uma nuvem para preservar os ficheiros de cópia de segurança do sistema.
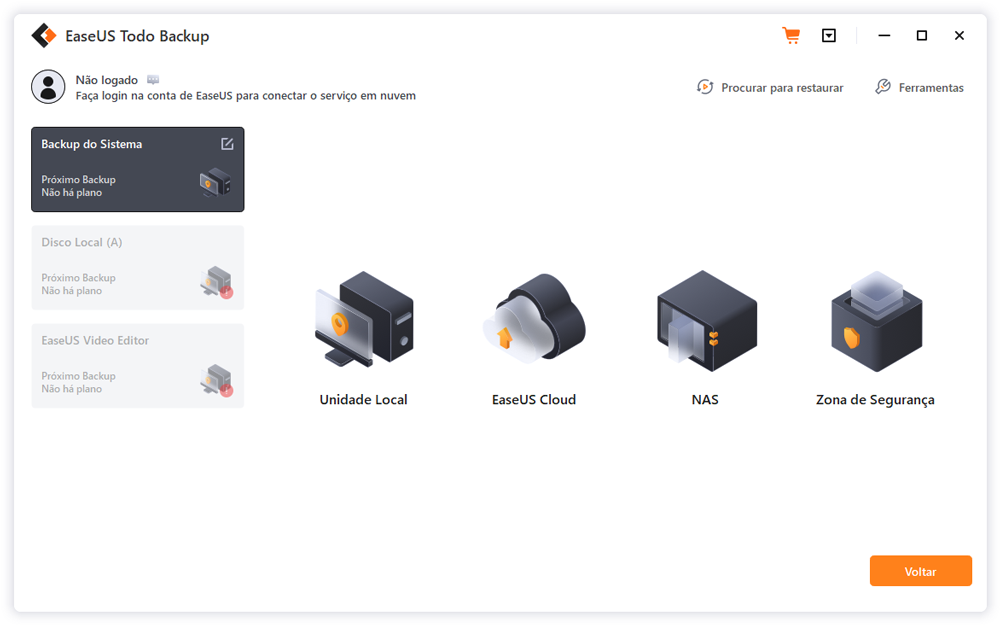
Passo 5. Configurações de personalização como a activação de um horário de backup automático diário, semanal, mensal, ou num evento, e fazer um backup diferencial e incremental estão disponíveis no botão Opções, se estiver interessado. Clique em "Fazer Backup Agora", e o processo de cópia de segurança do sistema Windows será iniciado. A tarefa de cópia de segurança concluída será apresentada no lado esquerdo, em estilo de cartão.
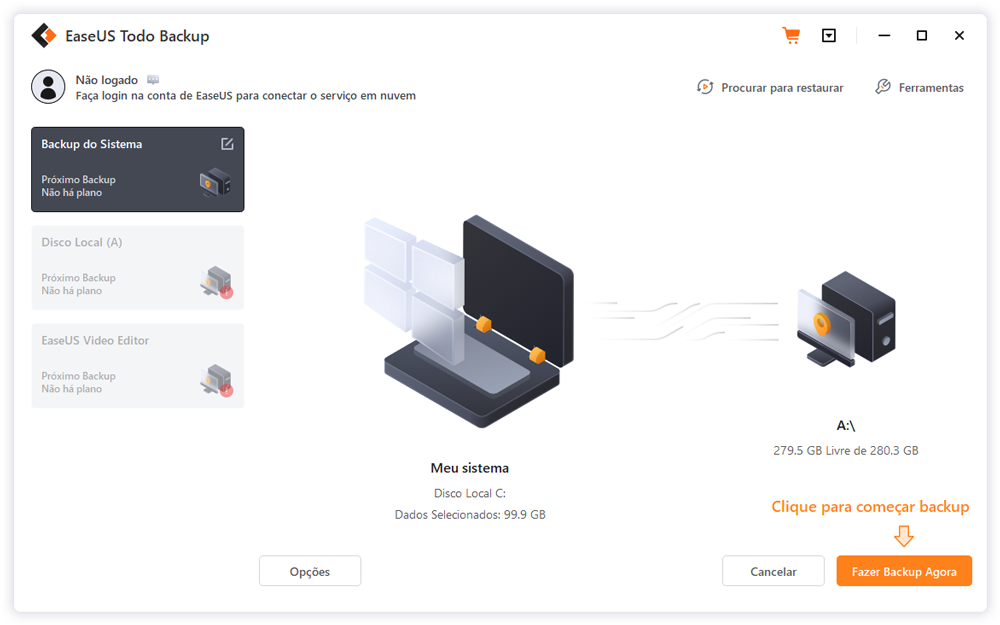
Aviso: Salve a imagem de backup do seu sistema operacional Windows e software útil em um local ou unidade compartilhada de rede.
Etapa 3. Configure a conexão de rede e habilite o servidor PXE
Antes de iniciar o processo de implantação real, você ainda tem algumas tarefas a fazer:
1. Configure ou obtenha um servidor Microsoft DHCP (Dynamic Host Configuration Protocol) em sua rede.
2. Certifique-se de que todos os computadores nos quais você deseja implantar o software estejam na mesma LAN.
3. Execute o EaseUS Deploy Manager no computador de origem, clique em "Ativar servidor PXE" para ativar o PXE no canto esquerdo.
Tutorial: Guia Completo para Instalar/Implantar Software em Vários Computadores ao Mesmo Tempo
Você pode querer saber como instalar o Windows 10 em vários computadores, certo? Se você concluiu os trabalhos de preparação listados acima, consulte as etapas do tutorial aqui para iniciar a tarefa de implantação em vários computadores agora:
Etapa 1. Crie grupos de computadores/máquinas
Isso ajudará você a adicionar todos os computadores para implantar e instalar o software ao mesmo tempo.
1. Inicie o EaseUS Deploy Manager e escolha "Criar grupo" e nomeie o novo grupo.
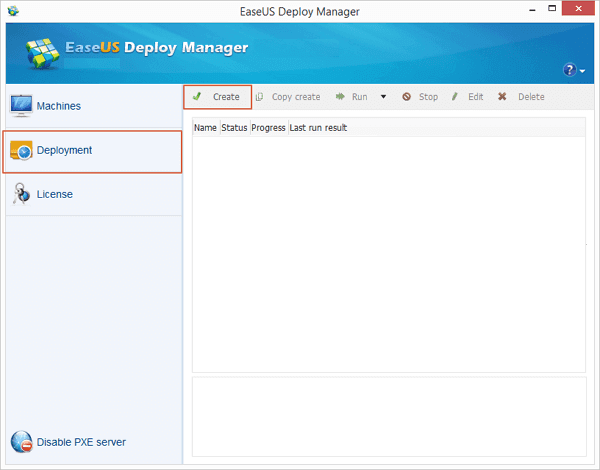
2. Ou você pode adicionar computadores diretamente clicando em Adicionar máquinas > escolha adicionar computadores por arquivo ou por endereço Mac.
- Por endereço Mac: Você pode inserir diretamente o endereço Mac do computador, o nome Alias no grupo para adicionar a máquina para implantação/instalação do sistema.
- Do arquivo: Permite importar um arquivo diretamente para o software para adicionar computadores. O arquivo TXT contém as informações dos computadores, incluindo o endereço Mac e o alias com espaço ou tabulação.
Etapa 2. Crie tarefa de implantação para instalar software e sistema operacional Windows em vários PCs
- 1. Clique em "Criar" e, em seguida, insira um nome de tarefa e selecione as máquinas que você adicionou na etapa 1. E clique em "Avançar".
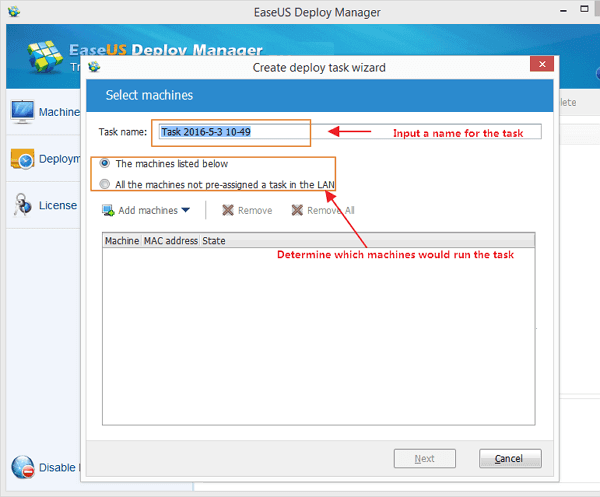
- 2. Clique em Procurar e selecione o local onde você salvou a imagem de backup de instalação do software, digite seu nome de usuário e senha, se necessário.
- Escolha a imagem e clique em Salvar.
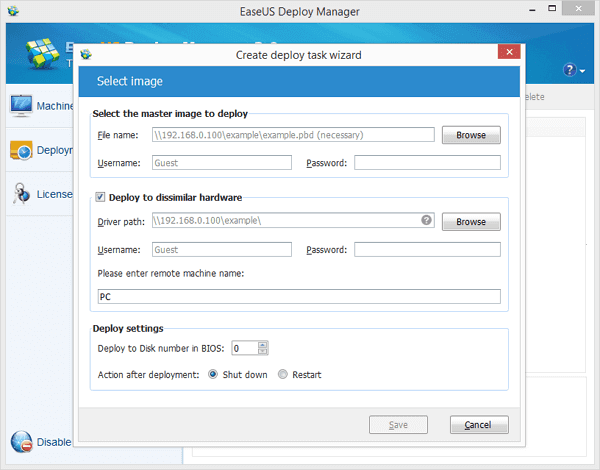
Etapa 3. Implante o sistema operacional Windows e instale o software nos computadores ao mesmo tempo
- 1. Escolha a tarefa criada e clique "Executar" para executar a tarefa de implantação.
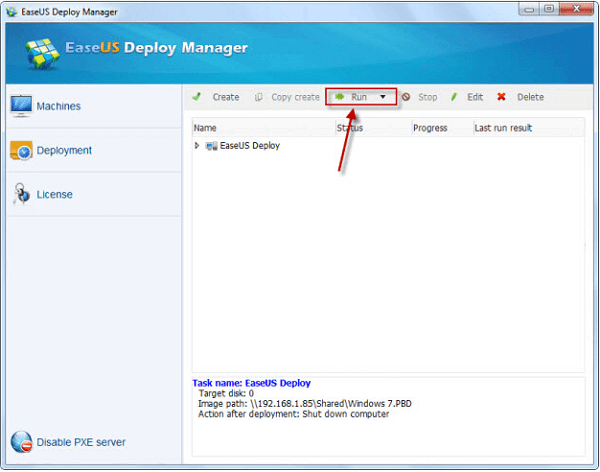
2. Quando a tarefa estiver concluída, você implantará com êxito o pacote de software em vários computadores. Tudo o que você precisa é ser paciente enquanto o software executa a tarefa.
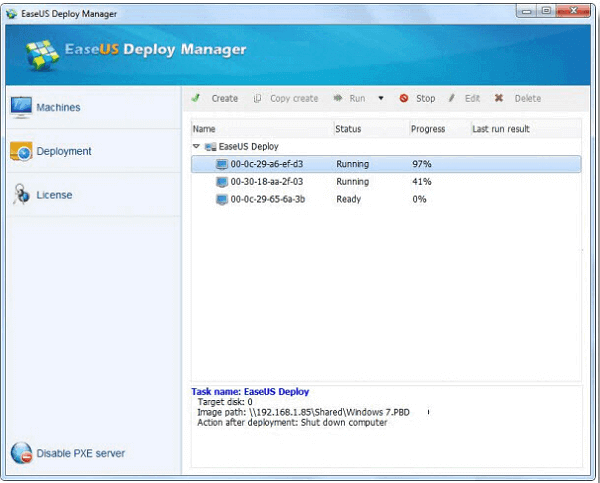
Mais Informações - Faça com que o Sistema Operacional Windows Implantado e o Software Sejam Executados em Computadores
Após a implantação, cada equipe de sua empresa pode seguir as dicas abaixo para fazer com que esses softwares e o sistema operacional Windows funcionem em seus computadores sem problemas:
- 1. Reinicie o PC e pressione "F2" ou "F8" para entrar no BIOS.
- 2. Verifique se o seu BIOS suporta o modo de inicialização PEX. Principalmente, todos os sistemas operacionais Windows recentes suportam esse modo.
- 3. Defina o computador para inicializar a partir do PEX no BIOS e, em seguida, o sistema operacional Windows e a imagem do software serão restaurados automaticamente para esses computadores.
- Após a restauração, você pode simplesmente reiniciar os computadores, todos os softwares favoráveis funcionarão sem problemas em seus PCs.
Artigos relacionados
-
Clonar vários computadores pela rede
![article]() Leonardo 2025-07-27
Leonardo 2025-07-27
-
Programa Gratuito para Clonar HD para SSD Kingston
![article]() Jacinta 2025-07-20
Jacinta 2025-07-20
-
Totalmente Ghost Windows 10 64 Bits/32 Bits com software Windows 10 Ghost
![article]() Leonardo 2025-06-04
Leonardo 2025-06-04
-
Unidade de Inicialização vs Unidade de Recuperação: São a Mesma Coisa?
![article]() Leonardo 2025-06-04
Leonardo 2025-06-04
Prêmios e avaliações
"Faça backup, restaure e recupere documentos, bem como crie um disco de emergência e limpe totalmente o HD."
- Por Mircea Dragomir
Leia mais >>

EaseUS Todo Backup
Programa de backup inteligente para seus arquivos e computador inteiro no Windows 11/10/8/7.
Baixar Grátis100% Seguro
Tamanho: 1,88MB
![]()
