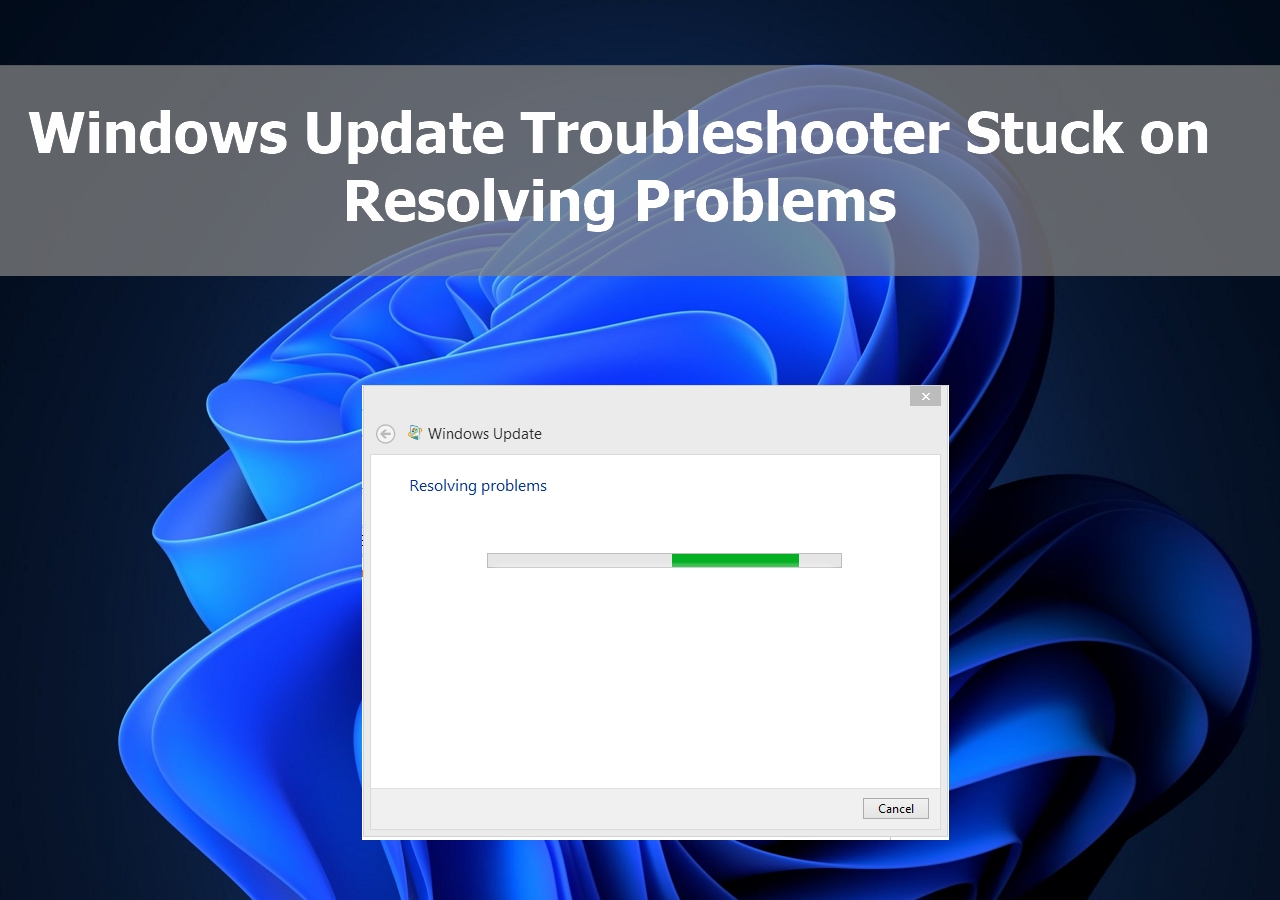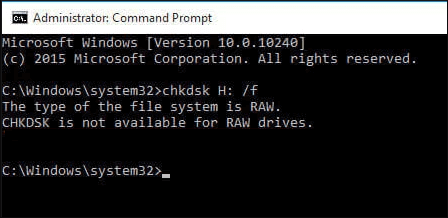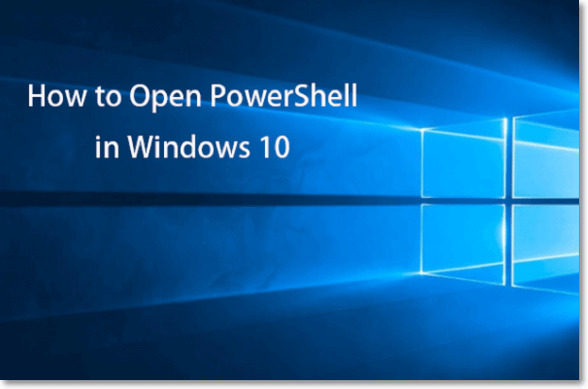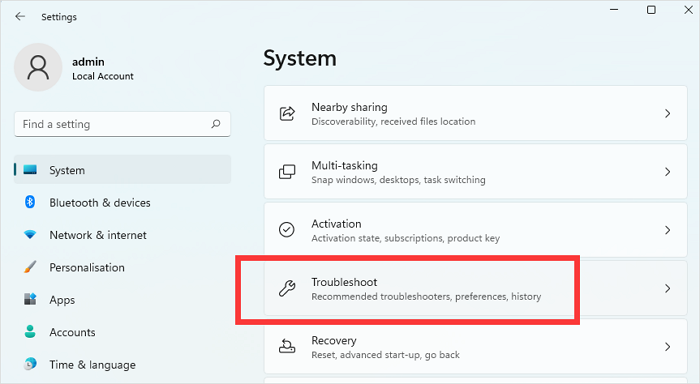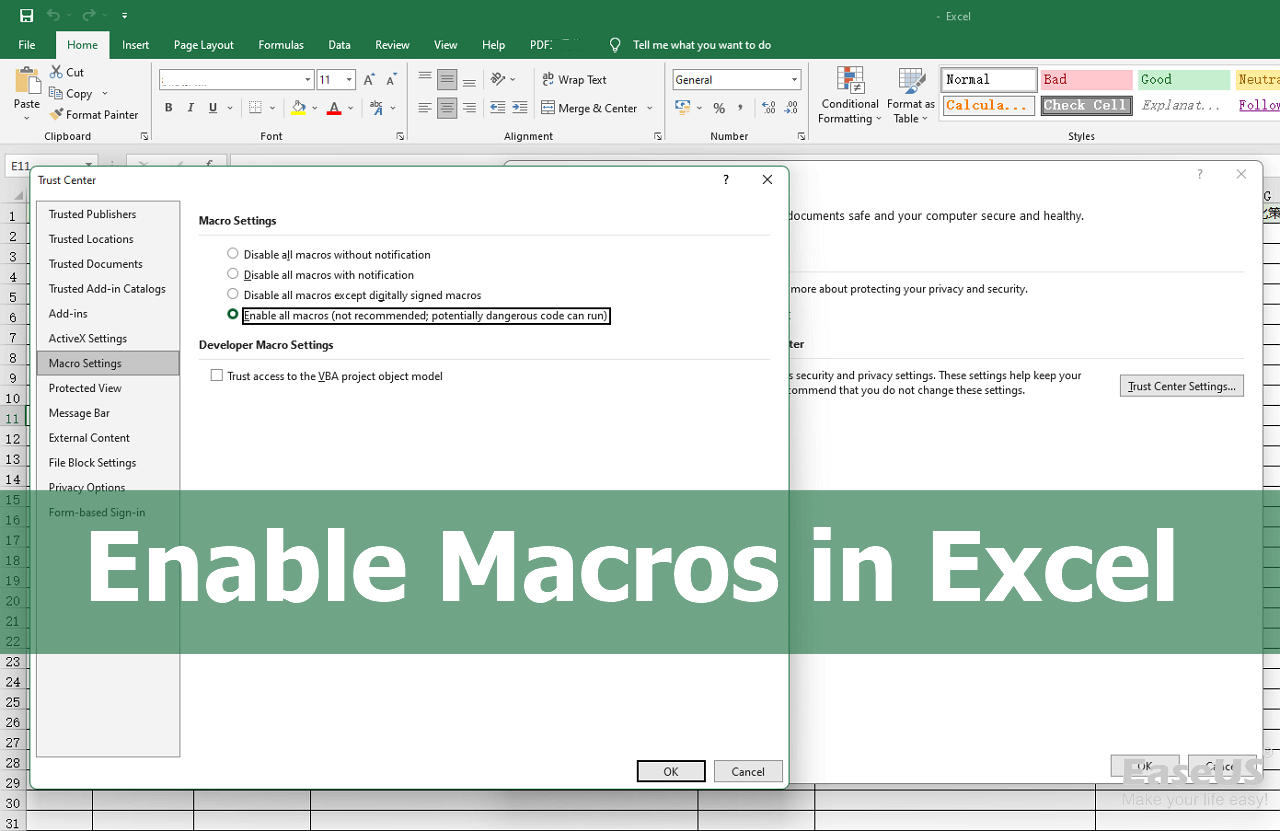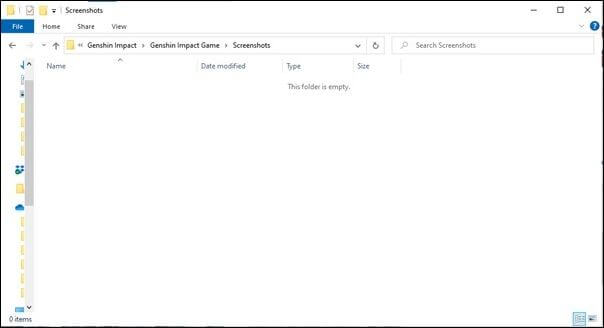-
![]()
-
![]()
-
![]() Dominando o PowerShell desinstala programas de 6 maneiras [Guia 2025]
Dominando o PowerShell desinstala programas de 6 maneiras [Guia 2025] 05/11/2025
05/11/2025 6 min leitura
6 min leitura -
![]() Como usar arquivo/pasta de exclusão CMD [aplicável ao Windows 11]
Como usar arquivo/pasta de exclusão CMD [aplicável ao Windows 11] 05/11/2025
05/11/2025 6 min leitura
6 min leitura -
![]() O Windows 11 não sai do modo de suspensão | Travado no modo de suspensão
O Windows 11 não sai do modo de suspensão | Travado no modo de suspensão 05/11/2025
05/11/2025 6 min leitura
6 min leitura -
![]() Como recuperar arquivos do Illustrator não salvos ou excluídos | Dicas 2025
Como recuperar arquivos do Illustrator não salvos ou excluídos | Dicas 2025 05/11/2025
05/11/2025 6 min leitura
6 min leitura -
![]()
-
![]()
-
![]() 6 maneiras de corrigir o Windows Update que não funciona no Windows 11/10
6 maneiras de corrigir o Windows Update que não funciona no Windows 11/10 05/11/2025
05/11/2025 6 min leitura
6 min leitura -
![]() Pasta de captura de tela do Genshin Impact sumiu? Recupere-a agora!
Pasta de captura de tela do Genshin Impact sumiu? Recupere-a agora! 05/11/2025
05/11/2025 6 min leitura
6 min leitura
Índice da Página
Hitachi Touro Desk Pro não funciona no Windows 10
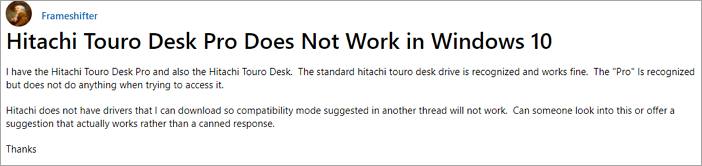
Você já se sentiu incomodado com esse tipo de erro - sua unidade está conectada, mas não funciona em seu computador. Se você é uma dessas vítimas, deve continuar lendo para obter as soluções testadas e eficazes. Você pode consertar o HD externo Hitachi não funciona ou não é reconhecido com facilidade.
- 1. Verificar Hitachi em Gerenciamento de disco
- 2. Inicializar/criar uma nova partição
- 3. Desinstalar e reinstalar o driver
- 4. Formatar o disco rígido Hitachi
- 5. Alterar a letra da unidade Hitachi
Primeiros socorros - Recuperar dados quando o HD externo Hitachi não funciona
Antes de começar, é melhor restaurar os dados do disco rígido Hitachi primeiro. As operações podem causar perda de dados do disco rígido Hitachi. Aqui, o confiável software de recuperação de dados - EaseUS Data Recovery Wizard pode trazer todos os seus arquivos perdidos de volta imediatamente.
Software de recuperação de dados de HD
- Recuperar arquivos, documentos, fotos, áudio, música, e-mails perdidos ou excluídos de forma eficaz
- Recuperar arquivos do HD formatado, lixeira vazia, cartão de memória, pen drive, etc
- Suporta recuperação de dados para exclusão repentina, formatação, corrupção do HD, ataque de vírus, falha do sistema
Passo 1. Escolha o disco rígido externo
Como você vai recuperar dados do disco rígido externo, execute o EaseUS Data Recovery Wizard e, na guia Unidades externas, escolha a unidade exata em que você perdeu os dados. Clique em Procurar Dados Perdidos.

Passo 2. Verifique os dados perdidos
O software iniciará imediatamente a verificação em todo o disco rígido externo selecionado em busca de todos os dados perdidos. Durante a verificação, você pode ver mais e mais dados aparecendo nos resultados.

Passo 3. Visualize e recupere dados
Após o término da verificação, verifique os resultados da verificação quanto aos dados desejados. Você pode visualizar o arquivo clicando duas vezes nele. Clique em Recuperar e escolha outro local para salvar os dados recuperados.

Como corrigir o HD externo Hitachi não reconhecido
Depois de restaurar os dados do seu disco rígido, você pode seguir estas soluções para corrigir o disco rígido externo ou interno da Hitachi que não funciona ou foi detectado.
Método 1. Verificar o Hitachi no Gerenciamento de disco
Quando o HD externo Hitachi não estiver funcionando no Explorador de Arquivos, você deve verificar o disco no Gerenciamento de Disco. Se o disco rígido externo não aparecer em Este PC, mas aparecer no Gerenciamento de disco, você poderá resolver o erro com etapas simples.
Etapa 1. Clique com o botão direito do mouse em Iniciar e selecione "Gerenciamento de disco".
Etapa 2. Navegue pela lista de unidades para procurar seu disco rígido Hitachi.
Se o Hitachi for mostrado como não alocado/não inicializado/offline, você pode corrigir o erro com facilidade (consulte o Método 2). Se o disco não for exibido no Gerenciamento de disco, você precisará fazer mais coisas para corrigi-lo.
Método 2. Inicializar/criar uma nova unidade externa
Como mencionei antes, se o seu disco rígido Hitachi for mostrado como disco não alocado/não inicializado/offline, você pode resolver facilmente esse erro inicializando-o e criando um novo volume. Aqui estão os passos.
Etapa 1. Vá para "Gerenciamento de disco", clique com o botão direito do mouse no disco rígido Hitachi e escolha "Inicializar disco".
Etapa 2. Selecione o disco e escolha MBR ou GPT como seu estilo de partição, clique em "OK" para iniciar.
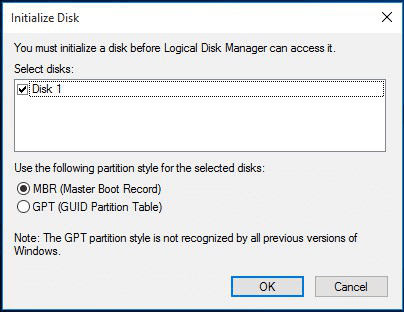
Etapa 3. Clique com o botão direito do mouse no espaço não alocado em sua nova unidade e selecione "Novo volume simples...".

Etapa 4. Defina o tamanho do volume, a letra da unidade e o sistema de arquivos para o novo disco rígido. Em seguida, clique em "Concluir" quando o processo for concluído.

Método 3. Desinstalar e reinstalar o driver de disco rígido Hitachi
Se o seu disco rígido não for detectado no gerenciador de dispositivos ou no gerenciamento de disco, basta desinstalar e atualizar o driver da unidade Hitachi e tentar novamente. Aqui estão as etapas detalhadas.
Etapa 1. Conecte o disco rígido externo Hitachi que não está funcionando ao PC.
Etapa 2. Digite gerenciador de dispositivos na caixa de pesquisa e clique em "Gerenciador de dispositivos" no menu.
Etapa 3. Expanda os drivers de disco e clique com o botão direito do mouse em seu dispositivo, selecione "Propriedades".
Etapa 4. Na guia "Driver", você pode primeiro tentar com "Atualizar Driver" e clicar em "OK".
Etapa 5. Se a atualização do driver falhar, tente a próxima opção "Desinstalar" e "Reinstalar" o driver.

Método 4. Formatar o disco rígido externo RAW Hitachi para NTFS
Seu disco rígido Hitachi não será reconhecido ou detectado se o sistema de arquivos não for compatível com o Windows 10/8/7. Portanto, você deve conhecer as diferenças entre FAT32, exFAT e NTFS. Em seguida, formate seu disco rígido em um sistema de arquivos compatível.
Etapa 1. Conecte o disco rígido Hitachi ao seu PC e vá para "Gerenciamento de disco".
Etapa 2. Clique com o botão direito do mouse na unidade que não está funcionando e selecione "Formatar".
Etapa 3. Defina o rótulo do volume, defina NTFS como o sistema de arquivos e marque "Formatação rápida". Clique em "OK" para iniciar a formatação.

Método 5. Alterar a letra da unidade Hitachi para corrigir o erro
Seu disco rígido Hitachi não pôde ser detectado neste PC se não tiver uma letra de unidade. Para fazê-lo aparecer neste PC, você precisa atribuir uma letra de unidade no Gerenciamento de disco.
Etapa 1. Conecte o disco rígido Hitachi ao seu computador e abra "Gerenciamento de disco".
Etapa 2. Clique com o botão direito do mouse no disco rígido Hitachi e escolha "Alterar letra de unidade e caminho...".
Etapa 3. Defina uma nova letra de unidade para o disco e clique em "OK" para confirmar.
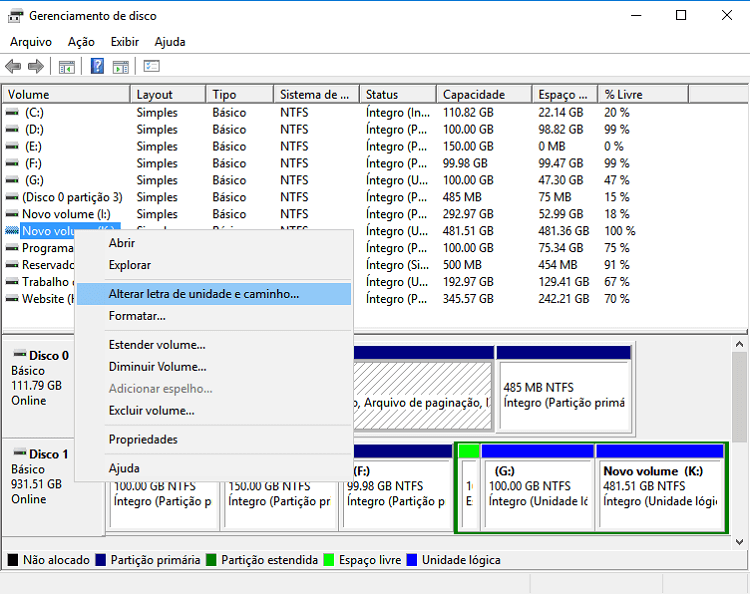
Conclusão
A maior parte do problema de disco rígido externo Hitachi não detectado pode ser corrigida com as soluções sugeridas. No entanto, se o seu disco rígido Hitachi não estiver funcionando devido a um erro físico (uma porta USB quebrada, disco danificado, disco falso), você não poderá resolver o erro com as soluções acima. A propósito, se você deseja gerenciar seu disco, pode executar o EaseUS Partition Master. É uma ferramenta profissional de gerenciamento de disco que ajudou milhões de pessoas em todo o mundo.
Esta página foi útil?
-
"Obrigada por ler meus artigos. Espero que meus artigos possam ajudá-lo a resolver seus problemas de forma fácil e eficaz."…

20+
Anos de experiência

160+
Países e regiões

72 Milhões+
Downloads

4.7 +
Classificação do Trustpilot
Tópicos em Destaque
Pesquisa