Índice da Página
Você esperou por um longo período para que o computador inicializasse, mas ele travou em "O Windows está carregando arquivos..."? Não se preocupe quando você encontrar esse erro. A seguir, você encontrará 8 soluções para tirar seu computador desse problema. Escolha uma e faça seu computador funcionar agora:
| Soluções viáveis | Solução de problemas passo a passo |
|---|---|
| Correção 1. Executar o reparo de inicialização | Insira o disco de instalação do Windows e inicialize o PC nele > Selecione "Reparar seu computador"... Passos completos |
| Correção 2. Atualizar drivers de computador | Reinicie o PC e pressione F8 > Entre nas Opções de Inicialização Avançadas > Selecione "Modo de Segurança"... Passos completos |
| Correção 3. Verificar o HDD e a RAM | Se você tiver mais de 1 disco rígido ou stick de memória RAM, remova o adicional e reinicie o PC... Passos completos |
| Correção 4. Redefinir ou atualizar o BIOS | Entre na BIOS > "Setup Defaults" > "Load Setup Default" > Salve as alterações... Passos completos |
| Correção 5. Desinstalar programas suspeitos | Reinicie o PC para entrar em Opções de inicialização avançadas > Modo de segurança > Desinstalar programas suspeitos... Passos completos |
| Correção 6. Executar o bootrec | Insira o disco de instalação do Windows e reinicie o PC > "Prompt de comando" > Digite bootrec /fixboot... Passos completos |
| Correção 7. Executar o CHKDSK | Inicialize o PC a partir do disco de instalação do Windows > Entre no Prompt de Comando > Digite chkdsk c: /f... Passos completos |
| Correção 8. Reinstalar o Windows | Execute um software de recuperação de dados inicializável para restaurar dados valiosos primeiro > Reinstale o Windows... Passos completos |
Visão geral de 'Windows está carregando arquivos'
"Quando eu executei um reparo de inicialização em meu notebook Dell com o Windows 10, o sistema travou no círculo de carregamento em um loop de reinicialização. Ele continuou mostrando a tela 'O Windows está carregando arquivos'. Quando o processo de carregamento foi concluído, ele voltou a página inicial do notebook e foi para a tela de carregamento de arquivos do Windows repetidamente."

Uma situação semelhante do problema "O Windows está carregando arquivos" é que, quando você tenta reinstalar o Windows, pode obter uma tela preta que mostra a mensagem "O Windows está carregando arquivos", mas a roda de carregamento está congelada e nunca mais mudou. Normalmente, o erro "o Windows não carrega corretamente" pode acontecer por vários motivos. E após o problema, os usuários também podem encontrar outros problemas, como tela preta da morte, congelamento do computador aleatoriamente, loop de reparo de inicialização, falha de inicialização do disco, etc.
Causas Possíveis
O processo de carregamento do Windows é um processo que ocorre sempre que você inicia o computador. Geralmente, ele vai passar tão rápido que você nem consegue perceber. Mas se você está preso na tela, deve haver algo errado com o seu computador.
O loop "O Windows está carregando arquivos" pode ocorrer quando você tenta iniciar o computador ou reinstalar o Windows. Se você se deparar com esse problema ao iniciar o computador, ele pode ser resultado de um BOOTMGR danificado. O BOOTMGR, Gerenciador de inicialização do Windows, é um pequeno software que ajuda a iniciar o sistema operacional Windows. Embora ocorra quando você tenta reinstalar o Windows 7 ou o Windows Vista, o culpado pode ser os drivers do computador.
Correções para o loop "Windows está carregando arquivos"
- Importante
- Antes de começar, observe que você deve ter uma mídia de instalação do Windows correspondente, seja uma unidade USB inicializável, CD ou DVD. E certifique-se de que o disco de inicialização esteja configurado como o primeiro na sequência de inicialização do BIOS. Se você não tiver o CD/DVD ou unidade de inicialização USB, visite a página da Microsoft sobre como criar a mídia de instalação do Windows 10 para obter ajuda.
Quer o loop "Windows está carregando arquivos" seja devido a danos no BOOTMGR ou drivers de computador problemáticos, você pode aplicar as seguintes soluções para corrigi-lo.
Método 1. Executar o reparo de inicialização
A primeira dica que recomendamos é executar o Reparo de Inicialização com o disco de instalação do Windows.
Etapa 1. Insira o disco de instalação do Windows 7/ Vista no computador.
Etapa 2. Inicie o computador e inicialize a partir do DVD de instalação.
Etapa 3. Selecione "Reparar seu computador" na tela de boas-vindas do Windows.
Etapa 4. Escolha o seu sistema operacional correspondente. Ao ver as Opções de Recuperação do Sistema, escolha "Reparo de Inicialização".
Etapa 5. Aguarde o término do processo de reparo. Depois disso, reinicie o seu computador.
Se o "Reparo de Inicialização" não puder consertar o seu PC que está travado na tela "O Windows está carregando arquivos", continue tentando a opção "Restauração do Sistema".
Método 2. Atualizar drivers de computador
Os drivers de dispositivo servem como meio de comunicação entre o sistema operacional Windows e o dispositivo (placa-mãe, placa de vídeo, placa de som, impressora, teclado, mouse, etc.). Os fabricantes de computadores e hardware sempre incluem um grupo de drivers para diferentes dispositivos de hardware, como CD ou DVD de driver. Os problemas relacionados ao driver também podem ser corrigidos atualizando os drivers. Para atualizar os drivers em um computador que não pode inicializar, você precisa entrar no Modo de Segurança. O Modo de segurança inicia seu computador apenas com as unidades e serviços necessários. Ao fazer isso, ele limita as operações do Windows às funções básicas, que podem servir como uma função de solução de problemas.
Etapa 1. Reinicie seu computador. Assim que começar, pressione "F8" em intervalos de 1 segundo até ver o logotipo do Windows.
Etapa 2. Em seguida, você verá o menu de "Opções de inicialização avançadas". Abaixo dele, escolha "Modo de segurança".
Etapa 3. Insira o CD/DVD do driver e encontre os drivers.
Etapa 4. Execute o arquivo .exe ou o arquivo de configuração na pasta do driver e siga para instalar o driver. Se houver apenas um arquivo .inf, você poderá instalar o driver usando o arquivo .inf.
Método 3. Verificar o HDD e a RAM
Um disco rígido ou RAM problemático também pode causar o loop "O Windows está carregando arquivos". Se você tiver mais de um disco rígido ou stick de memória RAM no computador, pode tentar remover os dispositivos adicionais e reiniciar o computador.
Método 4. Reinicializar ou atualizar o BIOS
De acordo com o feedback do usuário, também é útil redefinir o BIOS para suas configurações padrão ou atualizar o BIOS para a versão mais recente. Aqui, mostraremos como redefinir o BIOS:
Etapa 1. Reinicie seu computador.
Etapa 2. Pressione a tecla adequada para entrar no BIOS. (Dependendo do computador que você está usando, as teclas para entrar no BIOS variam.)
Etapa 3. Encontre a opção "Configurar padrões". Pode ser chamado de Carregar padrão, Carregar padrões do BIOS, Carregar configurações padrão, Carregar configuração padrão ou algo semelhante.
Etapa 4. Salve as alterações e saia do BIOS.
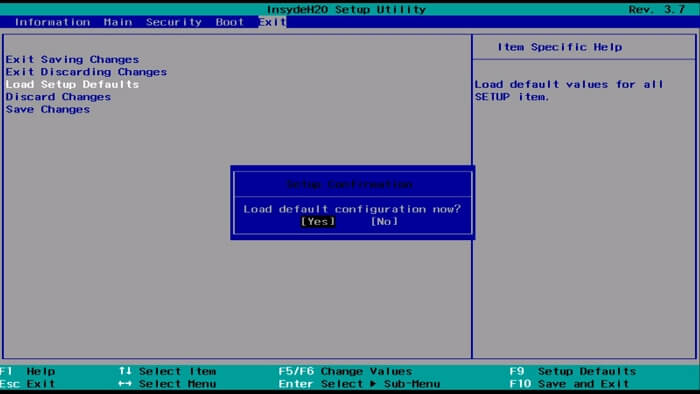
Método 5. Inicializar no modo de segurança
Se você instalou recentemente novos programas ou unidades em seu computador antes que o erro "O Windows está carregando arquivos" aconteça, você pode remover o programa ou unidade inicializando no Modo de Segurança.
Etapa 1. Reinicie seu computador. Assim que começar, pressione "F8" em intervalos de 1 segundo até ver o logotipo do Windows.
Etapa 2. Em seguida, você verá o menu de "Opções de inicialização avançadas". Abaixo dele, escolha "Modo de segurança".
Etapa 3. Desinstale os programas ou drivers suspeitos que levam ao seu PC travado em "O Windows está carregando arquivos".
Etapa 4. Ao concluir a solução de problemas, repita a primeira etapa e escolha "Iniciar o Windows normalmente" em "Opções de inicialização avançadas".
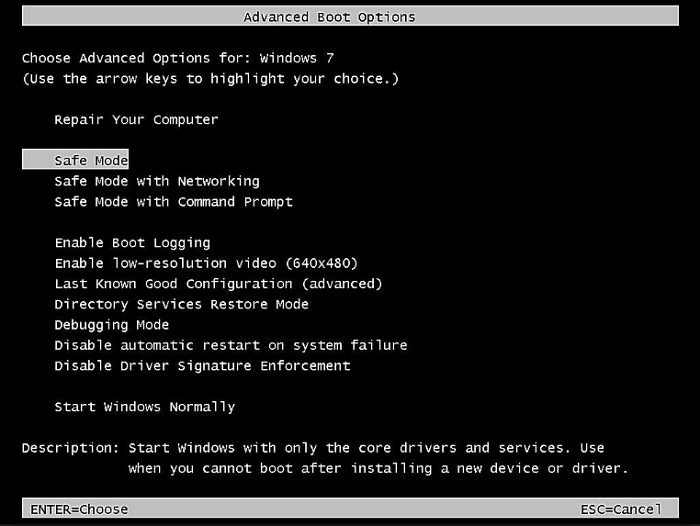
- Dica
- Existem opções "Última configuração válida (avançado)" e "Desativar reinicialização automática em caso de falha do sistema" em Opções de inicialização avançadas. Você também pode tentar aplicar essas opções para tentar.
Método 6. Executar o bootrec
O Bootrec, também chamado de utilitário bootrec.exe, é uma ferramenta fornecida pela Microsoft no Ambiente de Recuperação do Windows. Quando o computador falha ao iniciar, o bootrec.exe pode ser usado para corrigir o Registro mestre de inicialização (MBR), o setor de inicialização, a configuração de inicialização (BCD) e o boot.ini.
Etapa 1. Insira o disco de instalação do Windows 7/Vista no computador.
Etapa 2. Inicie o computador e inicialize a partir do DVD de instalação.
Etapa 3. Escolha "Prompt de comando".
Etapa 4. Insira o seguinte comando um por um:
- bootrec /fixboot
- bootrec /scanos
- bootrec /fixmbr
- bootrec /rebuildbcd
- exit
Etapa 5. Reinicie seu computador.
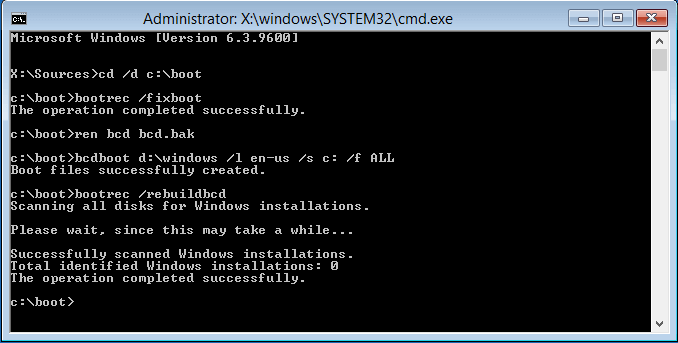
Método 7. Executar o Chkdsk
O CHKDSK é um comando que pode verificar e reparar erros encontrados em um disco. Conforme mencionado acima, um disco rígido problemático pode levar ao erro "O Windows está carregando arquivos". Portanto, é útil executar o CHKDSK para reparar os erros do disco.
Etapa 1. Insira o disco de instalação do Windows 7/Vista no computador.
Etapa 2. Inicie o computador e inicialize a partir do DVD de instalação.
Etapa 3. Escolha "Prompt de comando".
Etapa 4. Digite chkdsk c: /f e pressione "Enter". (Substitua "c" pela partição do sistema.)
Etapa 5. Digite exit e reinicie o computador.

Método 8. Reinstalar o Windows
Se nenhuma das soluções acima funcionar para corrigir o erro "O Windows está carregando arquivos", a última solução fornecida é reinstalar o Windows. De modo geral, reinstalar o Windows não causará perda de dados. Mas em casos raros, a reinstalação do sistema operacional pode causar perda de dados na partição do sistema. Portanto, é necessário manter os dados da partição do sistema seguros antes da operação. Aqui, o software de recuperação de dados inicializável EaseUS pode ajudar a acessar dados sem sistema operacional. Com ele, você pode resgatar dados e salvá-los em um local seguro como um disco externo ou dispositivo USB, mesmo quando o PC não inicializa no Windows.
Baixe o software de recuperação de dados inicializável EaseUS e siga o guia abaixo para resolver seu problema.
Para exportar dados antes de consertar o loop do "Windows está carregando arquivos" através de reinstalar o Windows:
Passo 1. Crie um disco inicializável.
Prepare um pen drive vazio. Se você tiver dados importantes, copie-os para outro dispositivo. Quando você cria um disco inicializável, os dados no pen drive são apagados. O EaseUS Data Recovery Wizard WinPE Edition ajudará você a criar um disco inicializável. Conecte o pen drive ao PC, inicie o EaseUS Data Recovery Wizard WinPE Edition. Selecione o pen drive e clique em "Continuar" para criar um disco inicializável.
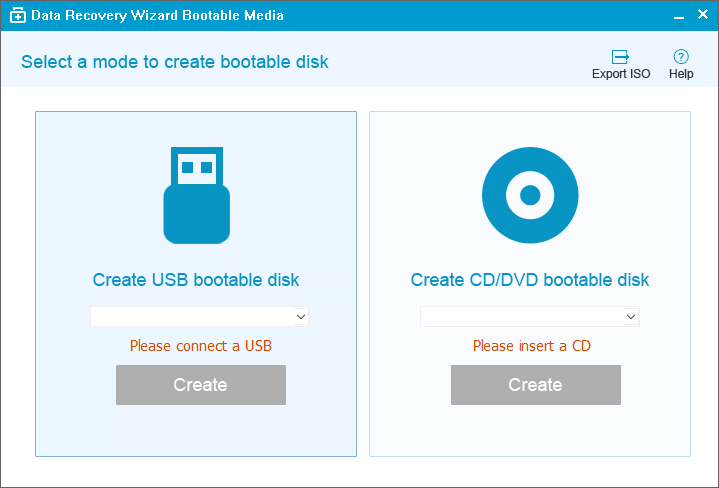
Passo 2. Inicialize a partir do disco inicializável.
Conecte o disco inicializável ao PC que não inicializa e altera a sequência de inicialização do computador no BIOS. Para a maioria dos usuários, funciona bem quando eles reiniciam o computador e pressionam F2 ao mesmo tempo para entrar no BIOS. Defina para inicializar o PC a partir de "Dispositivos Removíveis" (disco inicializável) ou "Unidade de CD-ROM" (CD/DVD inicializável) além do Disco Rígido. Pressione "F10" para salvar e sair.
Passo 3. Recupere dados e arquivos de um disco rígido de PC ou notebook que não inicializa.
Ao inicializar a partir do pen drive, você pode executar o EaseUS Data Recovery Wizard a partir do disco inicializável do WinPE. Selecione a unidade que deseja verificar para encontrar todos os seus arquivos perdidos.

Clique em Verificar para iniciar o processo de digitalização.

Recupere dados do computador ou notebook. Após a verificação, você pode visualizar todos os arquivos recuperáveis, selecionar os arquivos e clicar no botão "Recuperar" para restaurar seus arquivos. É melhor salvar todos os dados recuperados em outro local para evitar a substituição de dados.

Agora você pode reinstalar o Windows sem se preocupar com nenhuma perda de dados:
Etapa 1. Insira o disco de instalação do Windows 7/Vista no computador.
Etapa 2. Inicie o computador e inicialize a partir do DVD de instalação.
Etapa 3. Selecione um método de teclado e escolha o idioma de sua preferência. Clique em "Avançar".
Etapa 4. Escolha "Instalar agora".
Etapa 5. Siga o assistente para concluir o processo de instalação.
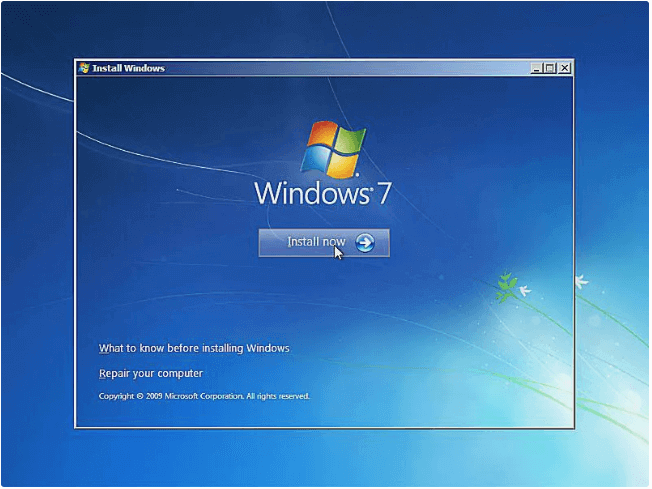
Conclusão
O erro "O Windows está carregando arquivos" geralmente ocorre em computadores que executam o Windows 7 ou o Windows Vista. Problemas de driver e BOOTMGR corrompido são as duas principais causas do problema. Vale a pena tentar todas as soluções acima. Se você está preocupado com a perda de dados, não hesite em usar o software de recuperação de dados EaseUS para acessar e recuperar os arquivos do seu computador quando ele não puder inicializar.
Esta página foi útil?
-
"Obrigada por ler meus artigos. Espero que meus artigos possam ajudá-lo a resolver seus problemas de forma fácil e eficaz."…
-
"Espero que minha experiência com tecnologia possa ajudá-lo a resolver a maioria dos problemas do seu Windows, Mac e smartphone."…

20+
Anos de experiência

160+
Países e regiões

72 Milhões+
Downloads

4.7 +
Classificação do Trustpilot
Tópicos em Destaque
Pesquisa
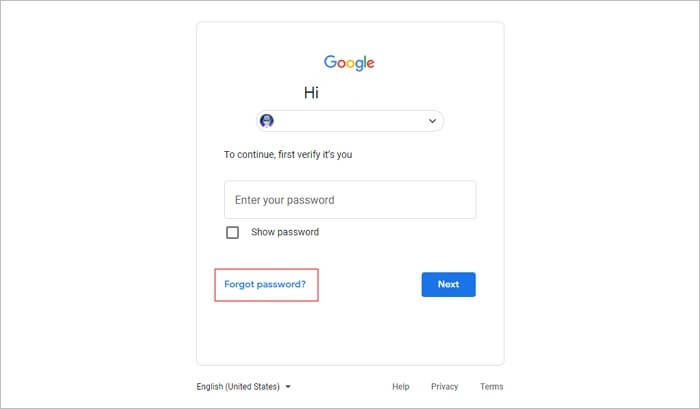
 26/09/2025
26/09/2025








