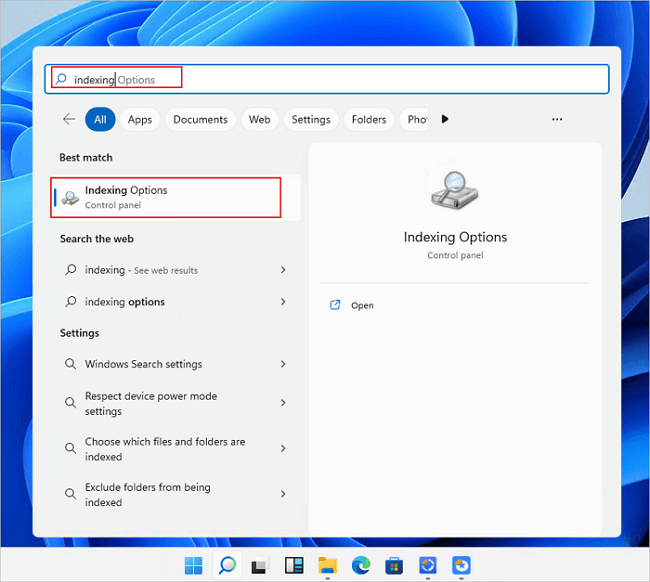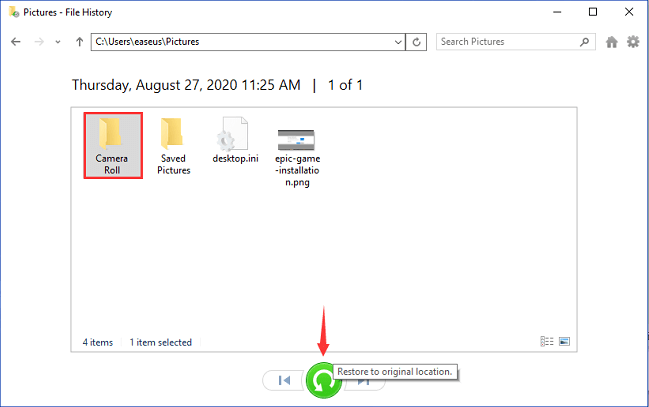Índice da Página
- Por que as fotos ficam metade cinza
- Parte 1. Recuperar fotos metade cinza com software de recuperação de fotos
- Parte 2. Reparar fotos meio acinzentadas com software de reparo de imagem
- Parte 3. Abrir imagens meio acinzentadas com outros visualizadores de fotos
- Parte 4. Reparar imagens metade cinza com prompt de comando
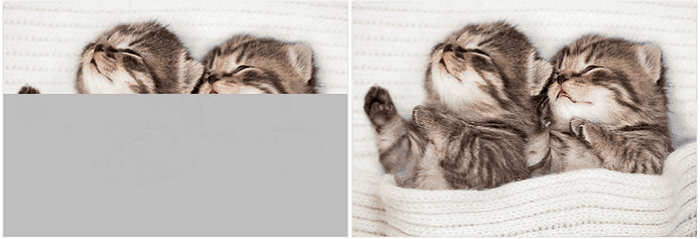
"Pego fotos com minha câmera digital, crie uma pasta no meu computador e coloque as fotos nela. Tudo funciona bem por um ou dois dias.
Em seguida, algumas das fotos ficarão cinzas. As fotos cinza estavam meio em branco ou totalmente em branco. Existe alguma maneira de recuperar fotos corrompidas e corrigir as meio cinza?"
Por que as fotos ficam metade cinza
Às vezes, você pode achar surpreendentemente que suas fotos, especialmente arquivos de jpeg salvos no computador, cartão SD, unidade USB ou alguns outros dispositivos mostram metade cinza/preto completo. Na maioria das vezes, ocorre porque suas fotos estão corrompidas. Este acidente aconteceu de vez em quando com muitos outros usuários e os fez perda dos seus dados.
Por que as fotos estão acinzentadas? Aqui estão os principais motivos:
- Erros desconhecidos fazem com que as fotos sejam corrompidas.
- As fotos não foram transferidas completa ou corretamente.
- Falha na recuperação de fotos excluídas com software de recuperação de dados não confiável.
- Dispositivos de armazenamento como disco rígido, cartão de memória, câmera digital ou USB corrompidos ou contêm erros.
Às vezes, você pode usar um software de recuperação de dados para recuperar fotos excluídas e as fotos recuperadas ficam esmaecidas. Na verdade, a recuperação de fotos é diferente do reparo de imagens. Para reparar ou recuperar fotos metade cinza é um pouco difícil. Para resolver totalmente este problema, aqui você tem duas maneiras para tentar:
Primeiramente, baixe o software de recuperação de fotos para digitalizar e restaurar as fotos perdidas. Em seguida, aplique uma ferramenta de reparo de imagem para corrigir fotos cinza.
Parte 1. Recuperar fotos metade cinza com software de recuperação de fotos
| ⭐Aplica-se para recuperar fotos excluídas ou desaparecidas, fotos meio acinzentadas restauradas por software não confiável. |
Como recuperar fotos apagadas? O EaseUS Data Recovery Wizard oferece uma solução fácil para restaurar fotos e arquivos ilimitados de todos os casos de perda de dados. Baixe este utilitário e experimente o guia a seguir para recuperar fotos perdidas e arquivos de imagem originais antes que fiquem metade cinza.
Se você é um novo usuário de computador e não está familiarizado com operações complexas, não se preocupe! Ajudaremos você com um vídeo e um tutorial escrito sobre como recuperar fotos meio acinzentadas com o melhor software de recuperação de fotos - EaseUS Data Recovery Wizard.
Você pode verificar os cronogramas deste vídeo e pular diretamente para a parte do tutorial.
- 00:29 O que causa a perda de fotos
- 00:58 Tipos de recuperação de fotos
- 01:56 Como recuperar fotos
Passo 1. Conecte o cartão SD e comece a verificar.
Retire o cartão SD da câmera e conecte-o ao computador através de um leitor de cartão. Em seguida, inicie o EaseUS Data Recovery Wizard, passe o mouse no cartão SD e clique em "Procurar Dados Perdidos".

Passo 2. Selecione as fotos que deseja recuperar.
Aguarde até a digitalização ser concluída. Depois, escolha as fotos que deseja recuperar. Para verificar a imagem, clique duas vezes no item para visualizar seu conteúdo.
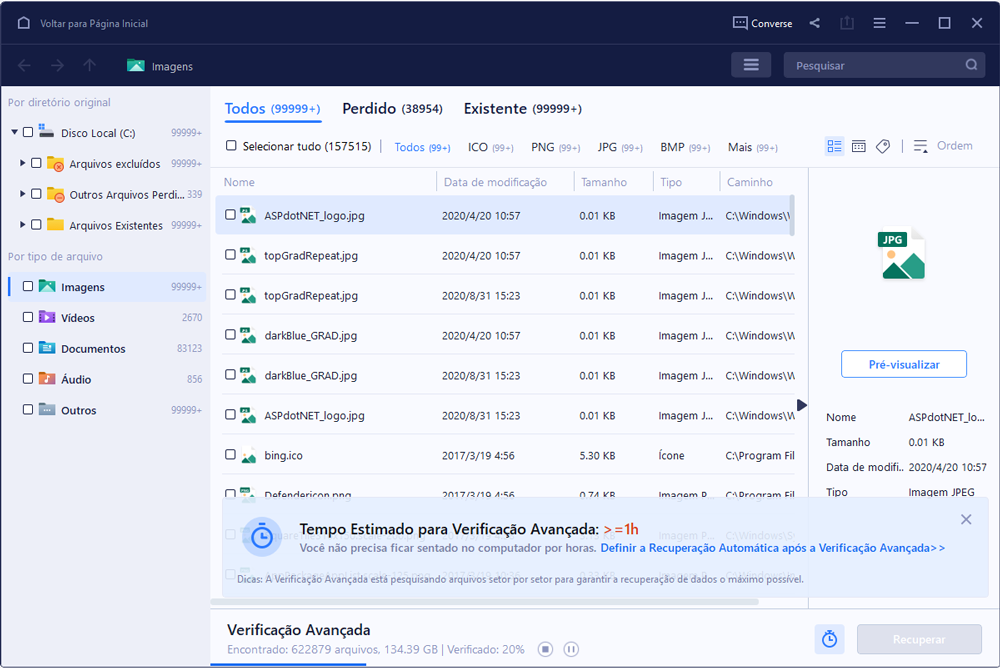
Passo 3. Recupere fotos.
Clique em "Recuperar" e escolha um local, não no cartão SD, para salvar as fotos.
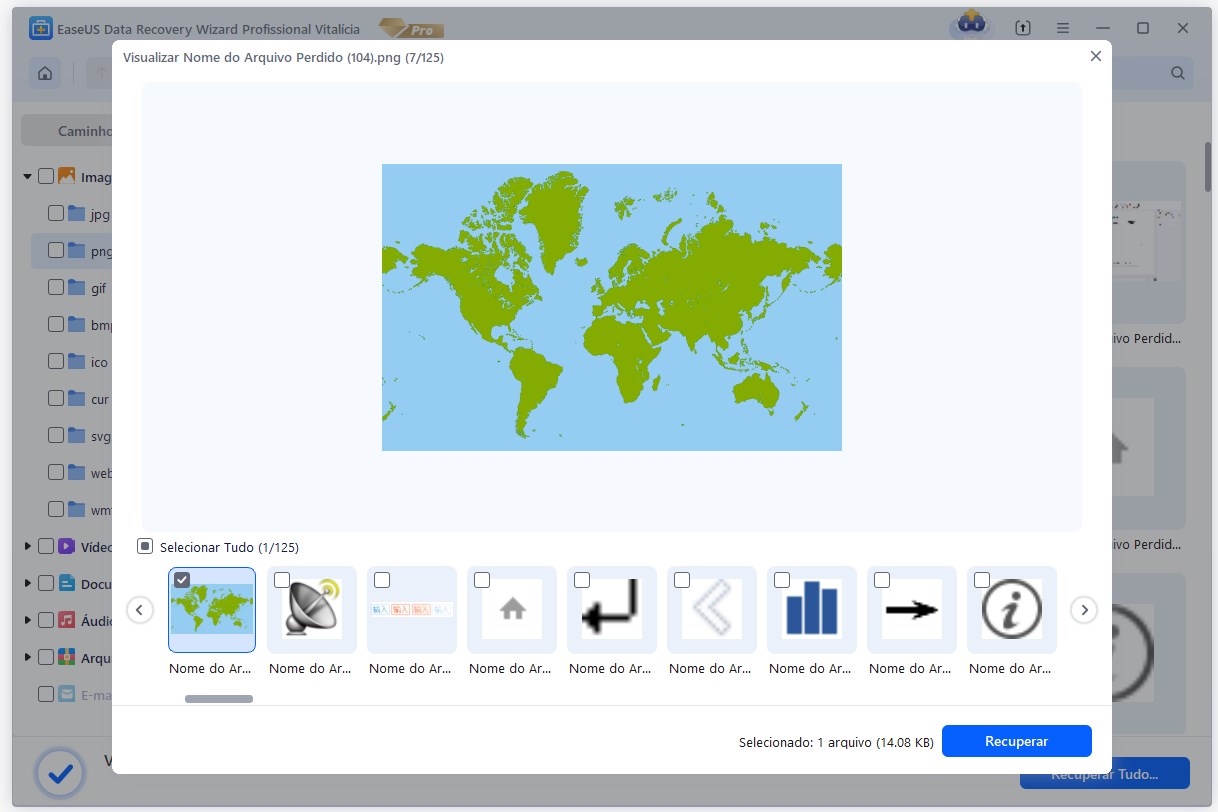
Depois de restaurar as fotos, verifique-as uma por uma, salve as boas em outro local seguro. E salvou os ruins em uma pasta no seu PC. Em seguida, vá para a Parte 2 para reparar as imagens meio ou totalmente acinzentadas.
Não hesite em compartilhar este fabuloso produto de recuperação com mais usuários!
Parte 2. Reparar fotos corrompidas/meio acinzentadas com software de reparo de imagens
| ⭐Aplica-se a reparos de fotos corrompidas, parcialmente ou totalmente acinzentadas. |
Considere o software de recuperação de fotos da EaseUS como um recuperador de memória, então a ferramenta de reparo de imagem é um restaurador de memória quebrado. Você pode recuperar fotos meio acinzentadas e até mesmo corrompidas com um confiável software de reparo de fotos.
Você deve saber que o EaseUS também possui uma ferramenta de reparo de imagens - EaseUS Fixo Photo Repair, e você pode verificar os principais recursos de sua opção de reparo abaixo:
- Reparar JPEG. Fotos JPEG são o formato de foto mais comumente usado, e o EaseUS Fixo Photo Repair também suporta reparo de PNG, BMP, GIF, RAW e outros formatos de foto.
- Reparar fotos corrompidas de diferentes dispositivos de armazenamento, como câmeras digitais, discos rígidos internos, discos rígidos externos, pen drive, cartões SD, etc.
- Suportar a maioria dos sistemas operacionais Windows, incluindo Windows 11/10/8/7 e outros sistemas operacionais, e possui uma versão de teste do Windows que você pode baixar gratuitamente.
Você pode verificar o seguinte tutorial detalhado para reparar fotos corrompidas com EaseUS Fixo:
Passo 1. Inicie o Fixo no seu computador. Você pode escolher "Reparação de Fotos" para reparar fotos que não podem ser abertas, parcialmente ausentes, etc. Clique em "Adicionar Fotos" para selecionar fotos corrompidas.
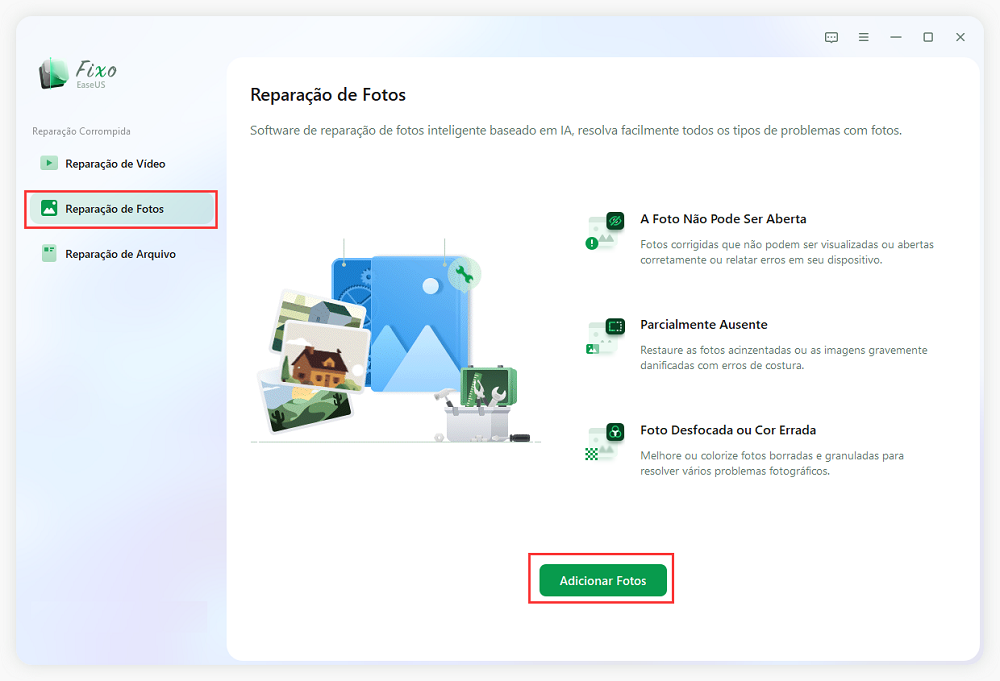
Passo 2. Você pode reparar várias fotos de uma só vez clicando no botão "Reparar Tudo". Se você deseja reparar uma foto, mova o ponteiro para a foto de destino e escolha "Reparar".

Passo 3. Você pode clicar no ícone do olho para visualizar as fotos e clicar em "Salvar" para salvar uma foto selecionada. Escolha "Salvar Tudo" para salvar todas as imagens reparadas. Clique em "Ver Reparado" para localizar a pasta reparada.

Parte 3. Abrir imagens meio acinzentadas com outros visualizadores de fotos
| ⭐Aplica-se às fotos abertas meio acinzentadas no visualizador/editor de fotos. |
É possível que os usuários simplesmente não consigam visualizar as imagens normalmente por causa do visualizador de fotos. A melhor maneira de resolver esse problema é tentar abrir fotos meio acinzentadas com um visualizador ou editor de fotos mais poderoso. Recomendamos o editor de fotos mais popular, Adobe Photoshop.
Você tem duas maneiras de abrir fotos com o Photoshop:
Método 1. Clique com o botão direito na foto, escolha "Abrir com" e clique em "Adobe Photoshop".

Método 2. Inicie o Adobe Photoshop em seu computador e clique em "Abrir" na tela inicial do Adobe Photoshop.

Se você não conseguir abrir fotos RAW com a visualização de fotos padrão, também poderá corrigir o problema usando o Adobe Photoshop:
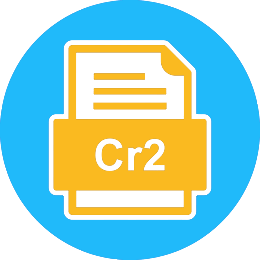
As fotos CR2 não abrem, como faço para corrigir e abrir o CR2?
Você sabe como abrir uma foto de imagem CR2 raw em um computador Windows ou Photoshop? Quando suas fotos CR2 não abrem. Leia mais >>
Parte 4. Reparar imagens meio acinzentadas com prompt de comando
| ⭐Aplica-se para corrigir fotos meio esmaecidas causadas pela corrupção de arquivos do sistema operacional Windows. |
É possível que os arquivos do sistema Windows estejam corrompidos e façam com que as fotos não apareçam normalmente, mas fiquem meio esmaecidas. Nesse momento, você precisa reparar o sistema com a ferramenta de linha de comando – Prompt de Comando.
Passo 1. Inicie o CMD no Windows e execute-o como administrador.

Passo 2. Para usar o comando SFC Scannow, digite sfc/scannow na janela CMD e pressione Enter para confirmar a operação.

Passo 3. Após o reparo, você pode tentar abrir novamente as fotos meio acinzentadas. Se o comando não funcionar, você pode tentar reparar o Windows com os métodos mencionados na seguinte passagem:
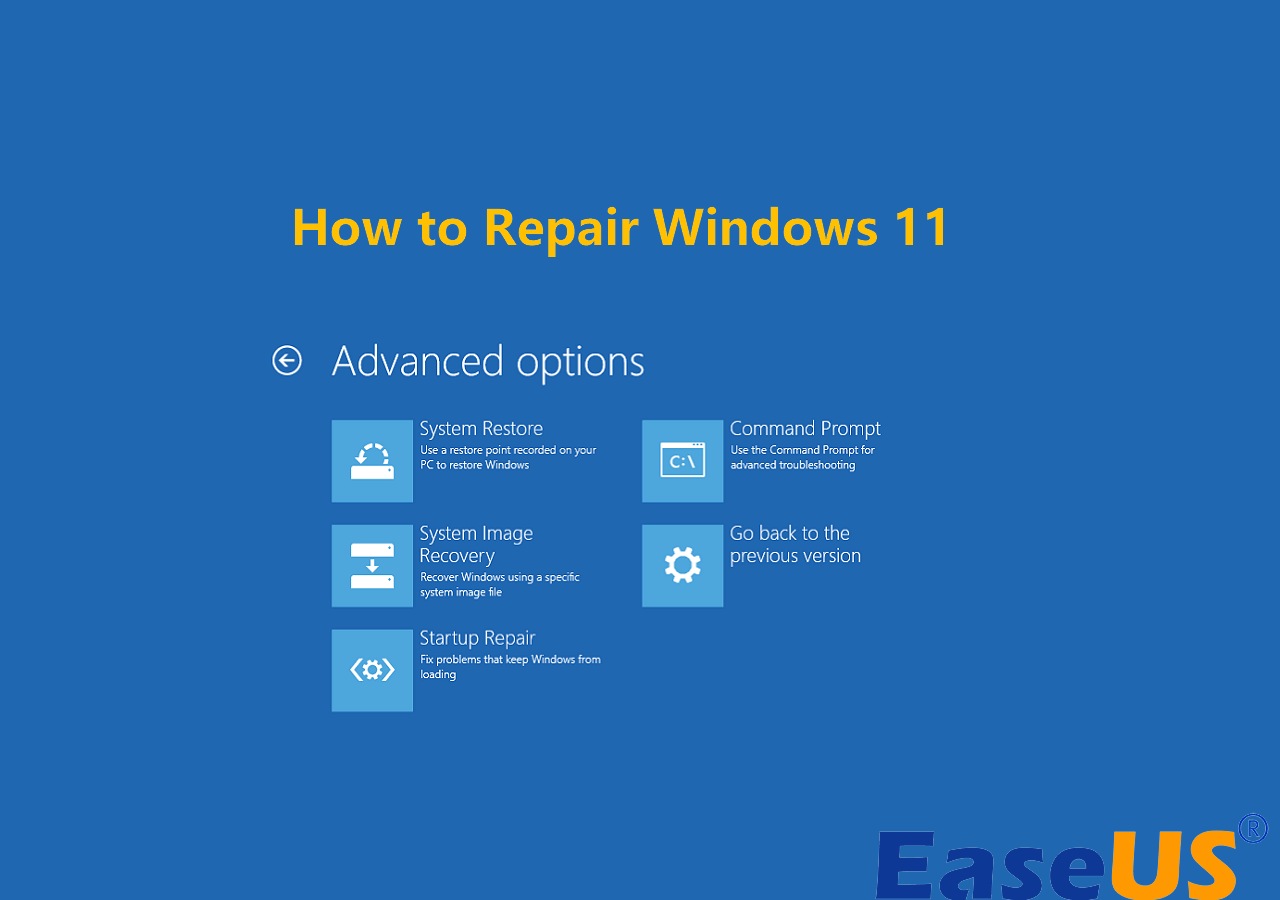
Como reparar o Windows 11 e corrigir arquivos corrompidos
Está tendo problemas com seu computador Windows 11? Seu PC com Windows 11 congela? Você encontra travamento do sistema Windows 11 ou este PC não consegue executar o Windows 11? Leia mais >>
Conclusão
Depois de ler os métodos, você reparou as fotos corrompidas em um computador Windows? Não importa se você excluiu fotos acinzentadas ou deseja reparar fotos corrompidas no Windows 10/11, o EaseUS Data Recovery Wizard irá ajudá-lo! Você pode baixar este software funcional clicando no seguinte conjunto de botões.
Perguntas frequentes sobre reparação de imagens meio acinzentadas
Quanto você sabe sobre como reparar fotos meio acinzentadas? Acreditamos que você aprendeu mais depois de ler os métodos desta passagem. Aqui estão mais perguntas e respostas sobre como corrigir fotos meio acinzentadas.
1. O que faz com que as imagens fiquem meio acinzentadas?
Muitos motivos podem fazer com que as imagens fiquem meio esmaecidas:
- Corrupção de fotos
- Falha na transmissão
- Falha na recuperação
- Corrupção de HD
2. Como corrigir fotos metade cinza?
Você pode tentar os seguintes métodos para reparar fotos meio acinzentadas:
- Aplicar o EaseUS Data Recovery Wizard
- Abrir fotos meio acinzentadas com Adobe Photoshop
- Usar CMD para reparar corrupção do sistema
3. Posso recuperar fotos excluídas que estão metade cinza?
Sim, você pode aplicar o EaseUS Data Recovery Wizard para recuperar fotos excluídas que estão meio esmaecidas. Você só precisa escolher o disco, este software irá verificar e reparar automaticamente as fotos corrompidas.
4. Qual é a melhor ferramenta de reparo de fotos?
Verifique a lista a seguir para descobrir:
- EaseUS Fixo Photo Repair
- EaseUS Data Recovery Wizard
- Picture Doctor
- File Repair
- JPEG Repair Toolkit
- PixRecovery
- Tenorshare Photo Repair
Esta página foi útil?
-
"Obrigada por ler meus artigos. Espero que meus artigos possam ajudá-lo a resolver seus problemas de forma fácil e eficaz."…
-
"Espero que minha experiência com tecnologia possa ajudá-lo a resolver a maioria dos problemas do seu Windows, Mac e smartphone."…

20+
Anos de experiência

160+
Países e regiões

72 Milhões+
Downloads

4.7 +
Classificação do Trustpilot
Tópicos em Destaque
Pesquisa

 04/05/2025
04/05/2025